win10安装win7系统怎么操作
- 分类:Win10 教程 回答于: 2022年11月25日 10:55:00
不少用户都在寻找win10安装win7系统,因此小编在这里就要分享给相关的方法啦,只要大家掌握了这个方法教程,我们几乎就无敌啦!这是为什么呢?因为这样我们就可以在win10和win7系统之间自由转换了!下面就来看看win10安装win7系统的步骤教程吧。
工具/原料:
系统版本:windows10系统
品牌型号:惠普 V3913TU
软件版本:系统之家一键重装大师v3.1+魔法猪一键重装系统软件v2220
方法/步骤:
方法一:借助系统之家一键重装大师安装win7系统
1、win10安装win7系统最重要的就是重装系统软件,小编这里选择的是系统之家一键重装大师这款装机软件。

2、这里有很多系统供我们选择,我们这里就选win10安装win7。
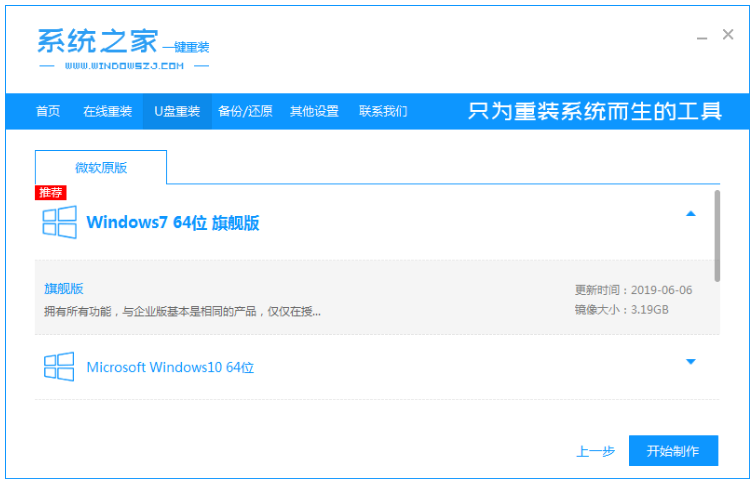
3、选择好系统之后,将会开始下载系统。
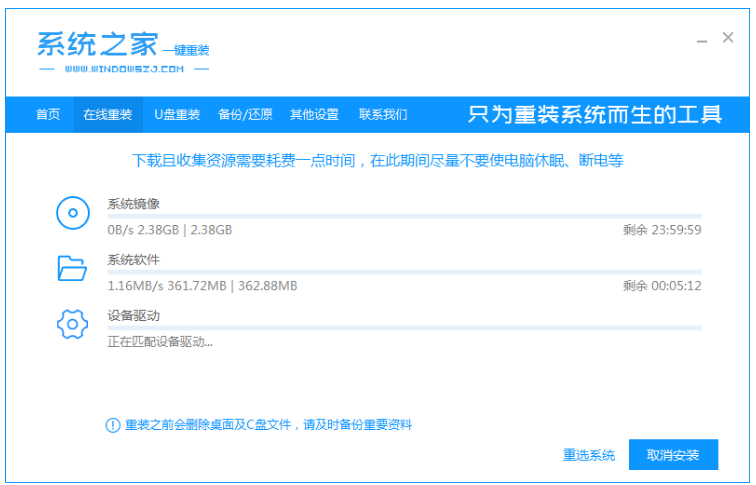
4、系统下载完成之后,将会开始重装。
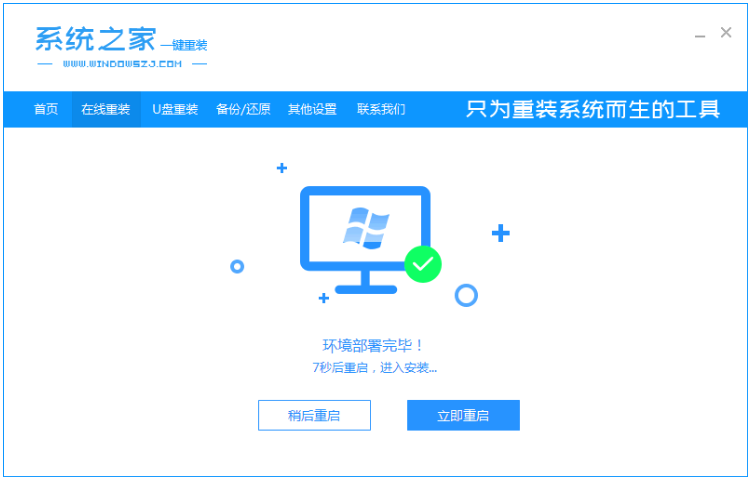
5、一般电脑正常重启后,选择 XiTongZhiJia PE 进入 PE 系统,软件将会帮助我们开始安装了,大家只需要根据提示进行操作即可。
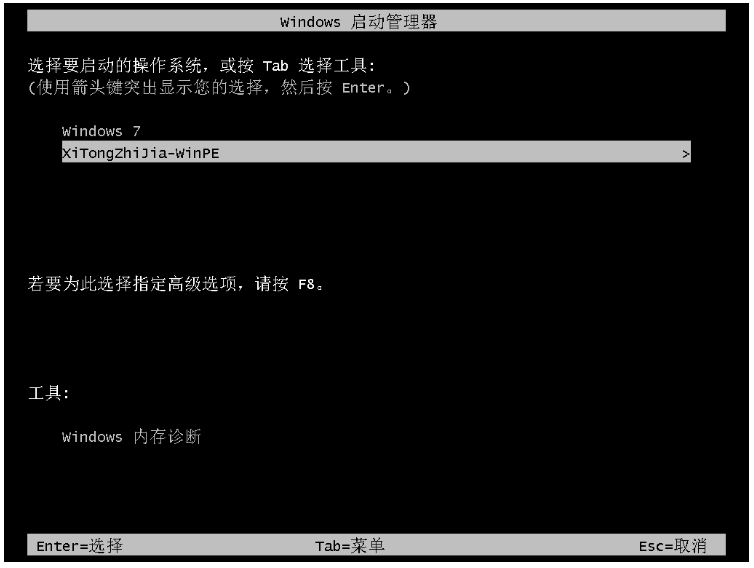

6、经过一段时间的安装,系统安装完成后会提示正常重启电脑,这个时候直接重启电脑后进 Windows 10 系统即可。
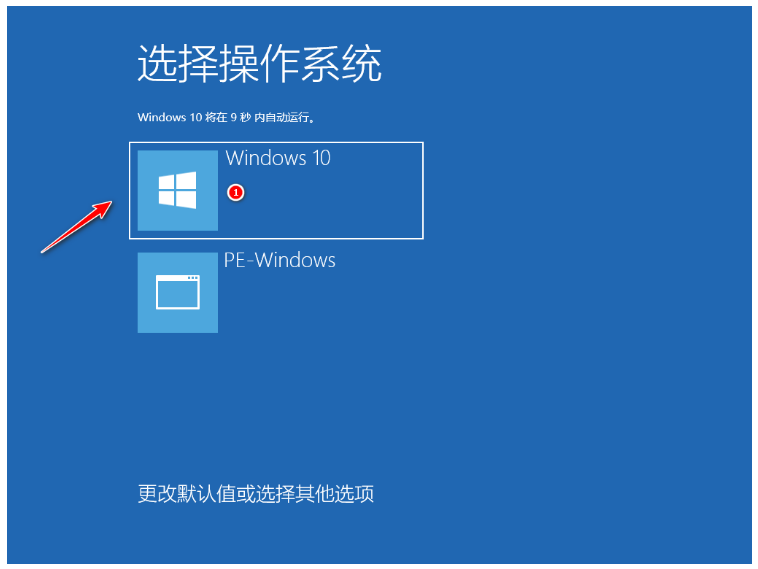
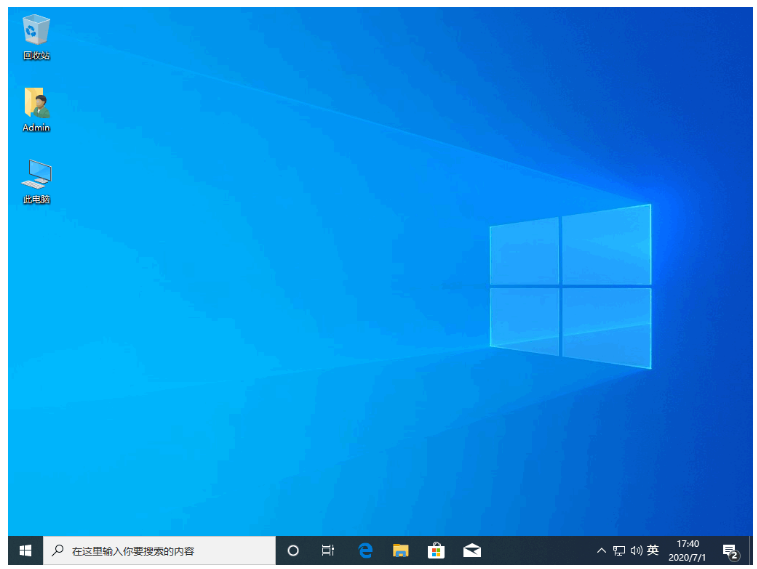
方法二:使用魔法猪一键重装系统软件在win10系统安装win7系统
1、回到系统桌面后,鼠标双击打开魔法猪一键重装系统软件。

2、将我们的U盘插入电脑中,选择我们的U盘,其它参数默认,点击开始制作。
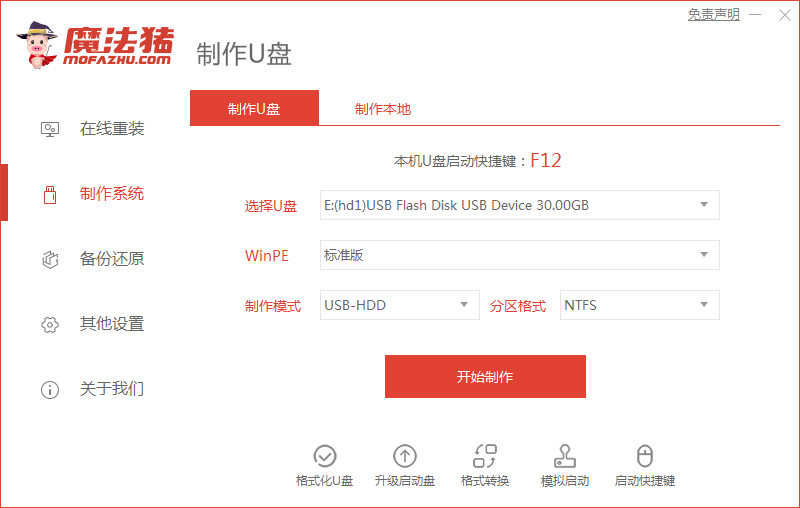
3、在这个界面下选择我们要下载的系统镜像,选择完成后点击开始制作就可以啦。
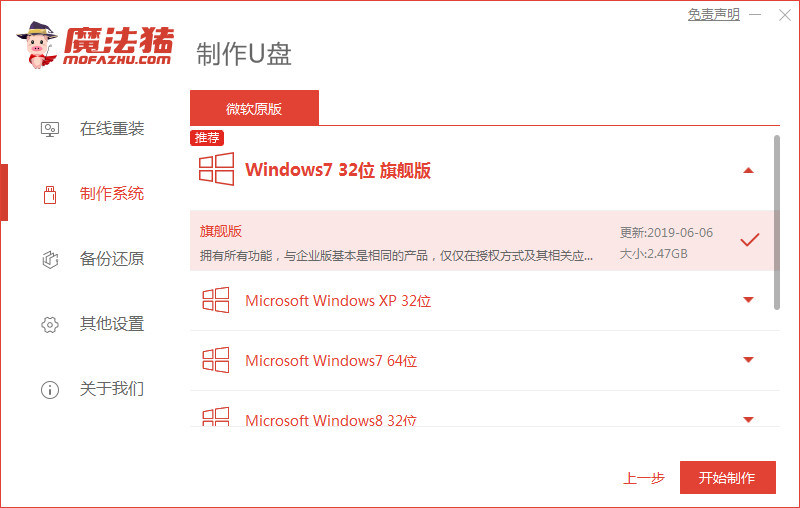
4、接下来将会弹出u盘将被格式化的提示窗口,点击确定即可。
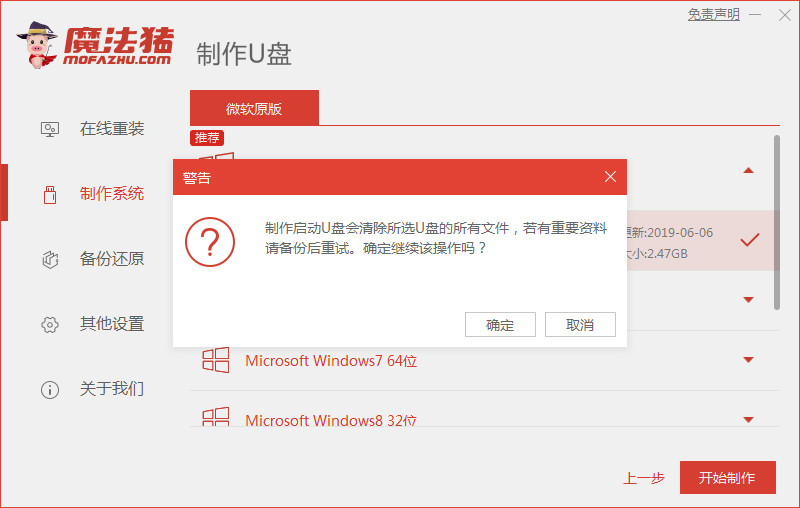
5、耐心等待系统下载并成功制作U盘工具完成,拔掉U盘并将其插入需要重新安装系统的电脑当中。
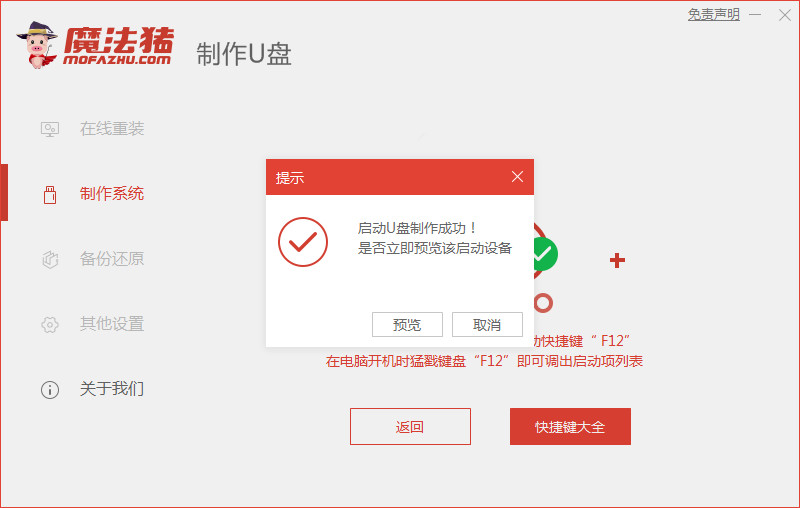
6、重启电脑时快速的点击启动热键为F12键的按钮。在出现的界面中,找到U盘选项,按回车键进入当pe系统当中。

7、进入PE系统的页面,会弹出需要安装的系统,点击安装。

8、然后选择我们安装的系统需要安装到的路径,在出现提示时点击[确定]。
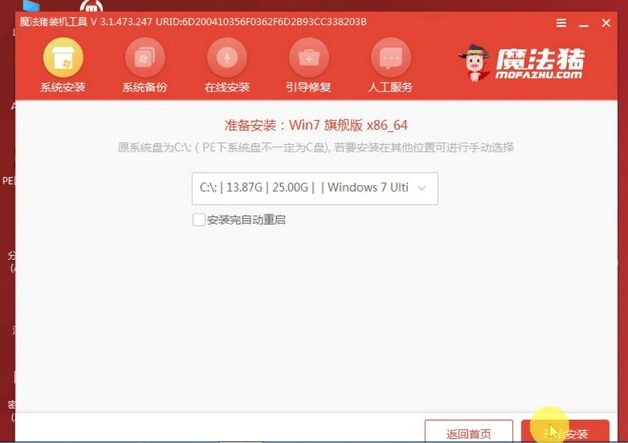
9、当系统等待系统成功安装后,它提示系统安装已完成,我们就拔出U盘并点击页面中的立即重启按钮,重启电脑操作。

10、最后重启电脑完成就会进去系统当中啦。

总结:
上述就是win10安装win7系统的步骤教程的具体内容啦,希望可以帮助到大家。
 有用
26
有用
26


 小白系统
小白系统


 1000
1000 1000
1000 1000
1000 1000
1000 1000
1000 1000
1000 1000
1000 1000
1000 1000
1000 1000
1000猜您喜欢
- 老司机教你电脑突然没声音怎么办..2018/12/06
- 显示文件扩展名,小编教你如何显示文件..2018/03/10
- win10桌面变成开始菜单了怎么解决..2021/03/23
- 0xc004C012,小编教你win10激活错误代..2018/03/07
- win10小喇叭红叉叉没声音怎么办..2020/08/15
- 怎么备份系统,小编教你win10怎么备份..2018/09/30
相关推荐
- 小编教你win10如何更改屏幕分辨率..2017/11/28
- 华硕电脑usb安装win10方法2021/03/03
- win10自带一键重装系统分享2022/09/17
- win10怎么禁止乱下软件教程2021/10/09
- 升级win10系统会保留原来的文件吗..2022/09/24
- win10系统电脑黑屏按哪三个键就能解决..2021/12/05

















