安装操作系统win10
- 分类:Win10 教程 回答于: 2022年12月23日 12:42:13
假如大家想对电脑进行win10系统重装,么这篇文章就可以告诉大家,怎么安装操作系统win10。今天通过这篇文章来教大家具体如何操作,过程非常详细,大家一步步对应来操作,快一起学习吧!。
工具/原料:
系统版本:windows10系统
品牌型号:华硕VivoBook14
软件版本:小白一键重装系统V2290+装机吧一键重装系统 v2290
方法/步骤:
方法一:使用小白一键重装系统在线安装win10系统
1、安装操作系统win10步骤,首先需要在电脑上下载安装小白一键重装软件到电脑上并打开,选择安装win10系统,点击下一步。
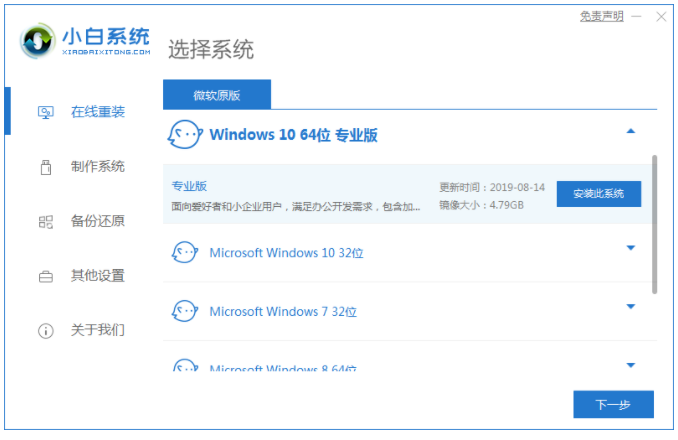
2、装机软件会开始自动下载系统文件,请大家耐心等待。
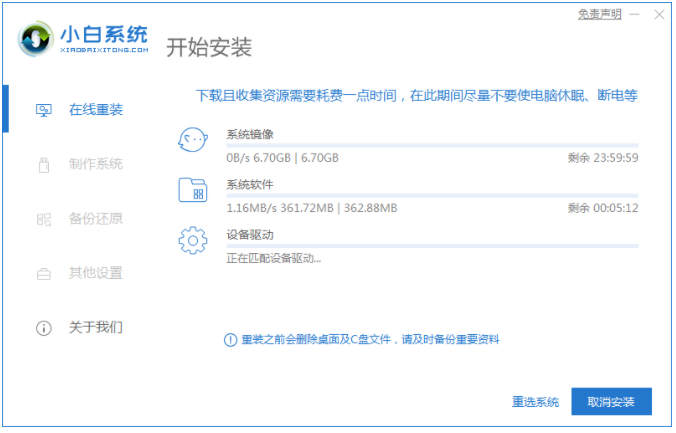
3、耐心等待部署环境,完成后点击立即重启电脑。
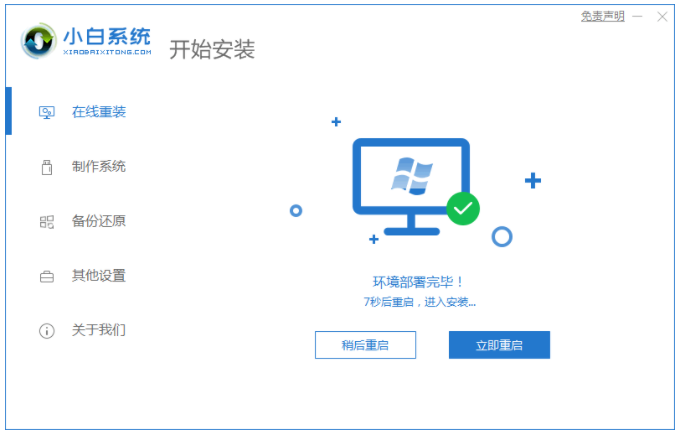
4、选择第二个xiaobaipe-msdninstallmode按回车键进入pe系统界面。

5、进入PE系统之后,小白装机工具将会开始自动开始安装win10系统。
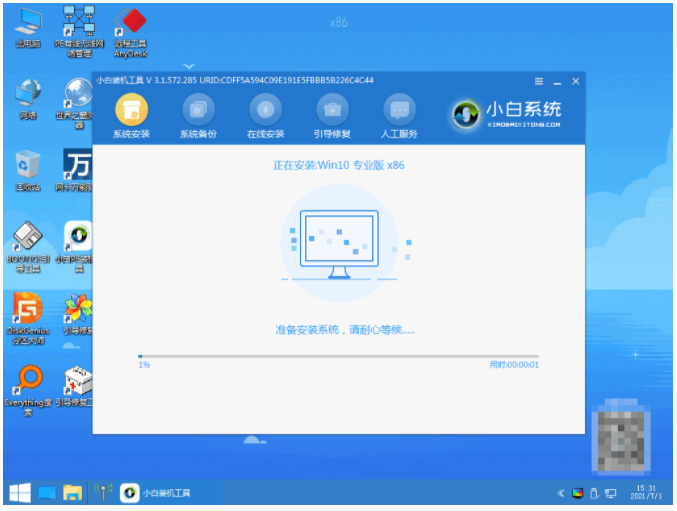
6.系统安装完成后,点击立即重启电脑。

7.直至电脑进入到安装好的win10系统桌面就表示电脑系统安装win10完成。

方法二:借助装机吧工具一键安装win10系统
1、在电脑上下载安装装机吧一键重装系统软件并打开,选择win10系统,点击安装此系统,点击下一步。
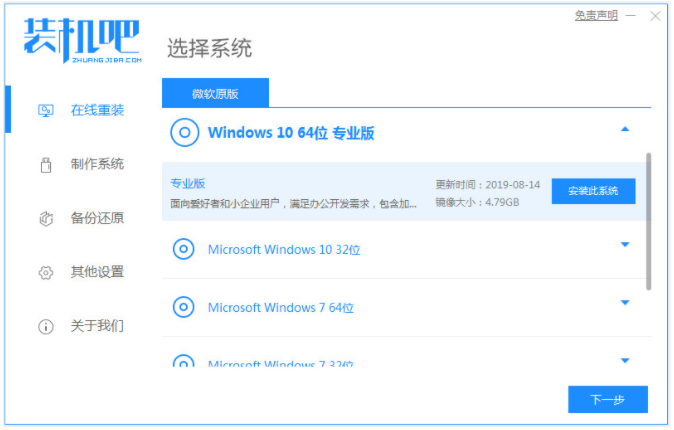
2、装机软件会开始自动下载win10系统文件。
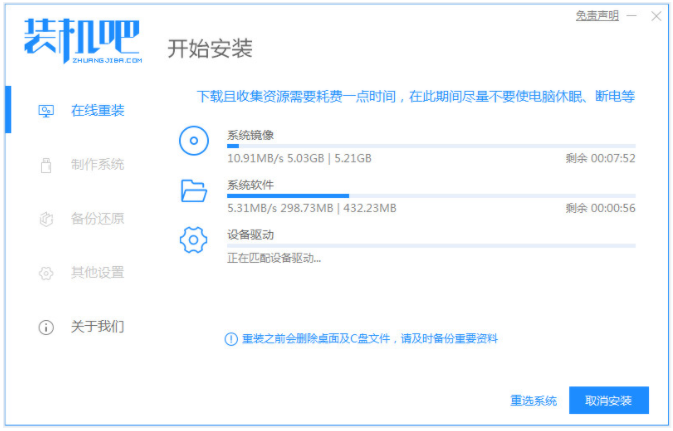
3、部署环境完成制之后立即重启电脑。
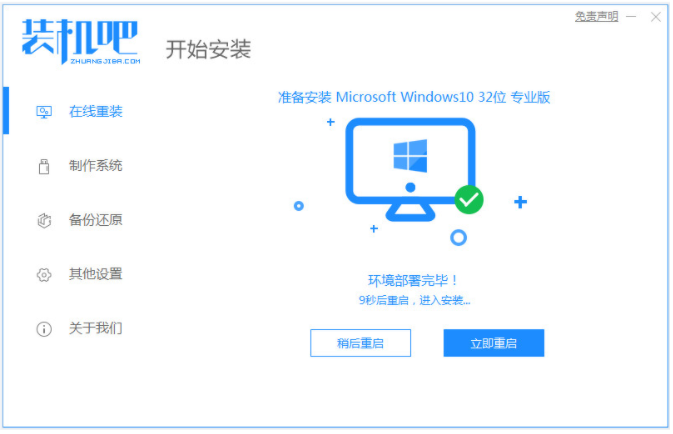
4、选择zhuangjiba pe-msdn项,按回车键进入pe系统内。
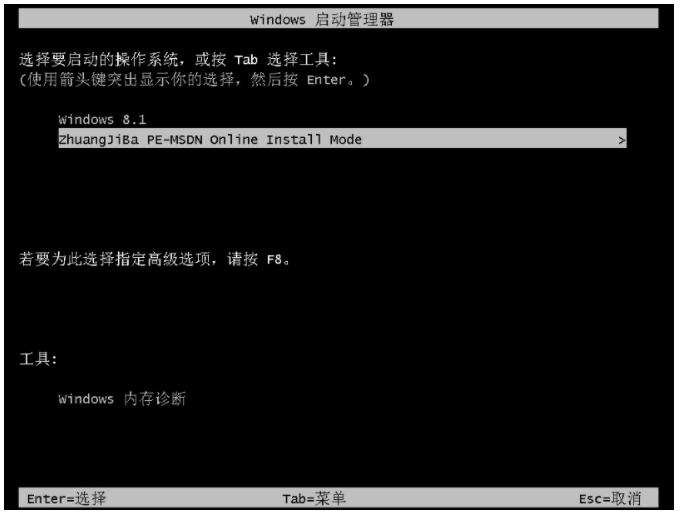
5、电脑进入pe系统之后,将会开始安装win10系统。
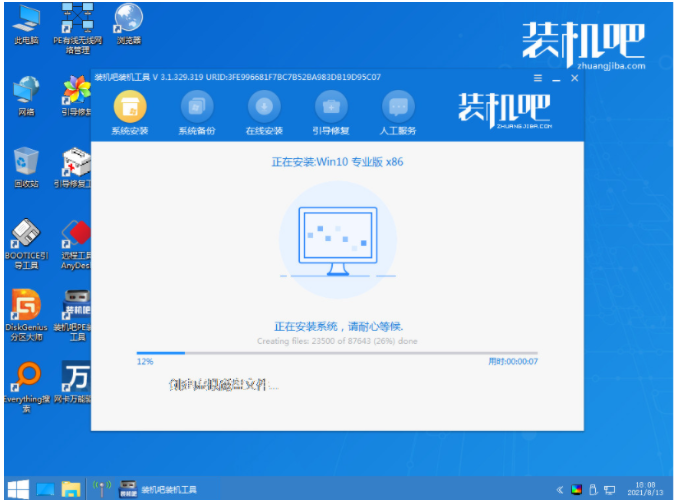
6、系统安装完成之后立即重启电脑。
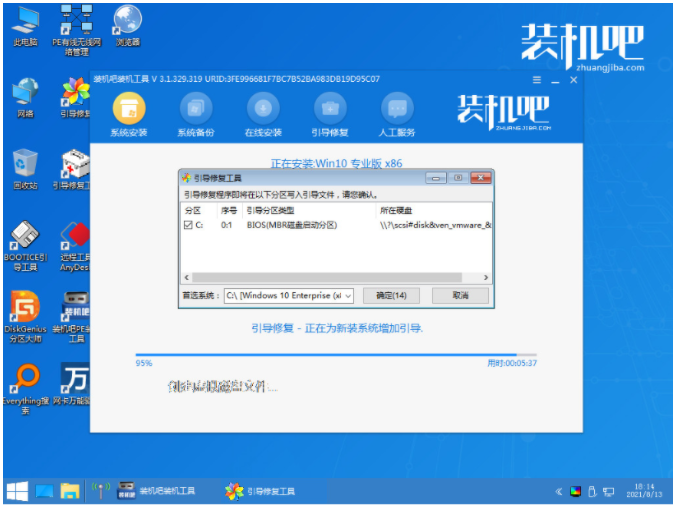
7、直至进入win10系统桌面就代表电脑系统安装win10成功。
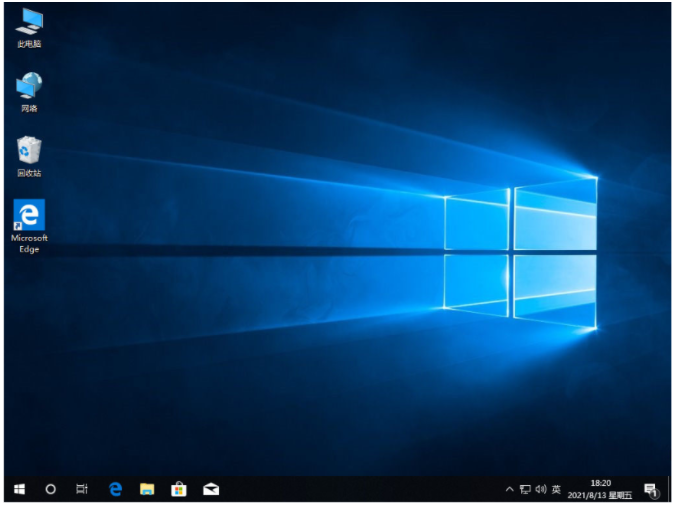
总结:
方法一:使用小白一键重装系统在线安装win10系统
1、打开小白工具,选择win10系统进行下载;
2、部署环境后选择重启电脑进入pe内安装;
3、再次点击立即重启电脑进入win10系统桌面即可正常使用。
方法二:借助装机吧工具一键安装win10系统
1、打开装机吧一键重装系统工具,选择需要的win10系统安装;
2、等待软装机件自行下载镜像后重启进入pe系统;
3、装机软件开始自动安装成功后重启电脑;
4、电脑进入新的win10系统桌面即可正常使用。
 有用
26
有用
26


 小白系统
小白系统


 1000
1000 1000
1000 1000
1000 1000
1000 1000
1000 1000
1000 1000
1000 1000
1000 1000
1000 1000
1000猜您喜欢
- 解答苹果电脑怎么装双系统..2019/01/14
- 详解怎么重装电脑系统win102023/02/22
- 常见华硕ezmode重装win10的两种方法..2021/03/10
- 小编教你解决win10开机黑屏2017/10/01
- 小白直装win10系统重装2022/10/27
- 教你win10正版系统怎么重装2021/03/26
相关推荐
- windows10系统还原需要多长时间..2022/02/07
- lenovou盘重装win10详细步骤教程..2021/08/28
- win10一开机就下载一堆软件怎么阻止..2021/10/12
- 小编教你Win10如何开启音频服务..2017/11/17
- 图解老毛桃u盘启动盘制作工具使用教程..2021/06/25
- 教你win10怎么退出任务视图的具体步骤..2020/09/30

















