windows10小白一键重装系统工具重装教程
- 分类:Win10 教程 回答于: 2023年01月09日 11:16:05
有很多朋友的电脑出了系统故障需要重新安装win10系统,经常问小编有什么比较好的方法重装系统方法。小编在这里推荐小白一键重装系统工具,简单又安全。下面就给大家演示下windows10用小白一键重装系统工具重装步骤,一起往下看。
工具/原料:
系统版本:windows10系统
品牌型号:华硕VivoBook14
软件版本:小白一键重装系统v2290
方法/步骤:
方法一:使用小白一键重装系统工具u盘重装win10系统
1、windows10用小白一键重装系统工具重装步骤,首先点击打开小白装机工具,插入U盘到电脑接口,选择制作系统,点击开始制作。
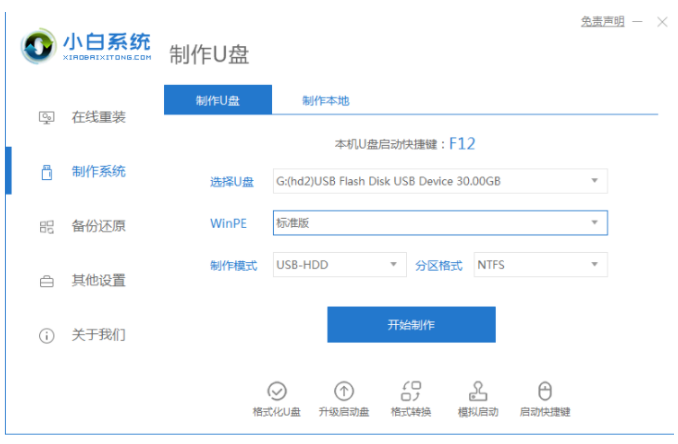
2、选择需要安装的系统,点击开始制作。
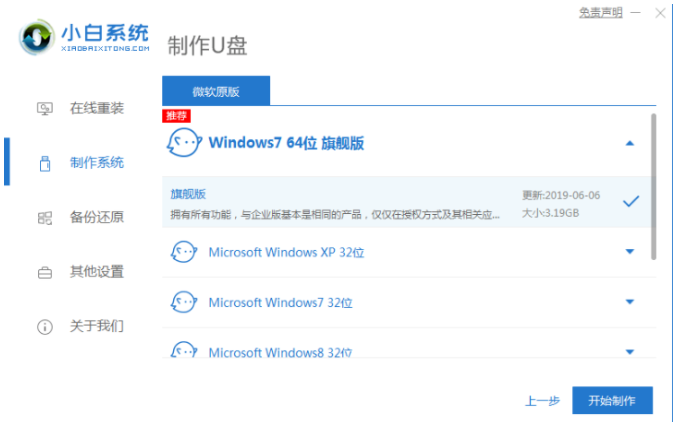
3、制作会造成清空U盘,如果有重要的文件资料要事先备份好。
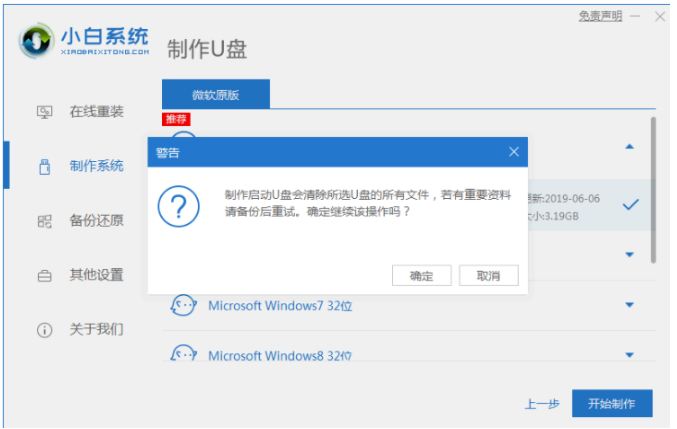
4、启动盘制作完,拔到U盘,并将U盘启动盘插入需要重装系统的电脑。
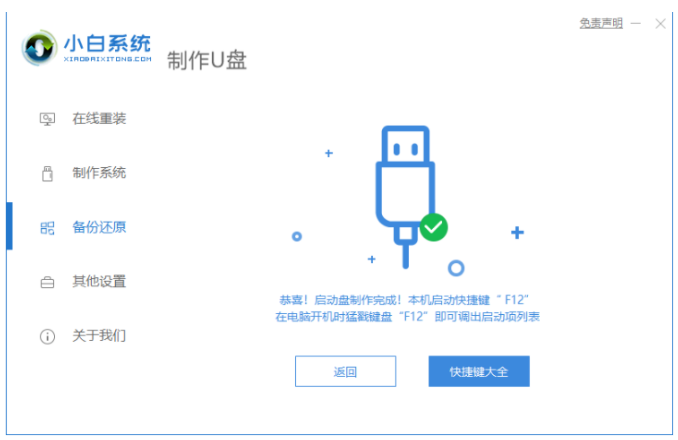
5、重启电脑,快速按快捷键选择U盘为第一启动项,按回车确定后进入pe系统的界面,选择第一项pe系统,按回车键进入pe系统内,进入之后将会进行安装系统的操作等等。
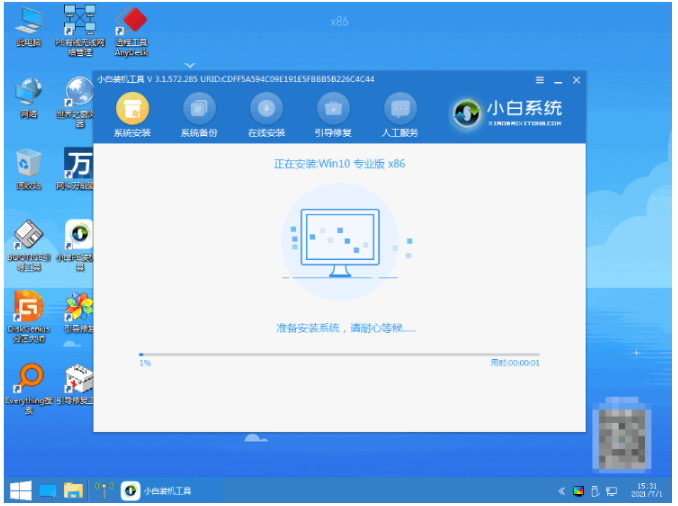
6、耐心等待系统安装。
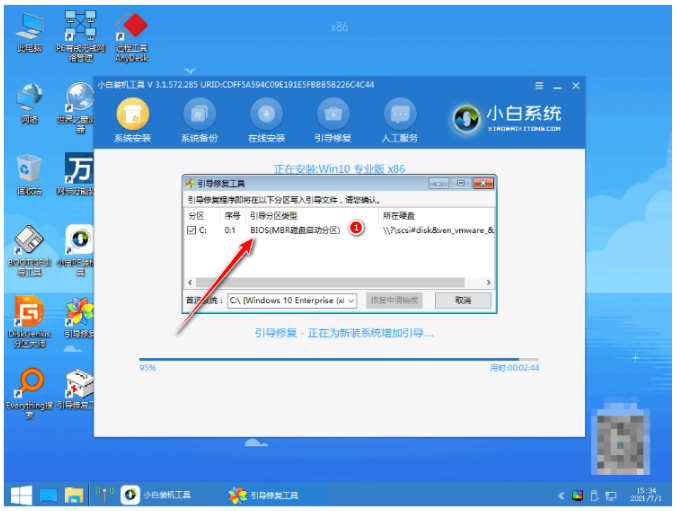
7、系统安装完成之后,立即重启电脑。
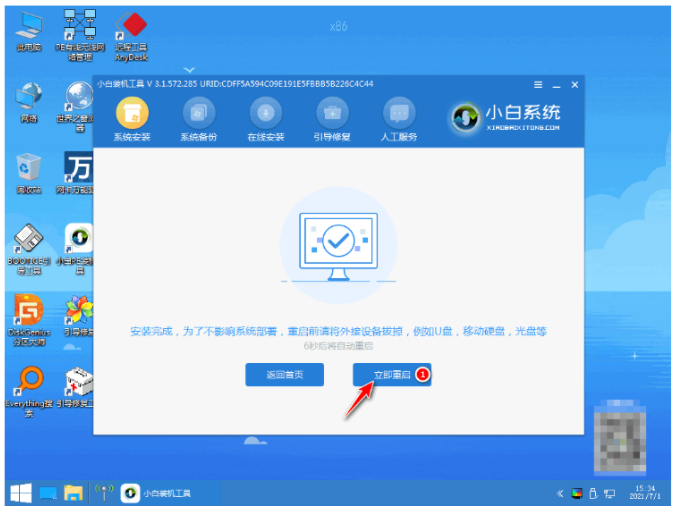
8、选择Windows10系统按回车键进入其中。
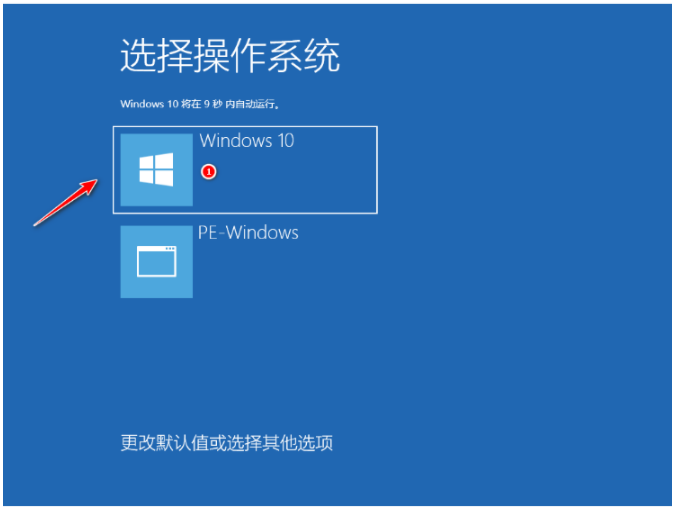
9、进入到全新的系统桌面,系统安装完成。

方法二:使用小白一键重装系统工具在线重装win10系统
1、下载安装小白一键重装软件到电脑上并打开,选择本次需要安装的win10系统,点击下一步。

2、自动下载系统文件,耐心等待。
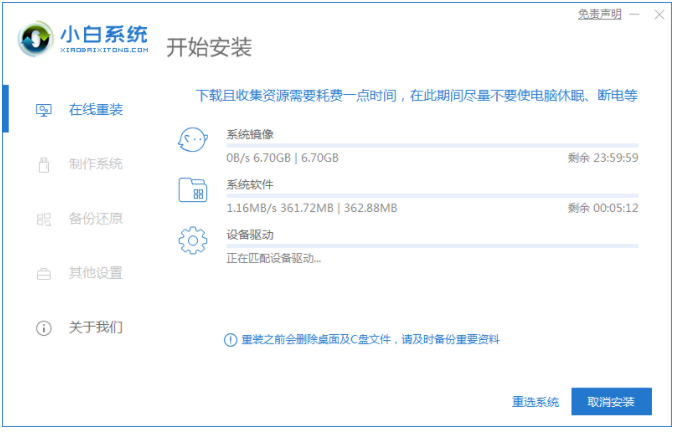
3、等待部署环境完成后,接着点击立即重启。
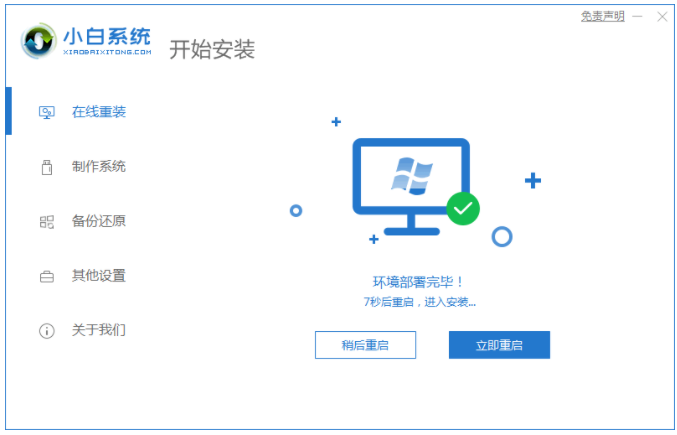
4、重启后进入到这个界面,选择第二个xiaobaipe-msdninstallmode按回车键进入pe系统界面。
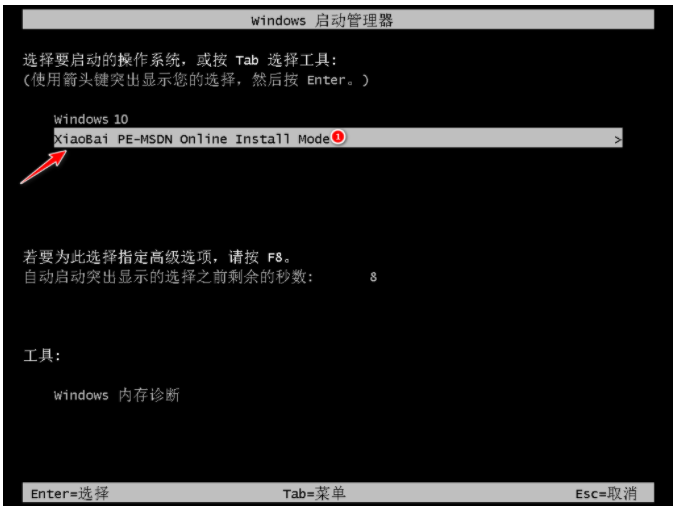
5、进入PE系统,小白装机工具开始自动开始安装win10系统。
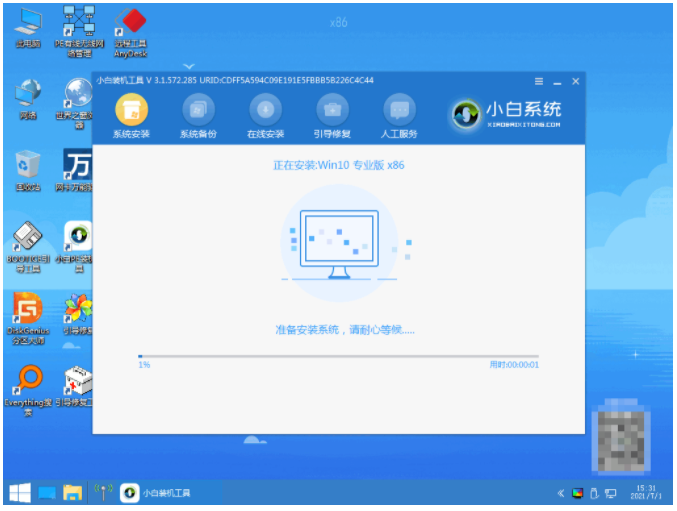
6、系统安装完成点击立即重启。
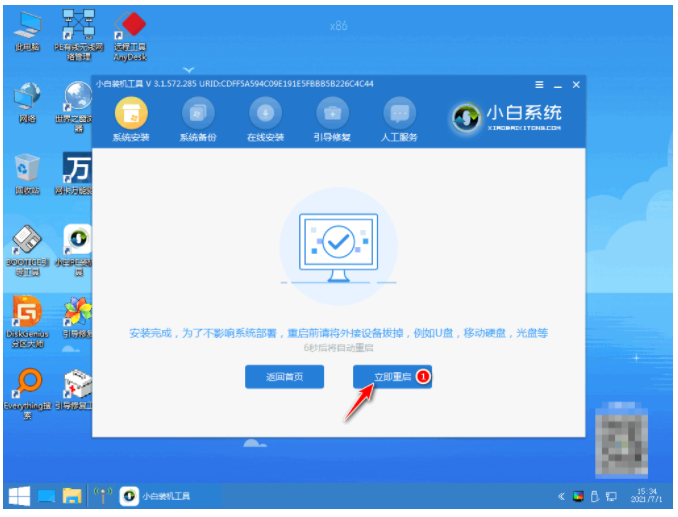
7、重启后,电脑进入到安装好的win10系统桌面电脑系统安装成功。
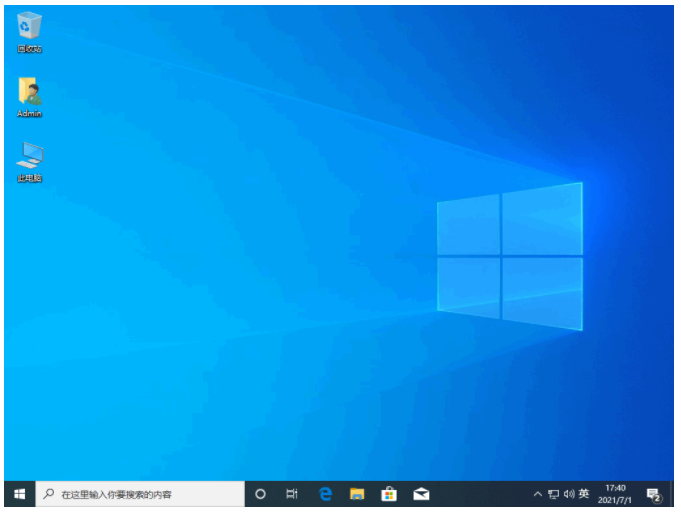
总结:
方法一:使用小白一键重装系统工具u盘重装win10系统
1、打开小白装机工具,插入U盘,点击制作启动盘。
2、备份U盘,将启动盘插入电脑上。
3、重启后设置U盘启动,进入pe系统继续安装。
4、重启电脑选择windows10系统进入即可正常使用。
方法二:使用小白一键重装系统工具在线重装win10系统
1、打开小白工具,选择win10系统进行下载。
2、部署环境后选择重启电脑进入pe内安装。
3、重启电脑进入win10系统桌面即可正常使用。
 有用
26
有用
26


 小白系统
小白系统


 1000
1000 1000
1000 1000
1000 1000
1000 1000
1000 1000
1000 1000
1000 1000
1000 1000
1000 1000
1000猜您喜欢
- win10软件小白装机卡在准备就绪界面怎..2022/10/24
- 小白系统重装解决win10更新失败问题..2021/11/30
- win10系统,小编教你win10系统怎么安装..2018/09/06
- 详细教你重装系统win10教程2021/09/08
- 教你如何关闭win10快速访问功能..2021/10/15
- win10 temp不停生成临时文件解决方法..2020/09/01
相关推荐
- 小白u盘启动盘怎么装win10系统..2022/07/18
- win10安装软件弹出的那个对话框怎么关..2022/02/07
- 0xC004F034,小编教你如何解决Win10激..2018/04/27
- win10能用的一键重装系统方法..2017/07/19
- win10怎么强制进入安全模式2021/02/07
- 彻底解决win10字体模糊图文教程..2020/10/09

















