win10一键重装系统教程
- 分类:Win10 教程 回答于: 2023年02月07日 10:55:11
电脑使用久了就会出现各种系统问题,这时我们可以采取重装的方式来改善。那么如何给win10一键重装系统呢?下面小编就给大家带来了win10一键重装系统教程,一起来看看吧。
工具/原料:
系统版本:win10专业版
品牌型号:戴尔 灵越15
软件版本:小白三步装机版1.0 & 咔咔装机工具v3.1.329.319 & 口袋装机工具v3.1.329.319
方法/步骤:
方法一:使用小白三步装机版一键重装win10
1、首先下载安装小白三步装机版,点击立即重装。
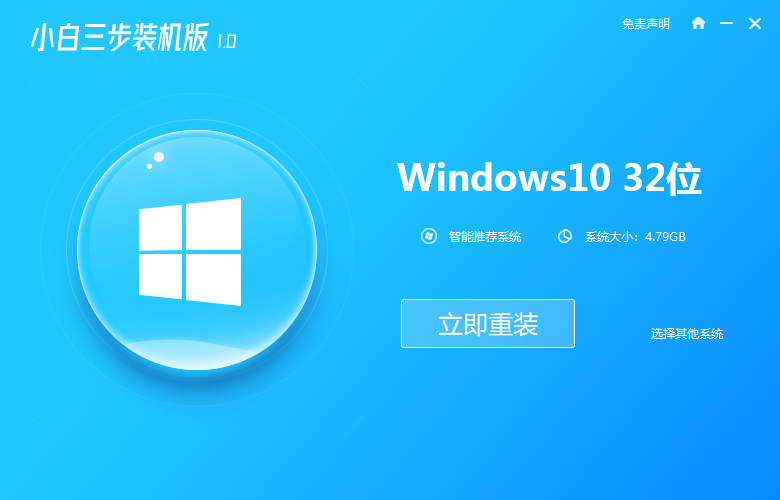
2、等待软件下载系统镜像、设备驱动等重装需要的资源。
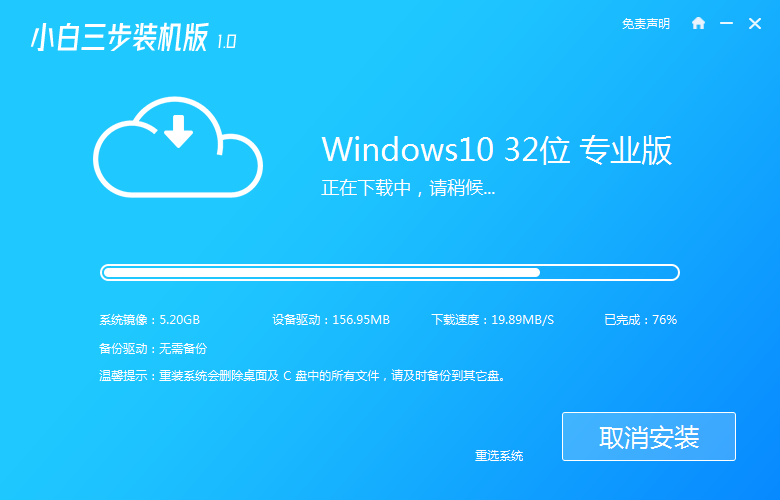
3、下载完成后,进入安装环境部署过程,耐心等待即可。
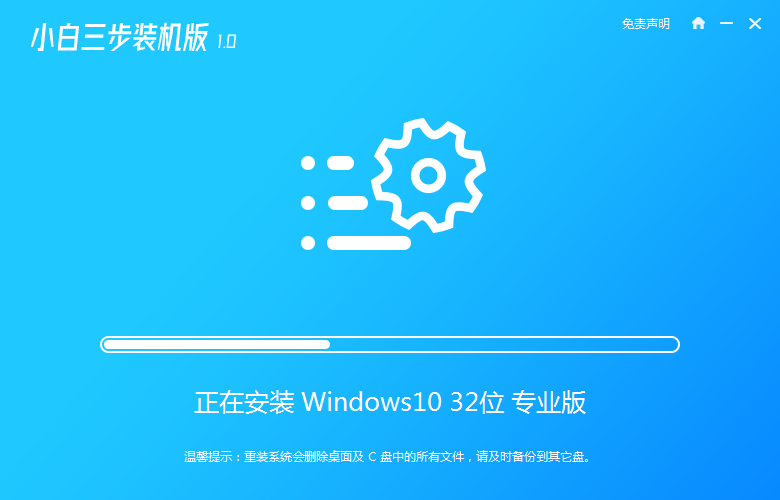
4、提示部署完毕后,点击立即重启。
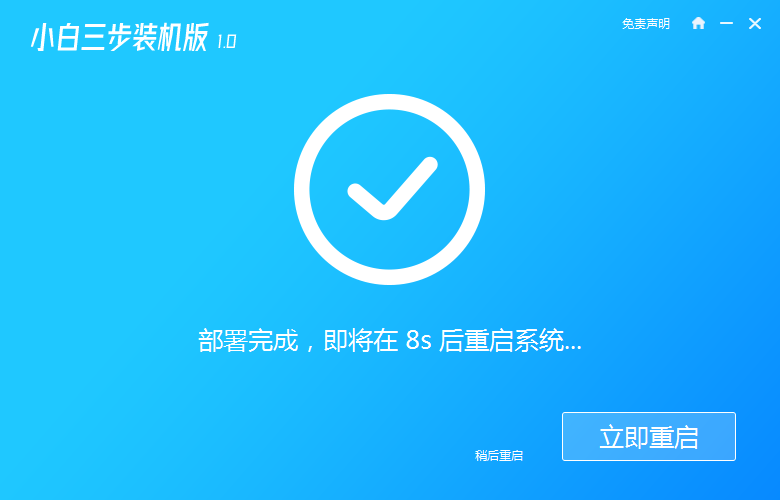
5、重启后进入启动管理器界面,选择第二项,回车。
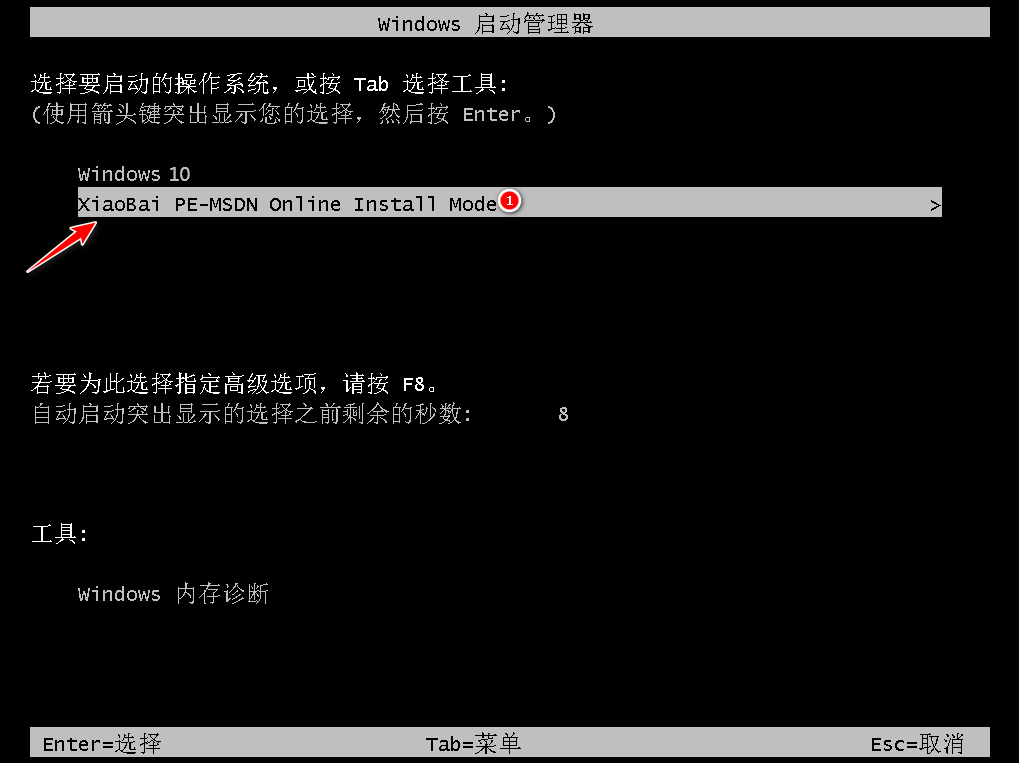
6、等待系统自动安装,这个过程不需要任何的人工操作。
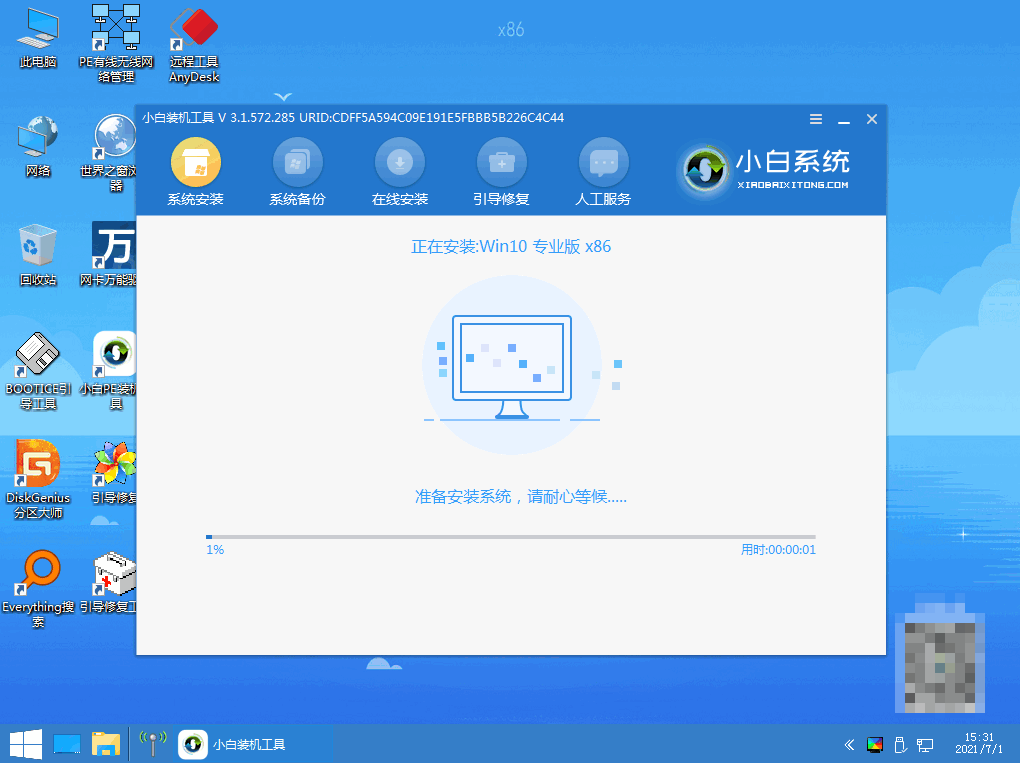
7、当提示安装完成后,点击立即重启。
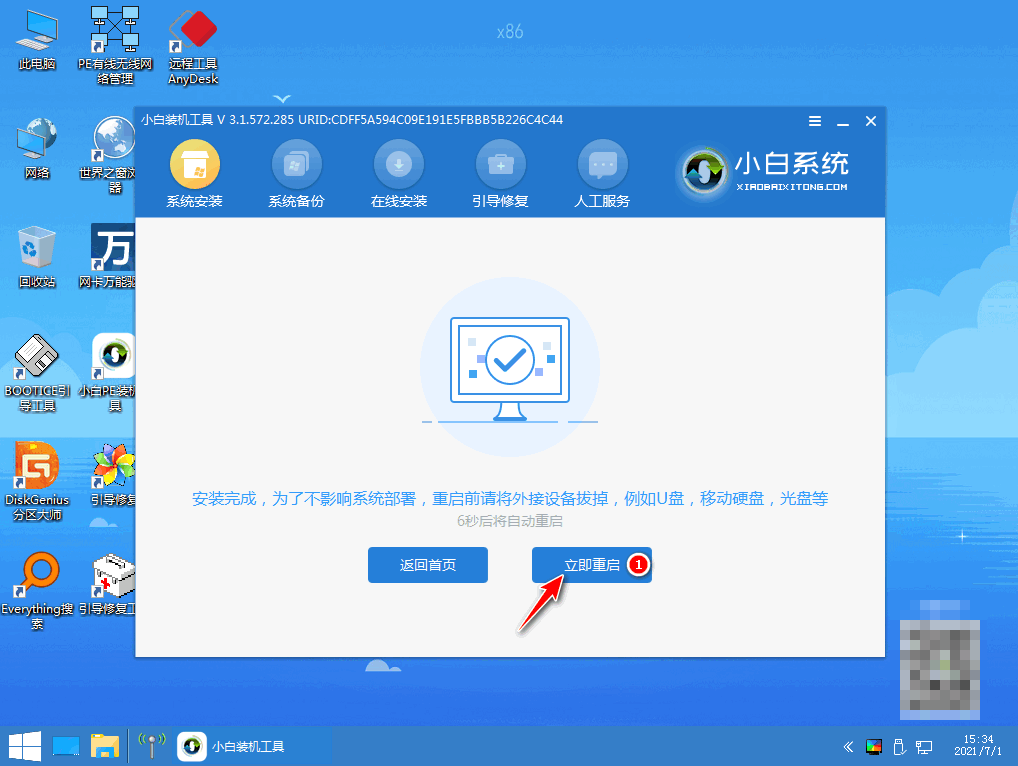
8、进入操作系统选择,点击windows10。
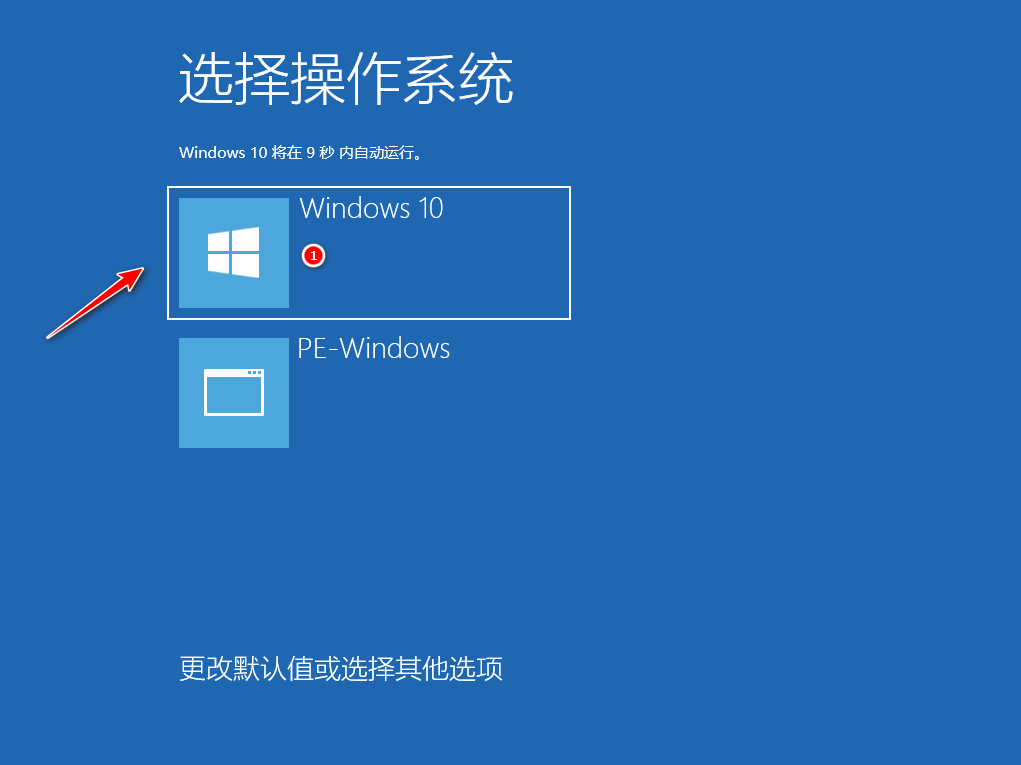
9、等待系统自动加载,最近进入桌面,安装完成。
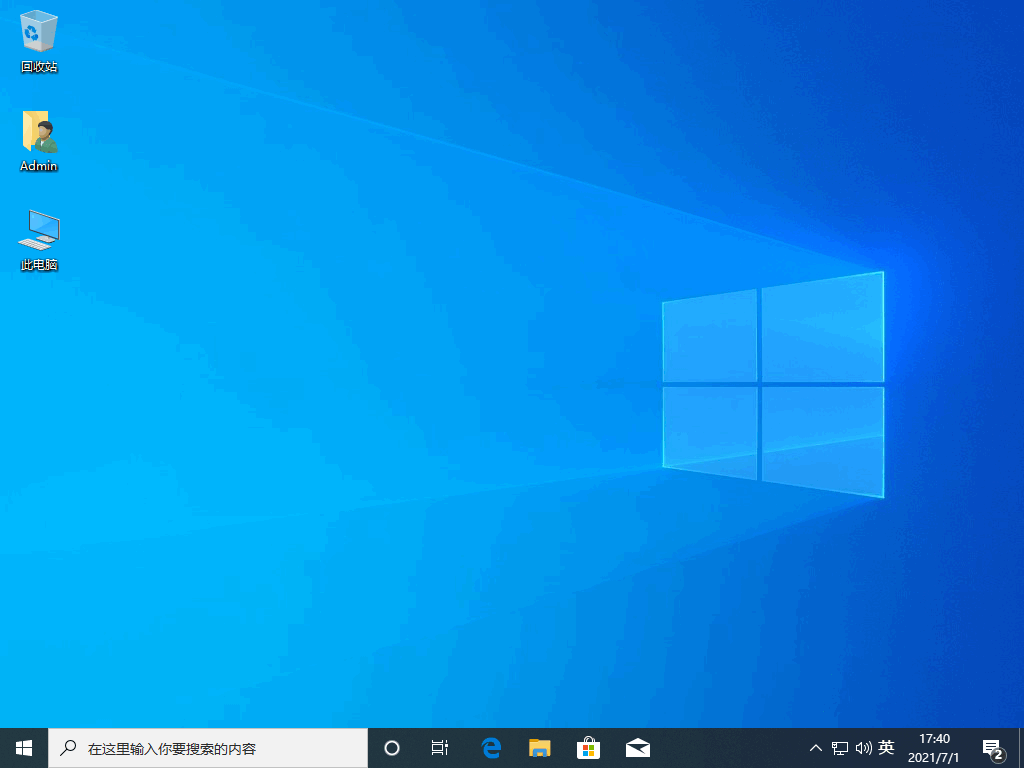
方法二:使用咔咔装机工具一键重装win10
1、下载安装咔咔装机软件,打开运行,点击在线重装。
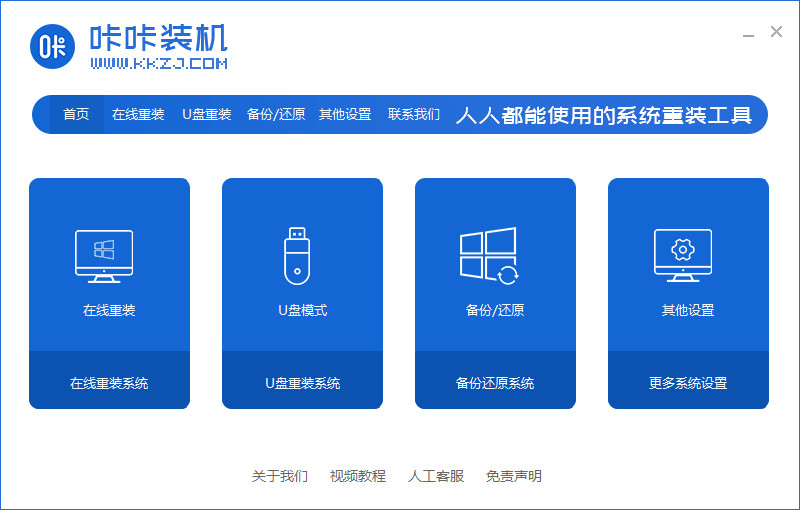
2、选择要安装的系统版本,点击下一步。

3、等待收集系统镜像、设备驱动等资源。
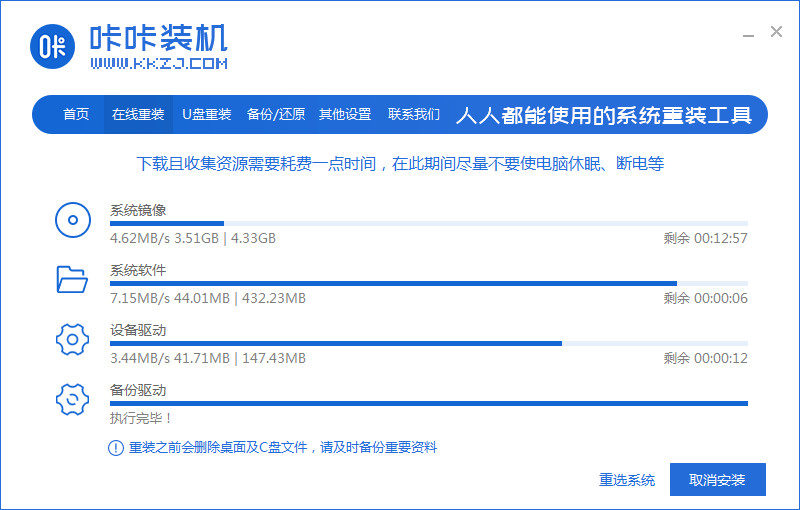
4、等待部署系统安装环境。
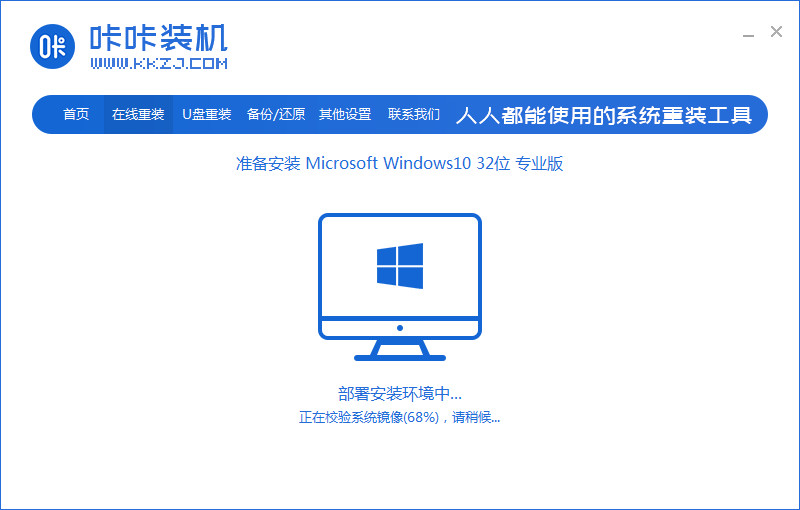
5、待提示安装环境部署完成后,点击立即重启。
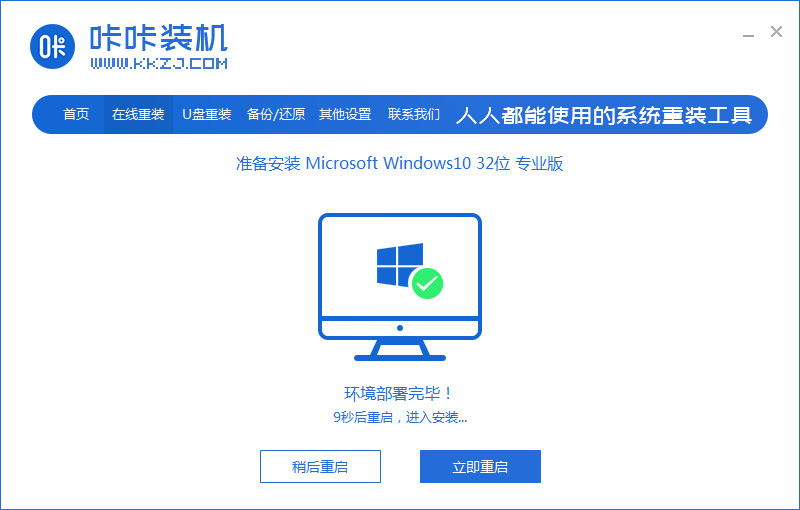
6、进入启动管理器界面,选择第二项,回车。
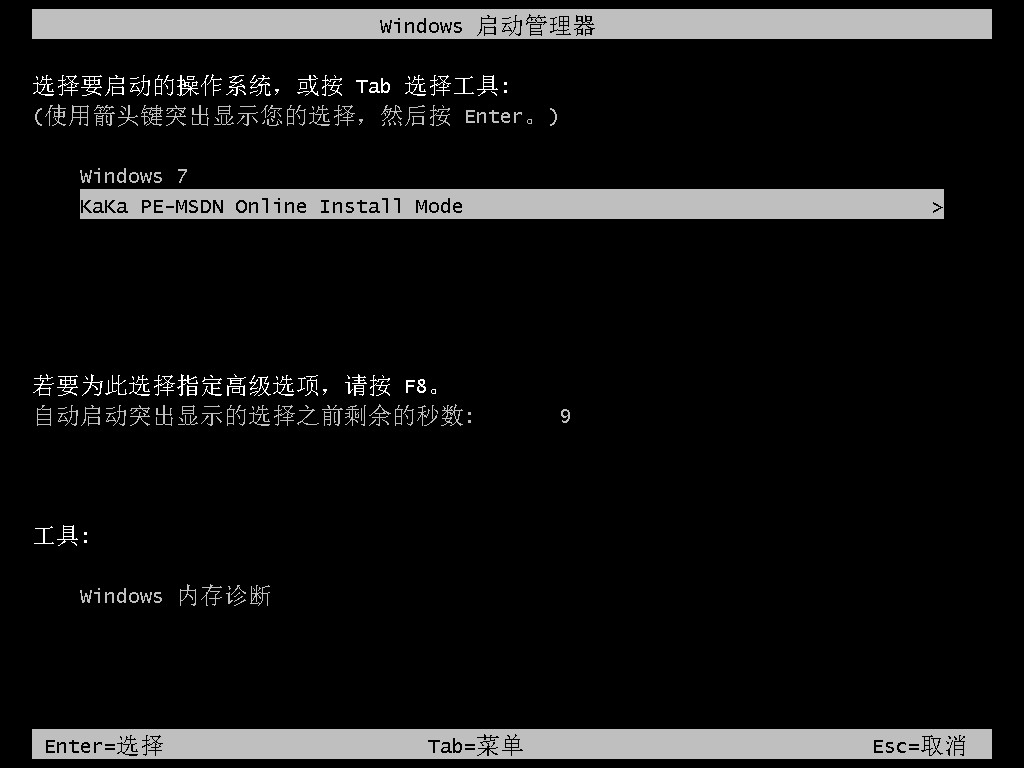
7、等待系统自动安装。
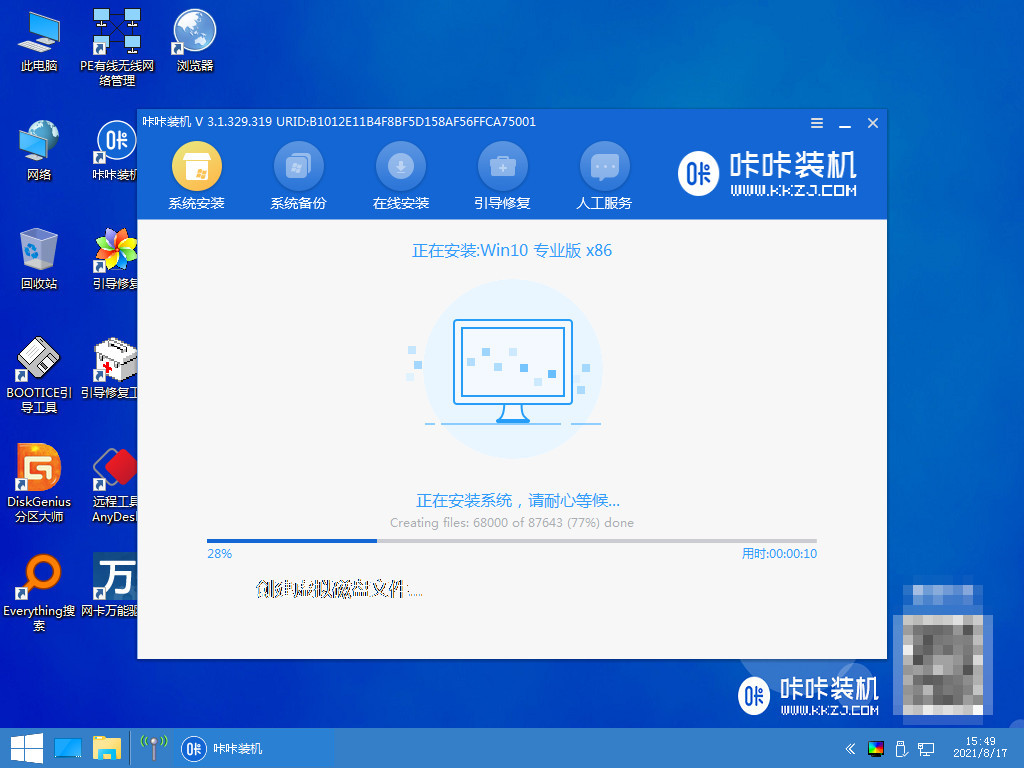
8、提示系统安装完成后点击立即重启。
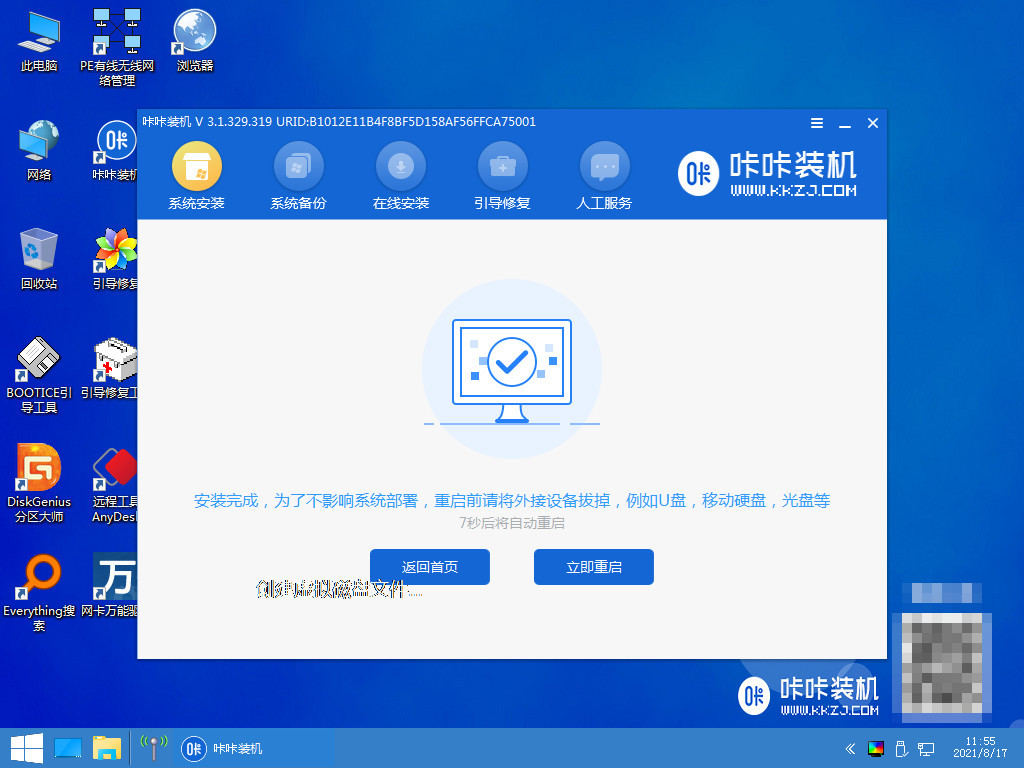
9、等待系统重启中。
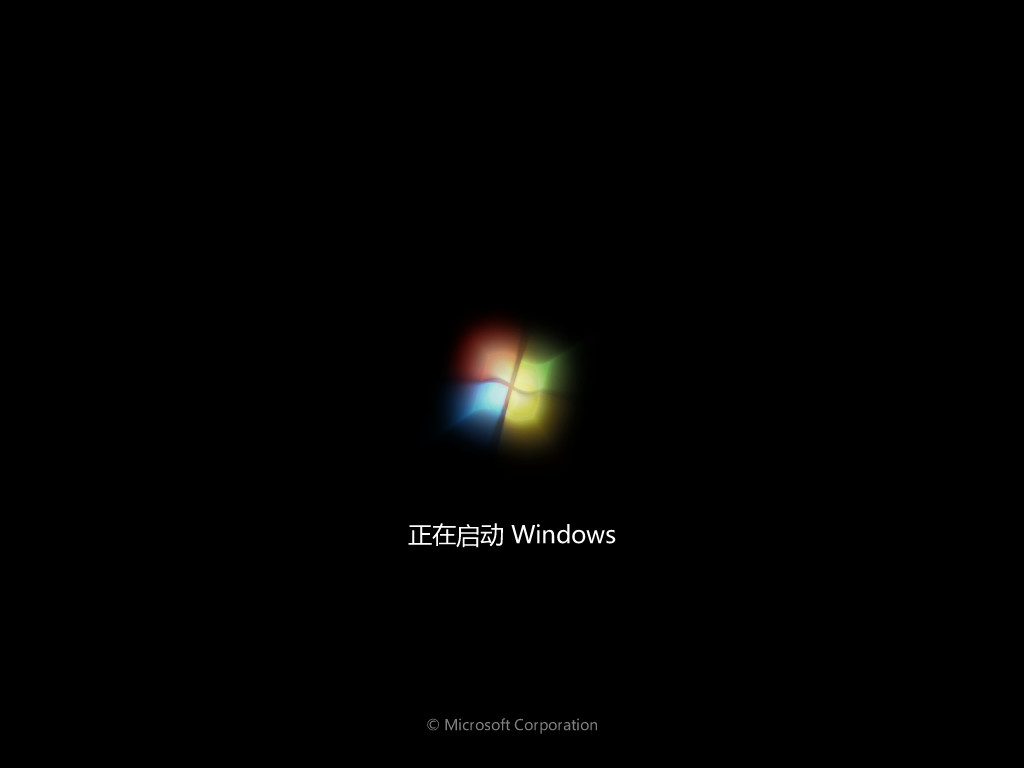
10、重启完成后进入系统桌面,安装完成。
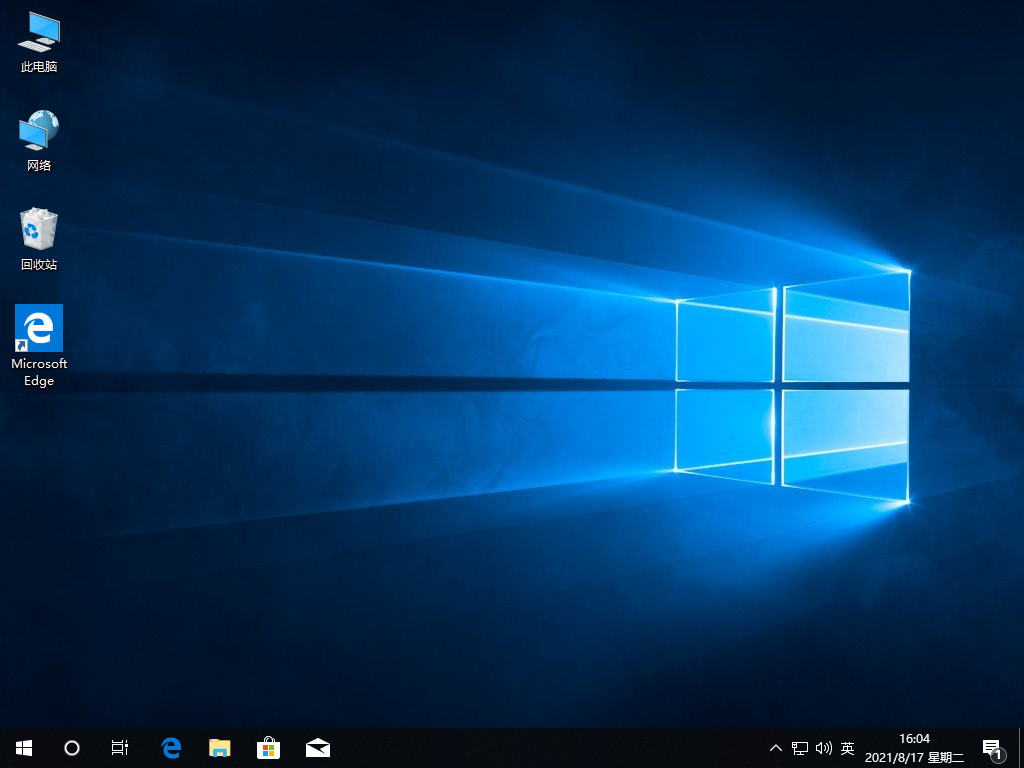
方法三:使用口袋装机工具一键重装win10
1、首先下载安装并运行口袋装机软件,点击在线重装选项。
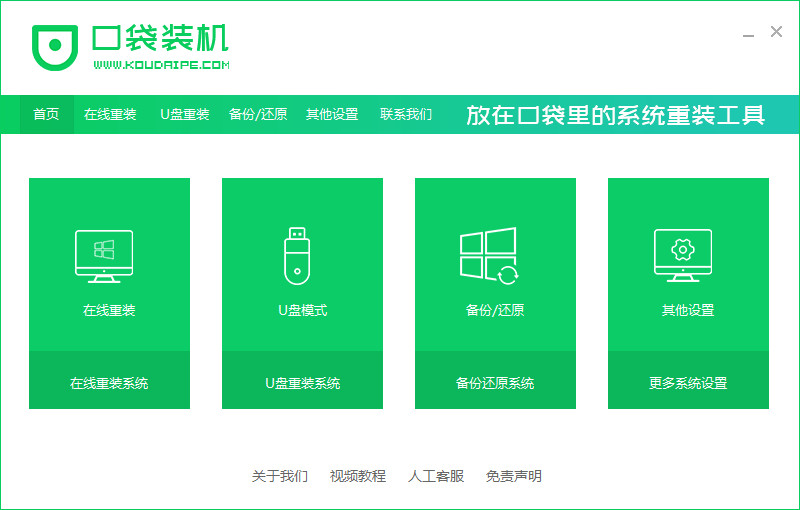
2、选择好要安装的系统版本,点击下一步。
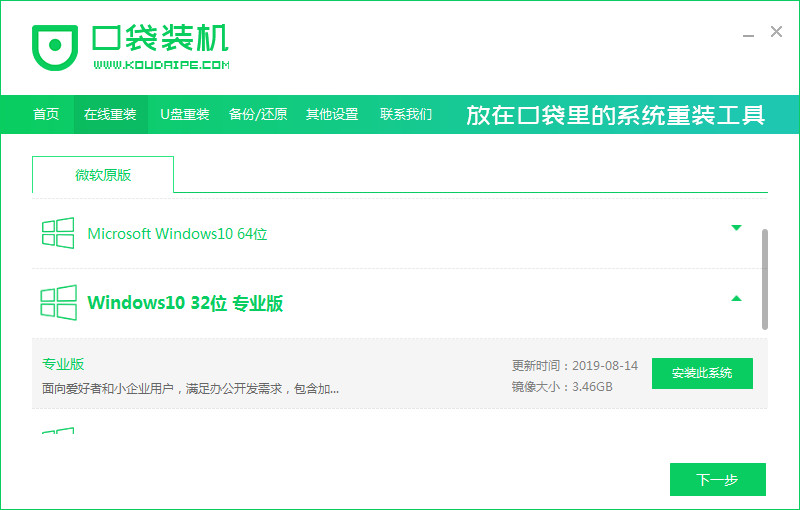
3、等待下载系统镜像、系统软件等资源。
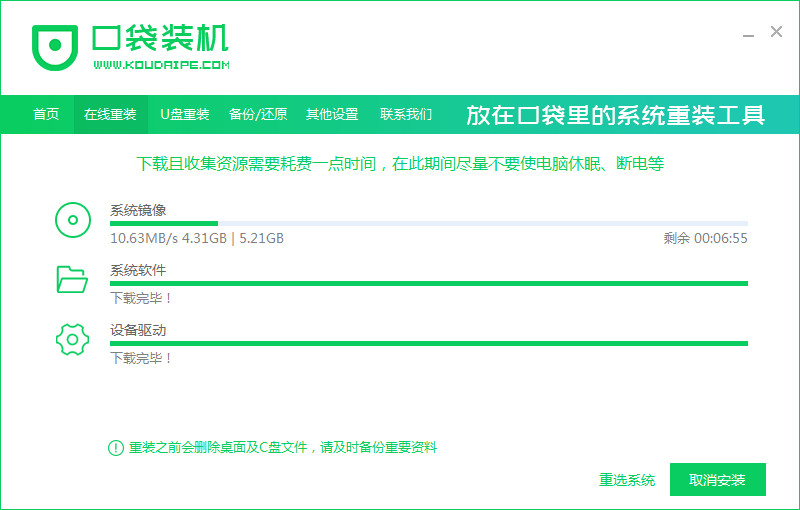
4、等待系统安装环境部署完毕后,点击立即重启。
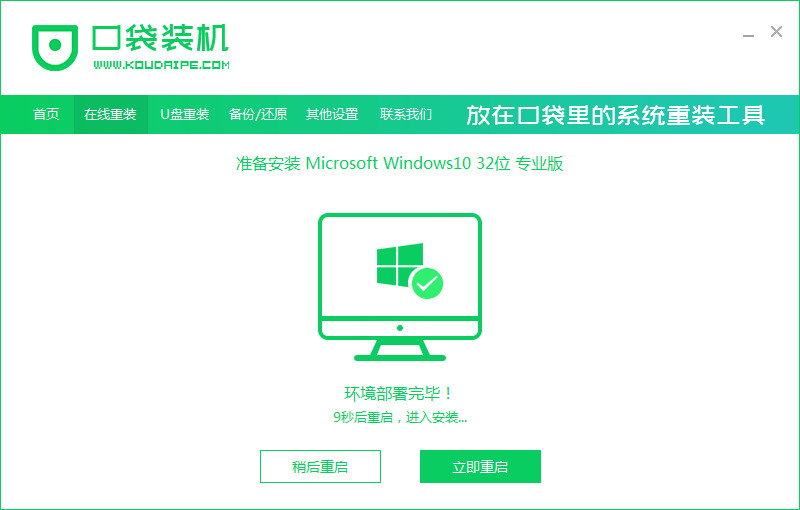
5、进入启动管理器界面,选择第二项,回车。
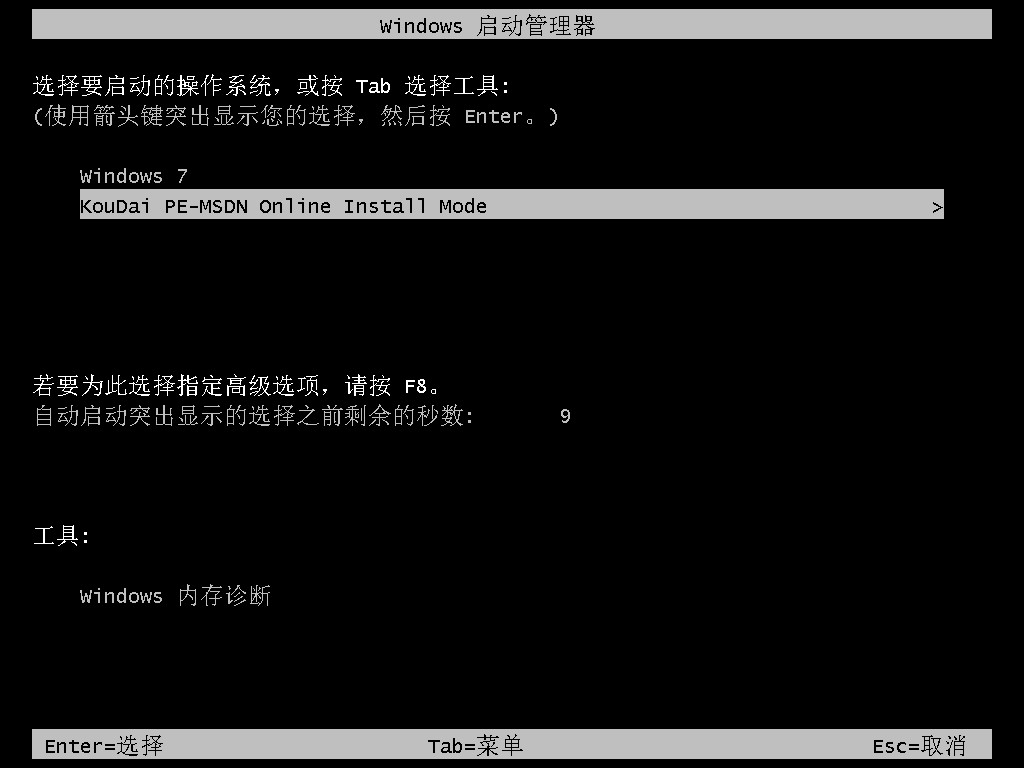
6、等待系自动安装。
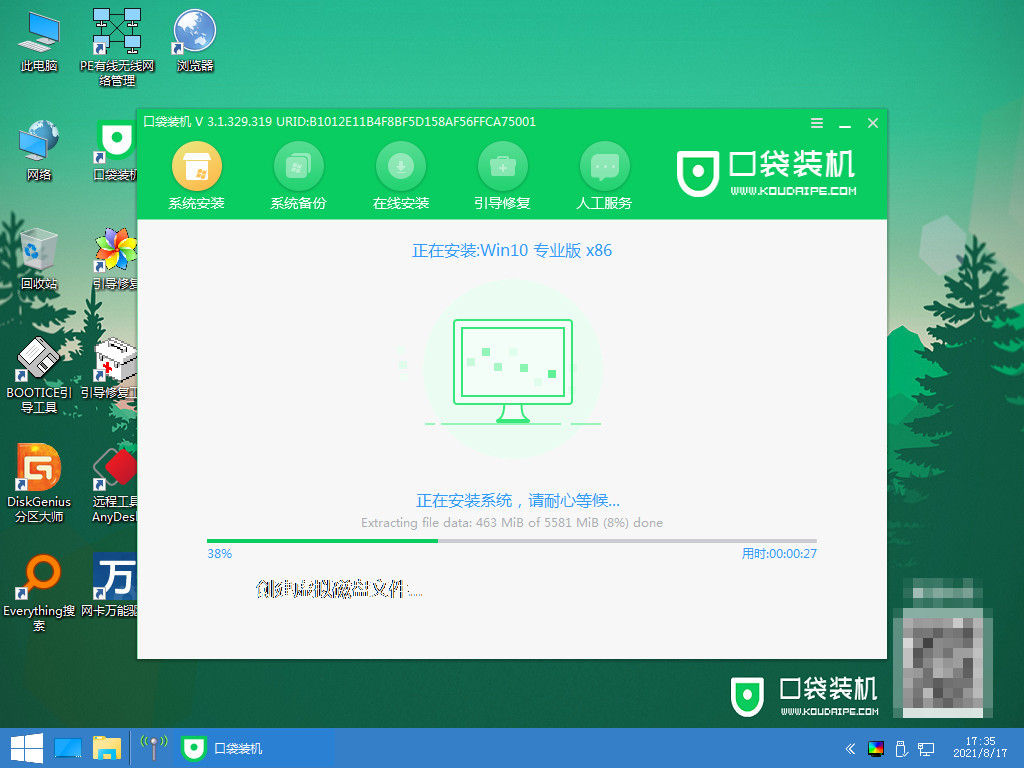
7、安装结束后,点击立即重启。
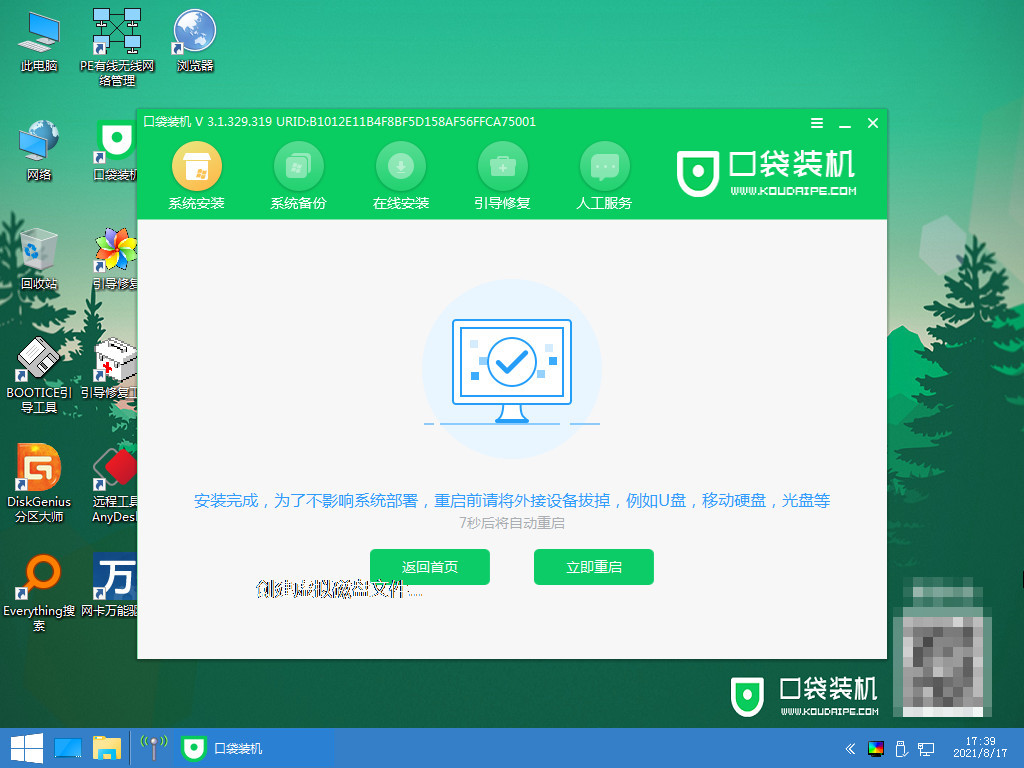
8、重启完成后进入系统桌面,安装完成。
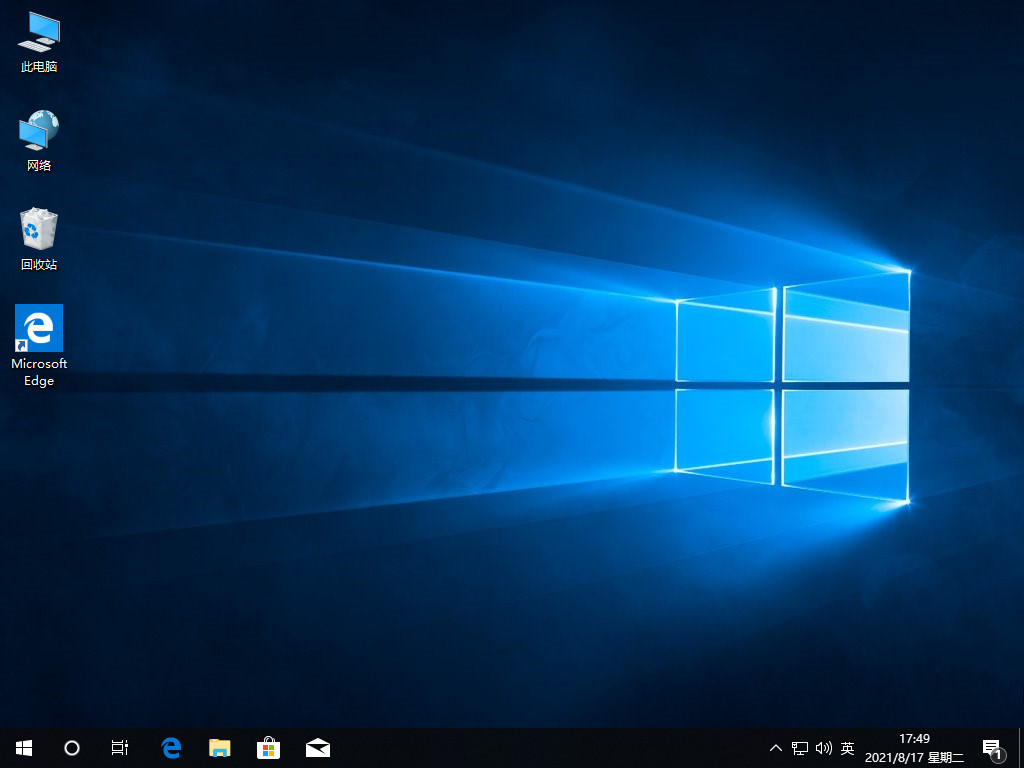
总结:
1、使用小白三步装机版一键重装win10
2、使用咔咔装机工具一键重装win10
3、使用口袋装机工具一键重装win10
 有用
26
有用
26


 小白系统
小白系统


 1000
1000 1000
1000 1000
1000 1000
1000 1000
1000 1000
1000 1000
1000 1000
1000 1000
1000 1000
1000猜您喜欢
- 电脑如何重装系统win10的教程..2023/04/30
- 一键重装系统win10步骤和详细教程..2022/06/08
- win10重装系统靠谱工具2021/01/24
- 台式机显卡怎么安装?小编教你安装方法..2017/11/08
- 详细教你win10系统备份如何操作..2021/09/29
- 电脑已安装win10改uefi启动怎么操作..2022/02/24
相关推荐
- 小白教你电脑老是蓝屏怎么办..2017/09/30
- 华硕笔记本如何重装系统win10..2022/03/02
- win10笔记本电脑上喇叭图标不见了怎么..2021/02/23
- i3电脑装win10系统好用吗2021/03/26
- win10系统自带重装方法教程2022/06/28
- 常用的 windows10 中文语言设置方法..2020/10/27

















