分享u盘重装win10系统步骤图解
- 分类:Win10 教程 回答于: 2023年02月27日 09:45:05
现在微软自推出了win10系统后大家都纷纷开始自动升级win10系统.不过,自动升级win10系统比较经常出现各种各样不确定的问题,导致大家升级失败等等,现在下面我们一起来看看u盘重装win10系统步骤图解吧。
工具/原料:
系统版本:windows10系统
品牌型号:华为MateBook X Pro
软件版本:咔咔装机一键重装系统V2290+装机吧一键重装系统工具v2290
方法/步骤:
方法一:咔咔装机一键重装系统工具u盘重装win10系统
1、如何使用u盘重装win10系统呢?首先我们下载安装咔咔装机一键重装系统工具,然后双击打开点击U盘模式,插入一个空白U盘到电脑上。
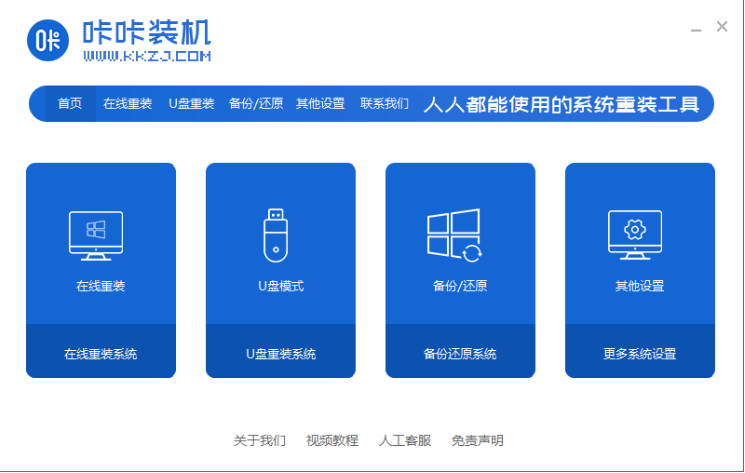
2、选择自己需要重装的系统,点击下一步。

3、然后点击确定就可以啦。

4、此时电脑将会下载相关的镜像文件还有pe环境。
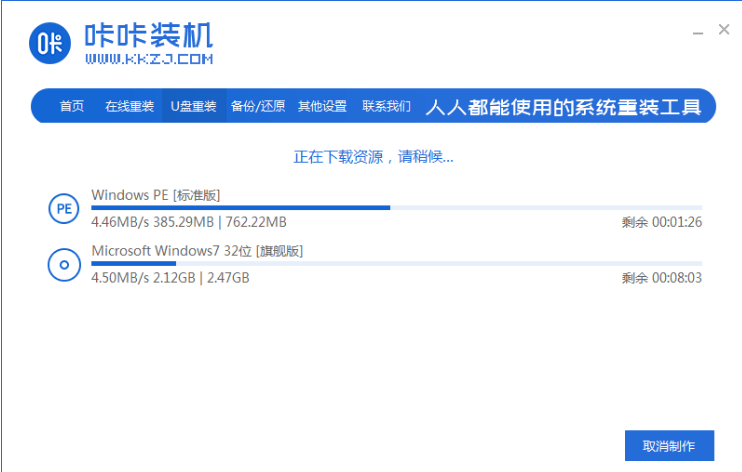
5、电脑提示完成之后,可以拔掉U盘,将其插入需要重装的电脑中。
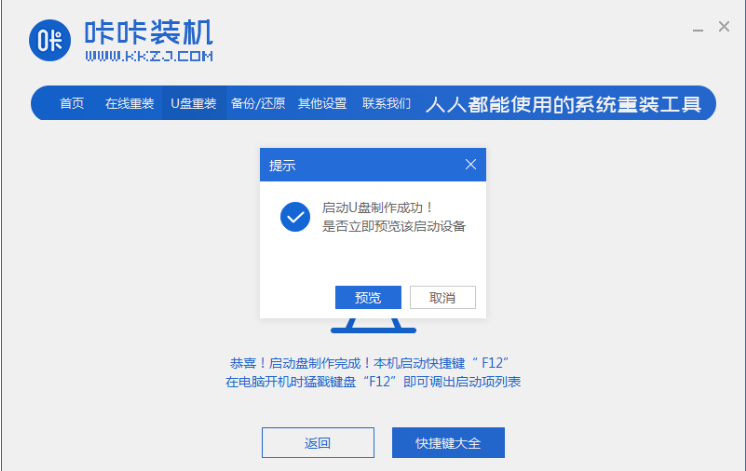
6、接着我们将电脑开机快速断续的按热键进入快速启动菜单的界面,然后选择带usb的选项,按回车键进入PE系统选择界面。
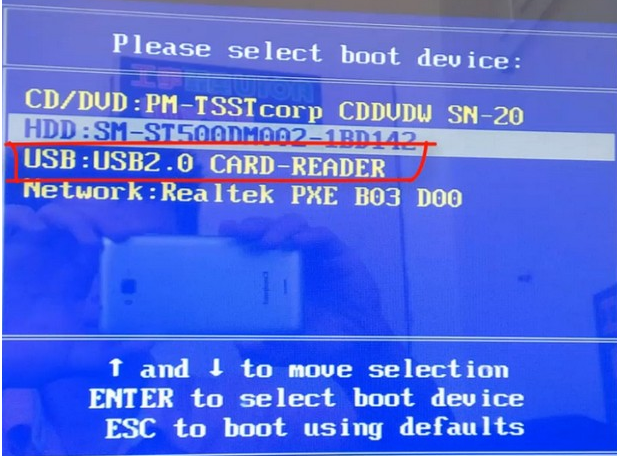
8、我们选择第一项按回车键进入其中。

9、接着选择我们需要安装的电脑系统版本,目标分区通常为“C盘”,点击“立即安装”。
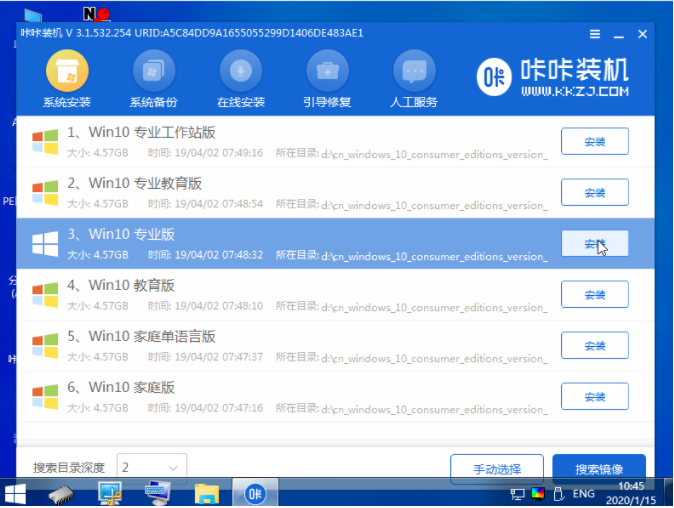
10、电脑系统安装成功后,拔掉U盘,然后选择立即重启。

11、我们重启电脑后将会直至进入到全新的系统界面。

方法二:装机吧一键重装系统工具u盘重装win10系统
1、首先下载安装装机吧一键重装系统到电脑上,我们插入U盘到电脑,点击开始制作。
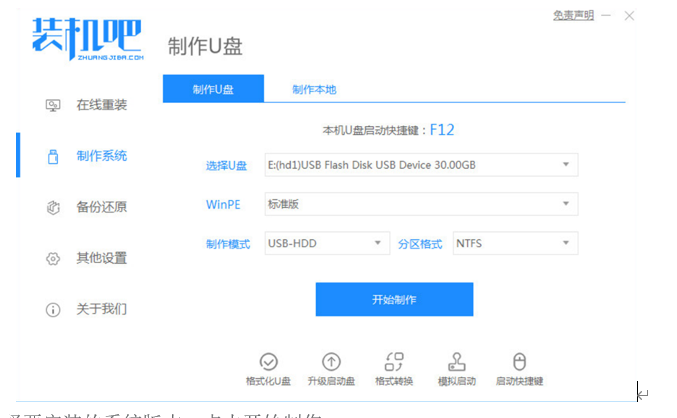
2、我们选择自己需要安装的win10系统版本,点击开始制作。
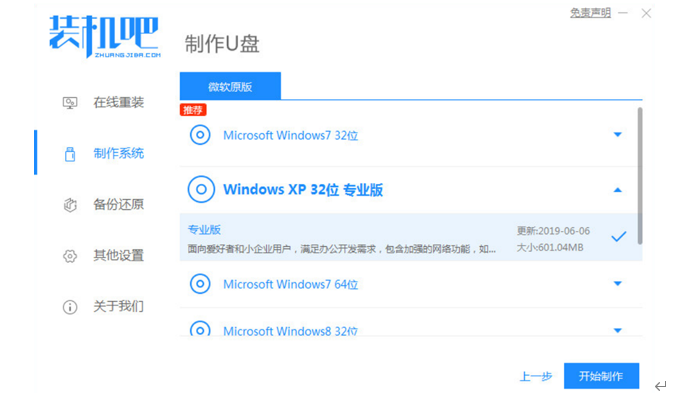
3、电脑出现提示框界面,我们确认U盘内文件资料全部备份好,鼠标点击开始制作。
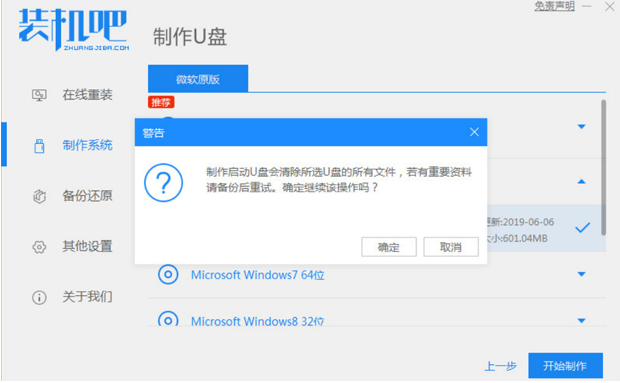
4大家耐心等待装机软件将pe系统等资料写入U盘。
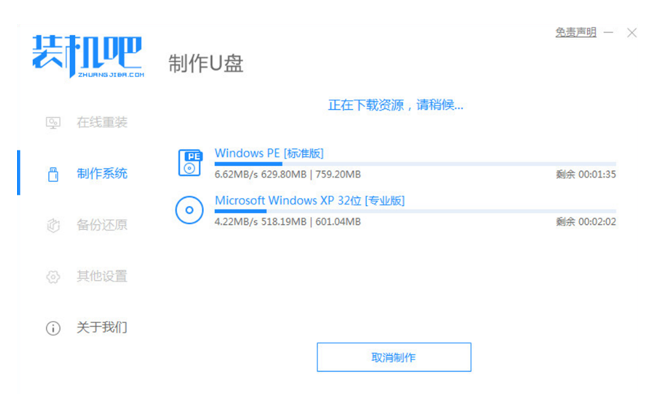
5、电脑U盘制作成功之后,点击取消即可。
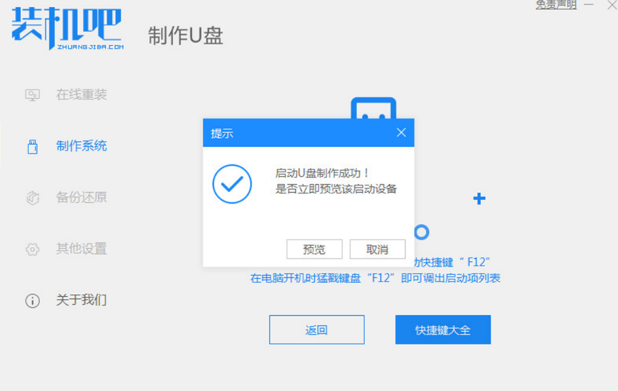
6、我们把u盘插入我们需要装系统电脑接口,然后开机按热键进入启动项的界面,选择USB项,按回车键进入。

7、大家耐心等待系统自动安装完成之后,我们再拔掉u盘,点击立即重启电脑。
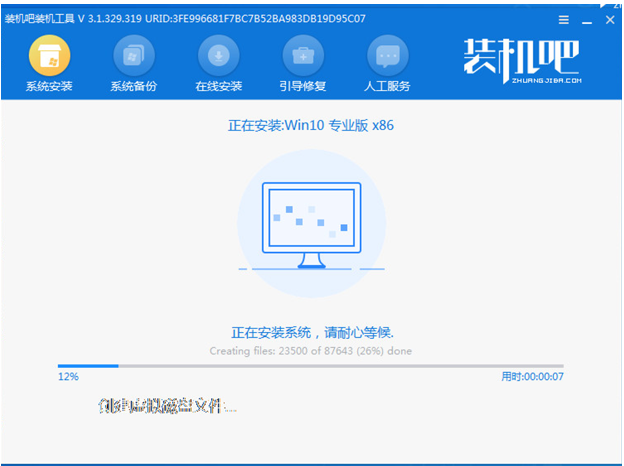
8、我们重启电脑结束之后,进入系统桌面,即说明u盘重装win10系统完成。
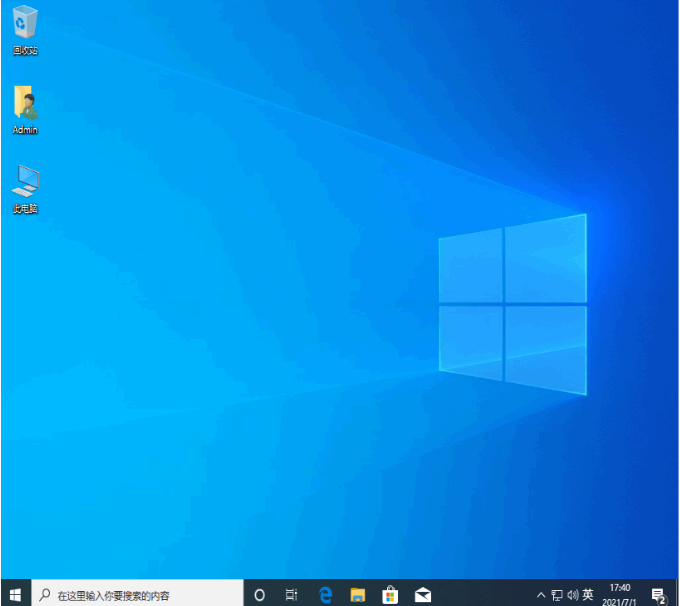
总结:
方法一:咔咔装机一键重装系统工具u盘重装win10系统
1、首先打开咔咔装机,点击U盘模式,插入U盘;
2、我们选择系统制作u盘启动盘,拔掉U盘插入电脑,进入pe系统进行安装;
3、然后系统安装完成之后,拔出U盘重启电脑进入新系统桌面。
方法二:装机吧一键重装系统工具u盘重装win10系统
1、我们打开装机吧工具软件,插入U盘到电脑,点击开始制作;
2、然后点击开始制作安装的系统版本;
3、我们把u盘插入电脑接口,系统自动安装;
4、我们重启电脑,直至进入系统桌面即说明u盘重装win10系统完成。
 有用
26
有用
26


 小白系统
小白系统


 1000
1000 1000
1000 1000
1000 1000
1000 1000
1000 1000
1000 1000
1000 1000
1000 1000
1000 1000
1000猜您喜欢
- win10怎么关闭自动更新的步骤教程..2021/10/04
- 如何查看win10激活状态2022/12/21
- win10网页显示白底蓝字怎么解决..2020/08/07
- 小白直装怎么重装win10系统2022/07/26
- 细说win10更新失败怎么解决2019/03/01
- 展示宏基如何设置u盘启动2019/04/08
相关推荐
- 简单几招教会你win10日历怎么放在桌面..2020/10/03
- 简单详细的win10直接硬盘安装方法..2021/04/07
- 小编教你win8升级win10最简单的方法..2017/08/03
- 联想win10怎么装网卡驱动,小编教你使..2017/11/15
- 微软官方win10升级助手怎么下载使用..2022/04/17
- 怎么升级win10,小编教你win7怎么升级w..2018/04/20

















