电脑坏了如何重装系统win10
- 分类:Win10 教程 回答于: 2023年03月21日 10:20:45
有网友反映自己的电脑坏了,进不了电脑桌面,这要怎么解决呢?在无法进入系统的情况下,又无法修复,那就只能采用重装系统的方式来解决问题了,接下来小编借用系统之家U盘重装的方法帮助用户解决问题,感兴趣的小伙伴一起来看看电脑坏了重装系统win10教程吧。
工具/原料:
系统版本:win10
品牌型号:联想小新air13
软件版本:小白一键重装系统 12.6.49.2290+360一键重装系统
方法/步骤:
方法一:使用小白一键重装系统重装系统win10
1、先将U盘插入一台能正常上网的电脑,并在此电脑上下载小白一键重装系统工具并打开,点击制作系统,开始制作。
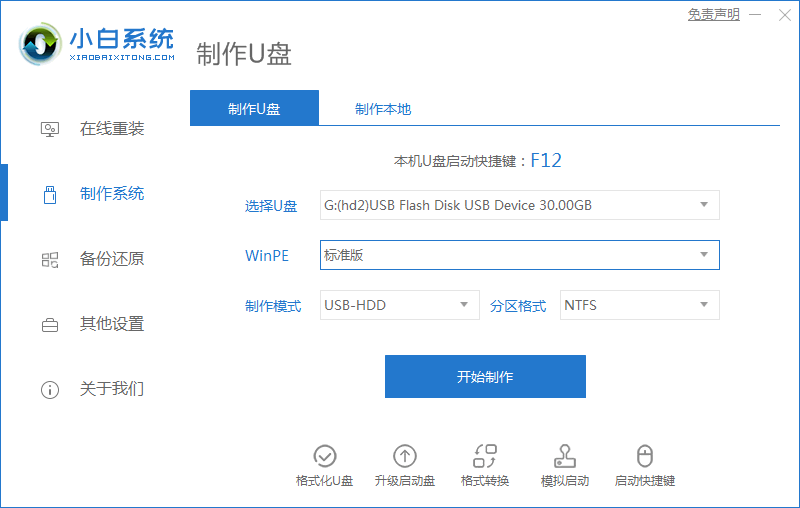
2、然后选择win10系统,点击开始制作选项。

3、接着工具开始制作启动盘,等待启动盘制作完成。
4、随后启动盘制作完成,拔出U盘。
5、将刚制作好的U盘插入到系统已坏的电脑上,并在开机启动的界面下按启动热键设置u盘为开机首选,进入到页面选择win10X64pe系统。
6、随后在电脑进入到PE系统后装机工具会自动安装系统,无需手动干涉。
7、系统安装完成后,直接立即重启电脑。
8、重启电脑后,在此选择进入win10系统。
9、随着电脑进入到了win10页面,证明装win10系统成功。
方法二:通过360一键重装系统进行重装系统win10
1、在官网下载360安全卫士,打开360安全卫士,在所有工具中添加【系统重装】。
2、然后打开360重装大师,点击【重装环境检测】。

3、备份好重要文件。

4、将自动检测并下载差异文件。

5、下载完成之后,点击【立即重启】。
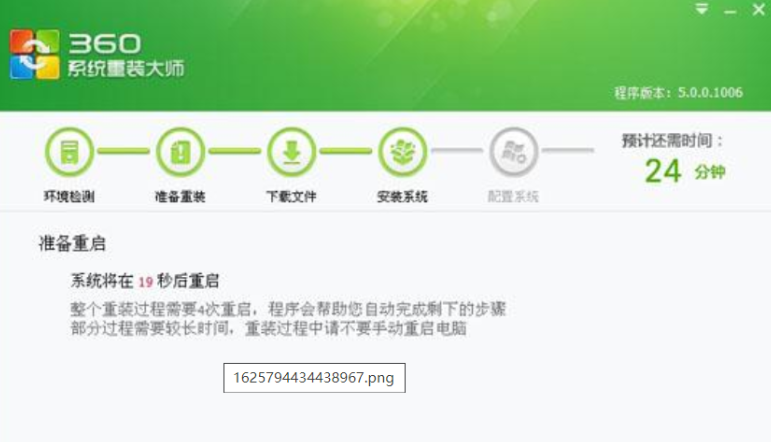
6、重启电脑进入重装系统win7操作,重装过程会有4次的重启。
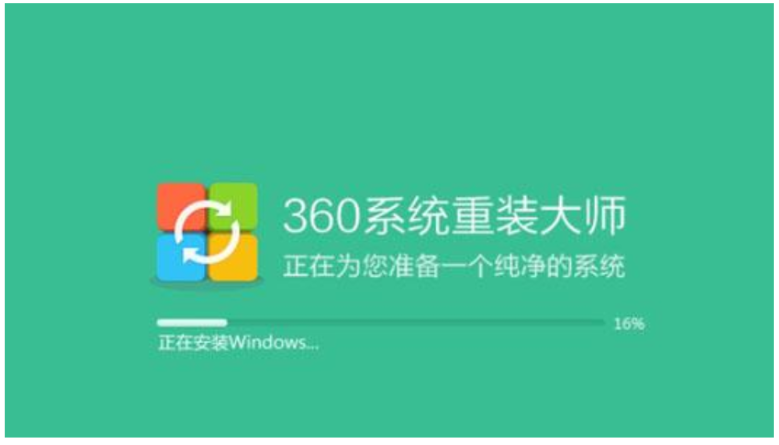
7、接着出现这个页面就是安装完了,进入新系统。
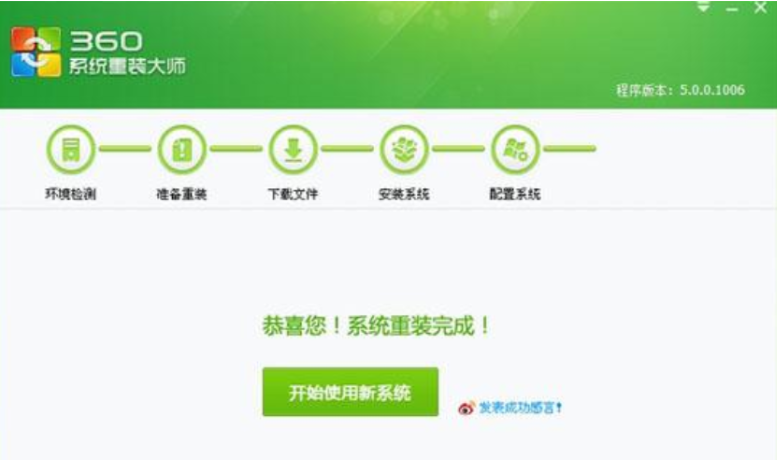
总结:
方法一:使用小白一键重装系统重装系统win10
1、将U盘插入一台能正常上网的电脑,下载小白一键重装系统工具并打开。
2、进入到界面选择win10X64pe系统,无需手动干涉。
3、随着电脑进入到了win10界面,证明装win10系统成功。
方法二:通过360一键重装系统进行重装系统win10
1、先在官网下载360安全卫士,接着打开360安全卫士。
2、接着将自动检测并下载差异文件。
3、出现这个界面就是安装完了,进入新系统。
 有用
26
有用
26


 小白系统
小白系统


 1000
1000 1000
1000 1000
1000 1000
1000 1000
1000 1000
1000 1000
1000 1000
1000 1000
1000 1000
1000猜您喜欢
- 免费可行的windows10专业版激活方法..2021/10/15
- windows10系统一键安装详细教程..2020/07/28
- 电脑win10一装机就蓝屏解决方法..2021/03/15
- 图文演示win10安装教程2021/09/28
- 小编教你win10如何更新显卡驱动..2017/07/30
- win10系统重装视频图文展示2022/06/22
相关推荐
- 小编教你win10怎么升级系统2019/02/15
- 笔记本如何重装系统win10方法图解..2022/06/22
- win10系统用久了开机黑屏怎么办教你怎..2021/07/18
- win10电脑系统还原怎么操作2022/04/24
- win10系统官方一键重装系统步骤演示..2021/08/16
- 教你win10正版系统怎么重装2021/03/26

















