联想小新Air 15(2019)如何重装win10系统
- 分类:Win10 教程 回答于: 2023年03月24日 09:10:21
电脑win10系统每当出现系统故障问题的时候,往往可以考虑使用终极方法,那就是重装系统win10修复解决。不过很多小伙伴都不知道联想小新Air 15(2019)怎么重装win10系统,下面就教下大家简单干净的的联想小新Air 15(2019)重装win10系统教程。
工具/原料:
系统版本:window10系统
品牌型号:联想小新Air 15(2019)
软件版本:小白一键重装系统 v2990
联想小新Air 15(2019)配置参数:
屏幕尺寸: 15.6英寸1920x1080
笔记本重量: 1.76Kg
CPU型号: Intel酷睿i78565UCPU
主频: 1.8GHz
内存容量: 8GB(4GB×2)DDR4
硬盘容量: 1TBSSD固态硬盘
显卡芯片: NVIDIAGeforceMX250

方法/步骤:
方法一:使用小白一键重装系统工具在线重装win10系统
1、下载安装小白一键重装系统软件,选择在线重装,选择要安装的系统版本,点击下一步。
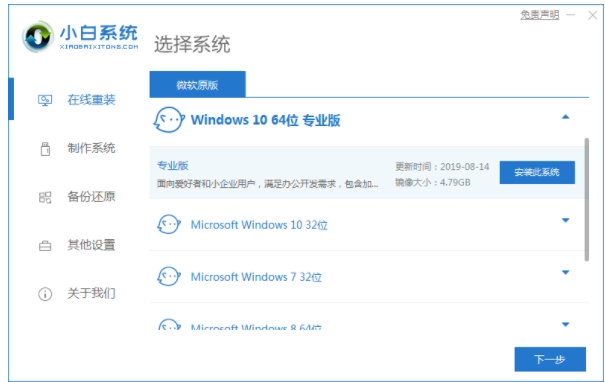
2、选择我们需要安装的软件,在点击下一步。
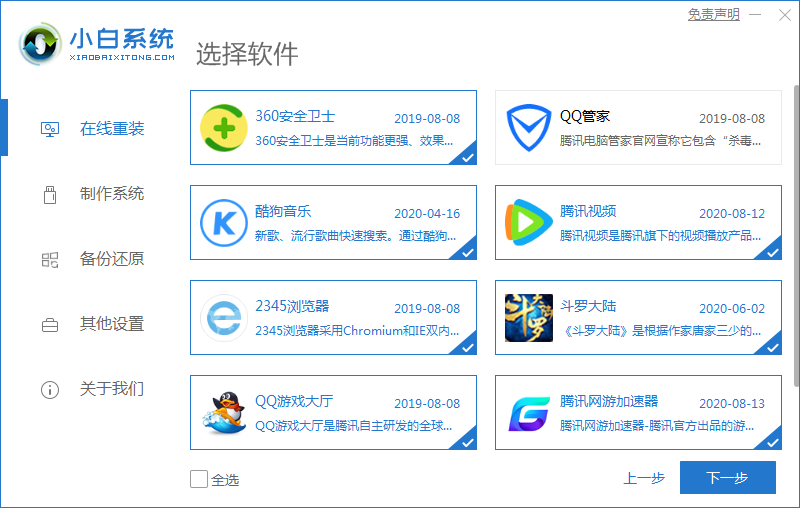
3、耐心等待系统自动安装完成之后,按照提示点击立即重启电脑。
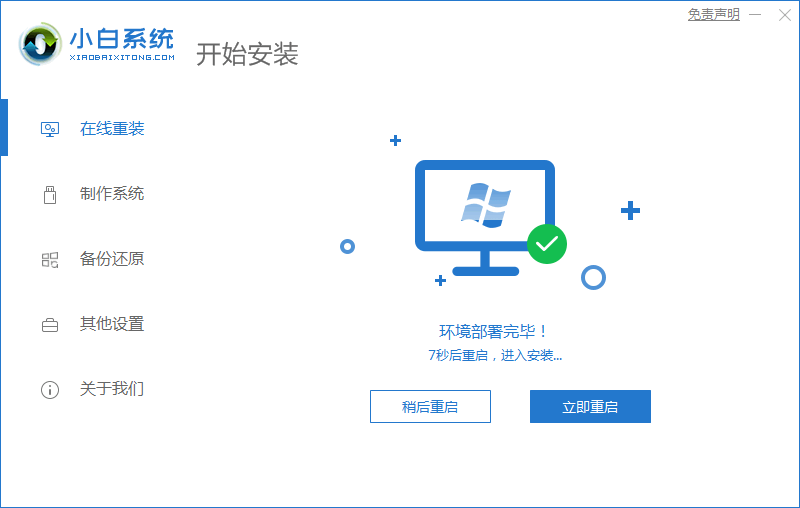
4、重启电脑后进入到启动管理器页面,光标选择第二项,按回车进入。
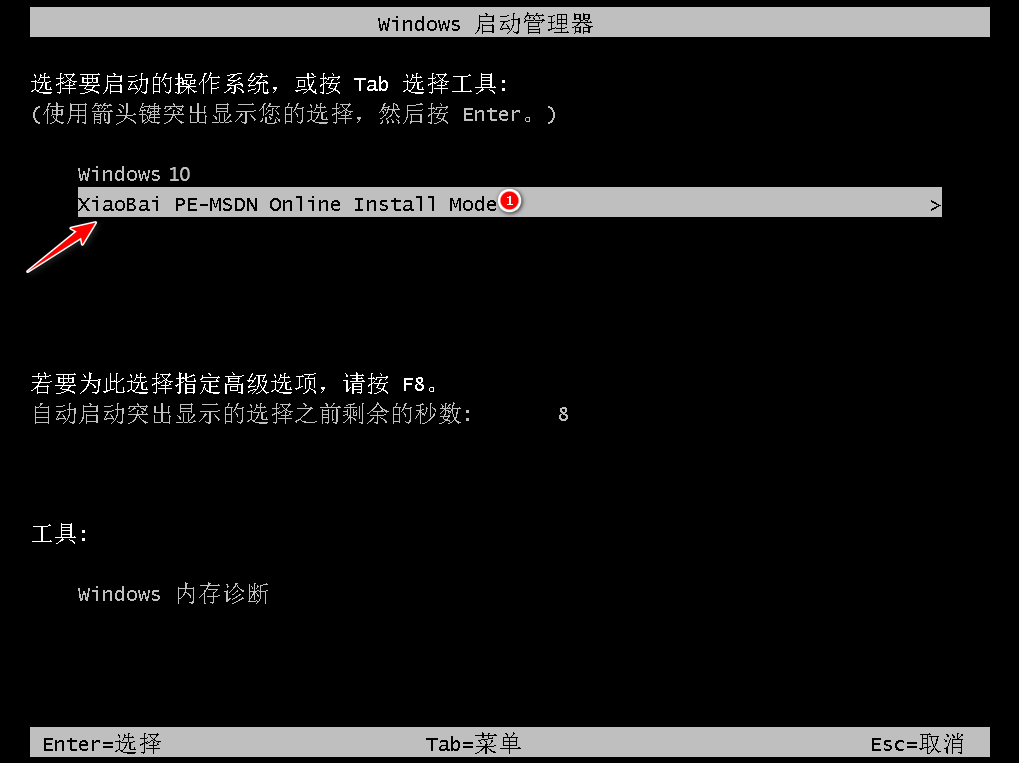
5、耐心等待系统自动安装,提示安装结束后点击立即重启电脑。
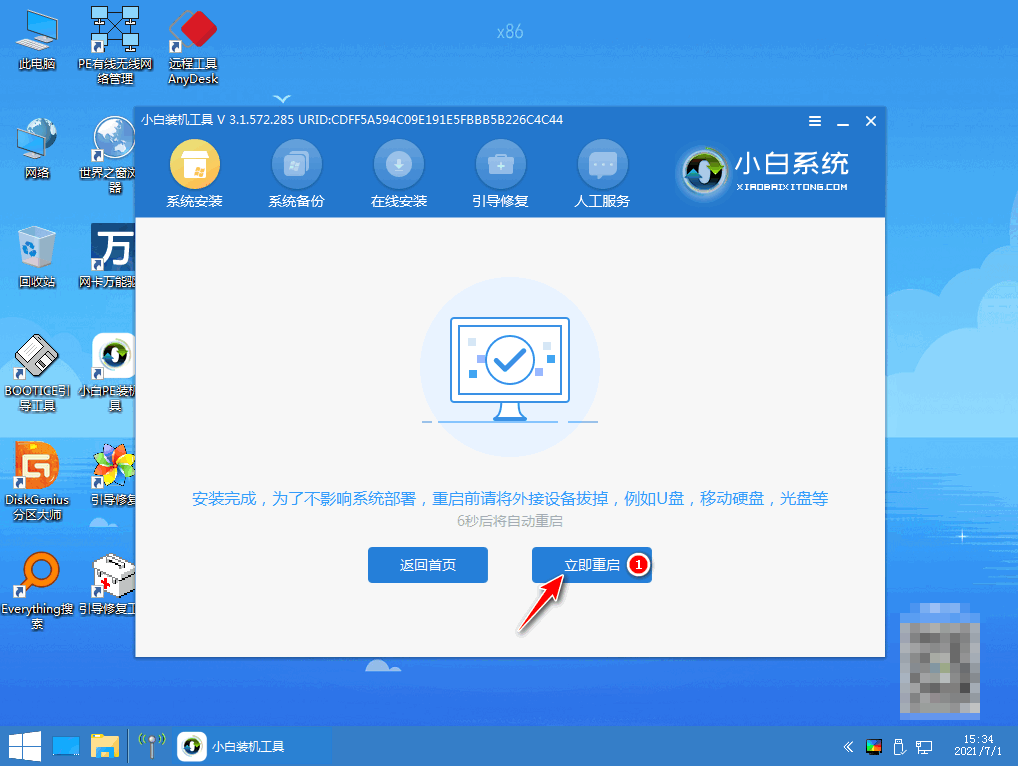
6、重启电脑后,直至进入到win10系统桌面,即说明联想小新Air 15(2019)重装win10系统完成。
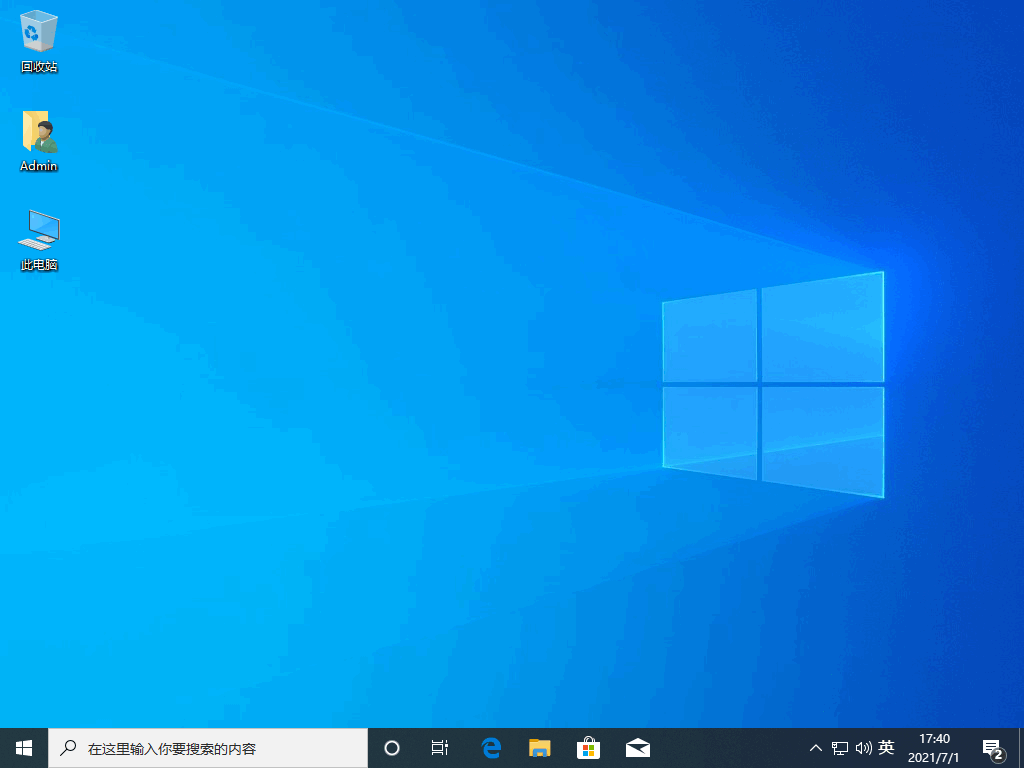
方法二:使用小白一键重装系统工具u盘重装win10系统
1、下载安装小白一键重装系统工具到电脑上,双击打开,选择制作U盘,点击开始制作。
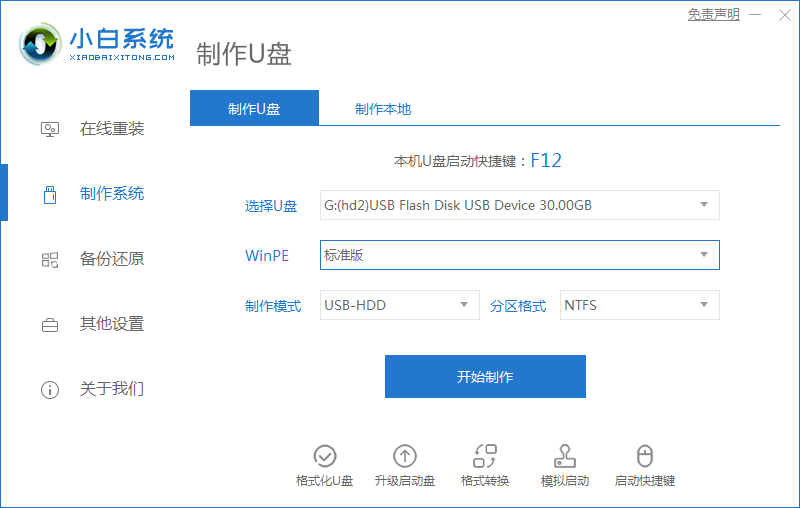
2、选择我们需要安装的系统,点击开始制作。
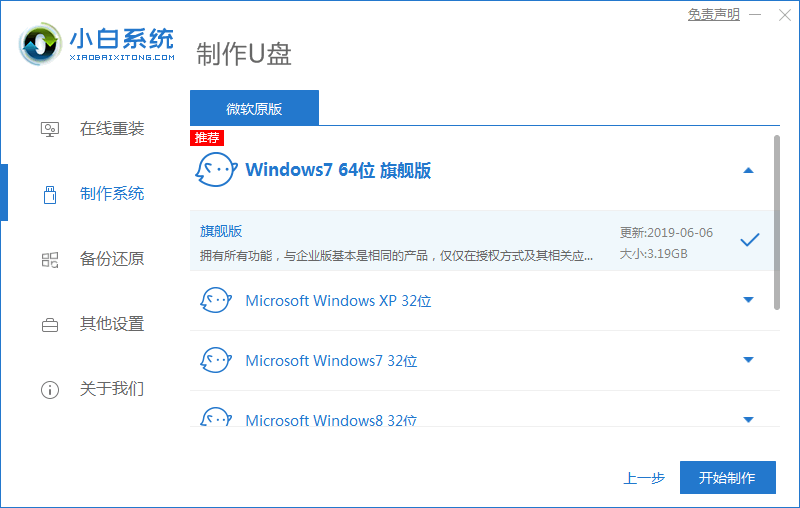
3、制作启动盘之前确定已备份好U盘资料,点击开始制作按钮。
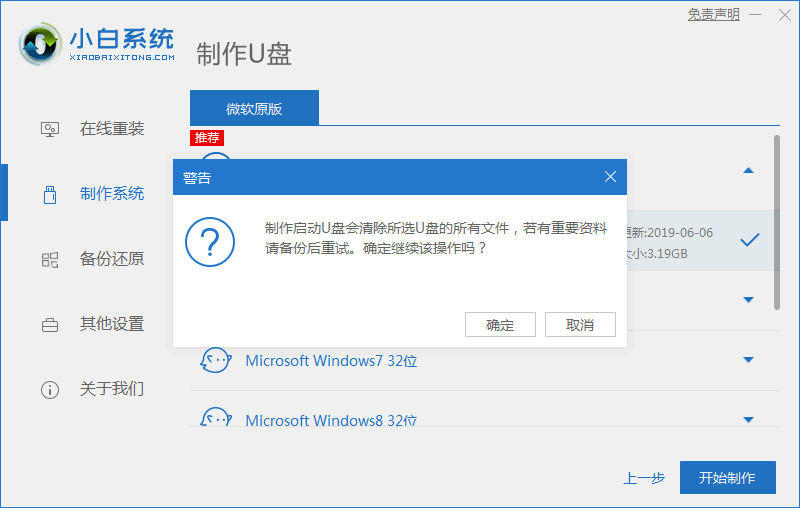
4、耐心等待装机软件下载PE系统等等相关资料。
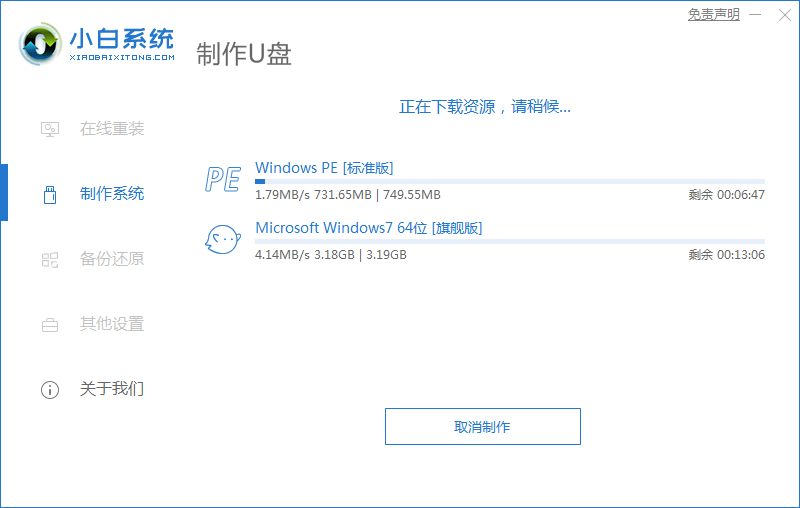
5、提示U盘制作完成之后,点击返回,点击立即重启电脑。
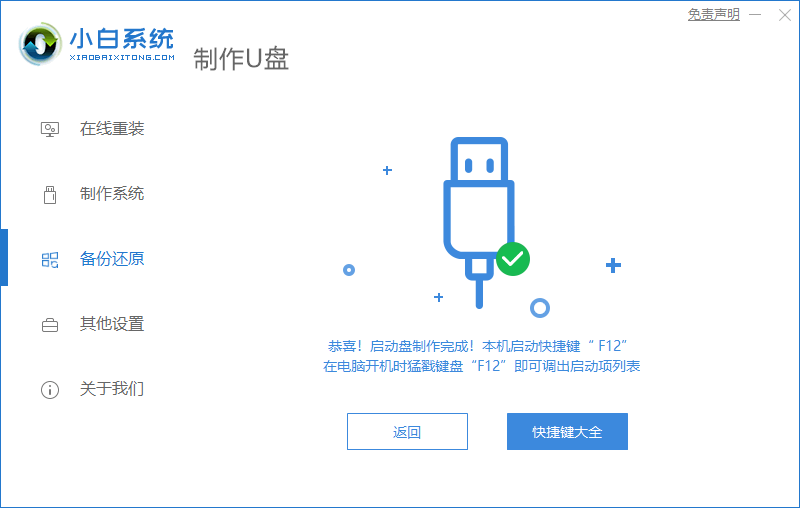
6、重启电脑之后进入启动管理器界面,选第二项按回车。

7、耐心等待系统自动安装,无需我们手动操作。
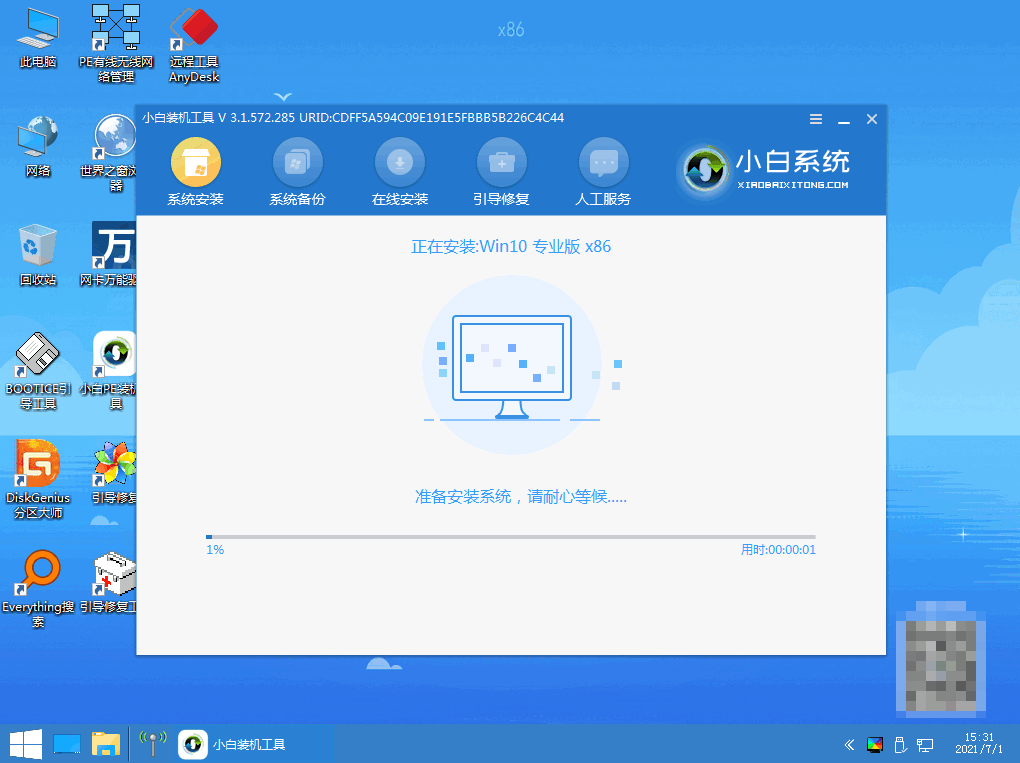
8、当电脑提示安装结束后,点击立即重启电脑。

9、重启电脑之后进入win10桌面,即表示联想小新Air 15(2019)重装win10系统成功。
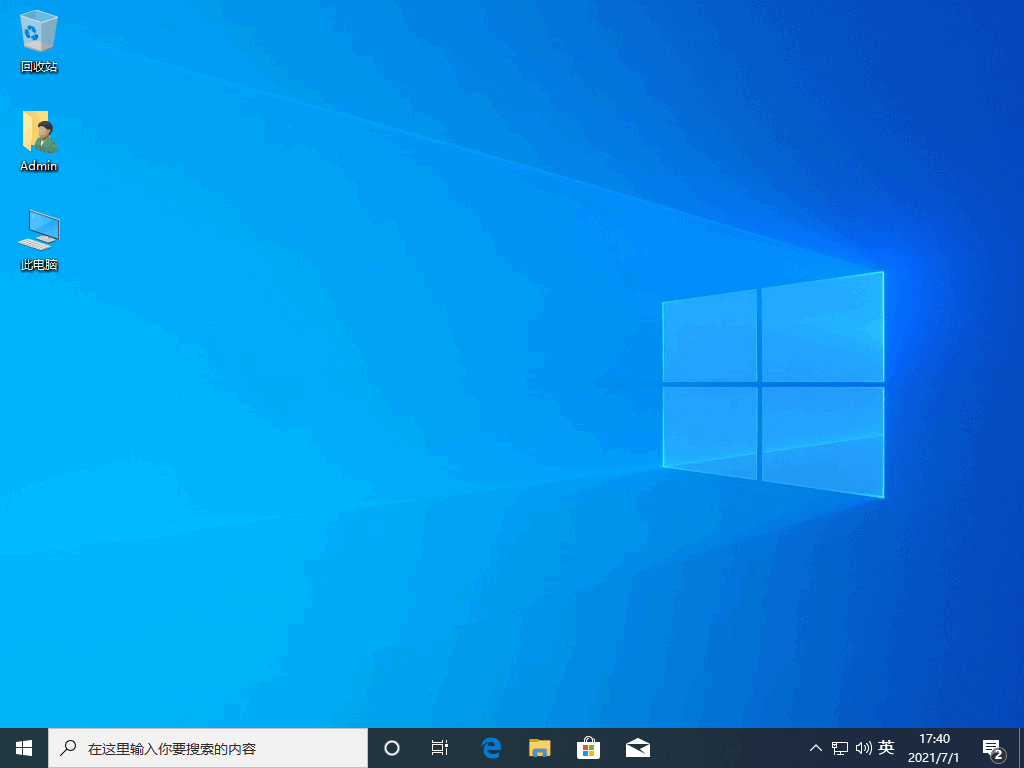
总结:
方法一:使用小白一键重装系统工具在线重装win10系统
1、打开小白一键重装系统工具,选择win10系统安装。
2、选择其他软件,点击下一步。
3、重启电脑后进入到win10系统桌面。
方法二:使用小白一键重装系统工具u盘重装win10系统
1、打开小白一键重装系统工具,选择制作U盘开始制作。
2、选择系统开始制作,重启电脑后进入启动管理器。
3、最后重启电脑,直至进入win10桌面即可正常使用。
 有用
26
有用
26


 小白系统
小白系统


 1000
1000 1000
1000 1000
1000 1000
1000 1000
1000 1000
1000 1000
1000 1000
1000 1000
1000 1000
1000猜您喜欢
- 电脑蓝屏连安全模式都进不去怎么办..2020/12/28
- windows10系统下载2022/10/29
- IE主页无法修改,小编教你IE主页无法修..2018/01/10
- 小白系统怎么激活win10教程2022/12/21
- 以太网没有有效的ip配置,小编教你以太..2018/05/30
- win10使用技巧,小编教你win10有哪里使..2018/08/09
相关推荐
- xp升级win10教程2022/09/03
- win10iso文件怎么打开2022/05/21
- win10专业版和企业版的区别下载..2017/09/01
- 华硕笔记本电脑装系统win10专业版的教..2022/03/25
- win7怎么免费升级win10系统2021/06/18
- win10操作系统安装步骤图解2022/07/22

















