简述系统重装怎么装win10U盘
- 分类:Win10 教程 回答于: 2023年03月29日 11:30:03
其实对于一个没有任何电脑基础的新手小白来说,通过U盘重装系统毫无疑问是目前最好的选择,有u盘即可通过小白装机工具轻松的完成重装系统,但很多用户都不知道系统重装怎么装win10U盘,今天就教大家U盘系统重装win10教程,希望对大家有所帮助。
工具/原料:
系统版本:windows10系统
品牌型号:联想thinkpadE14
软件版本:小白一键重装系统v2290
方法/步骤:
方法一:通过小白一键重装系统工具u盘重装系统win10(电脑可以进系统的情况)
1、首先下载安装小白装机工具到电脑上,双击打开,插入U盘到电脑,选择制作系统,点击开始制作。
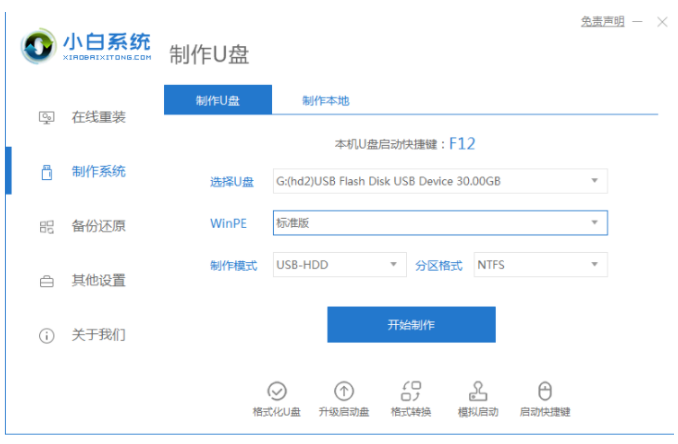
2、选择win10系统,点击开始制作。
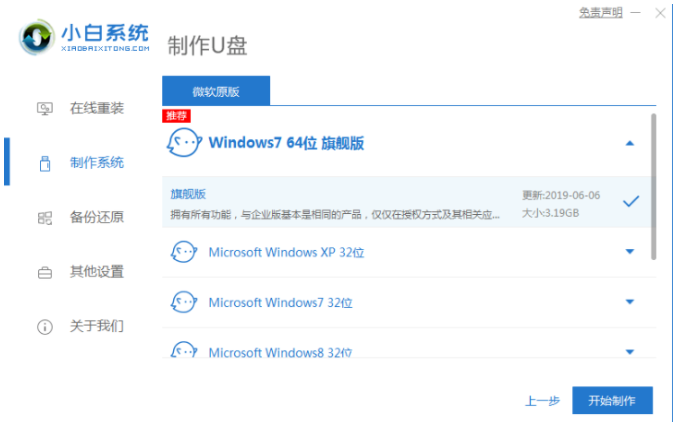
3、制作会造成清空U盘,如果我们有重要的文件资料打击需要事先备份好。
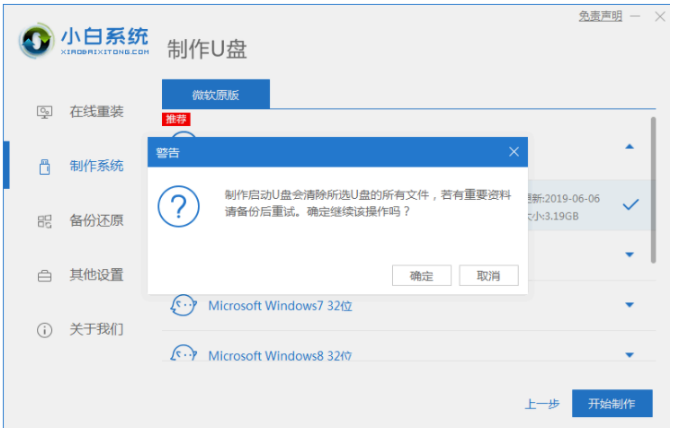
4、启动盘制作完,然后拔掉U盘,将U盘启动盘插入需要重装系统的电脑中。
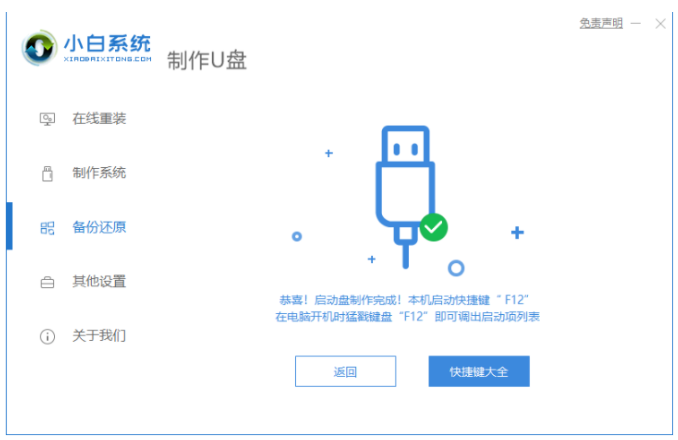
5、重启电脑,快速按快捷键选择U盘为第一启动项,按回车确定后进入pe系统的界面,选择第一项pe系统,按回车键进入pe系统内,进入之后将会进行安装系统等等各种操作。
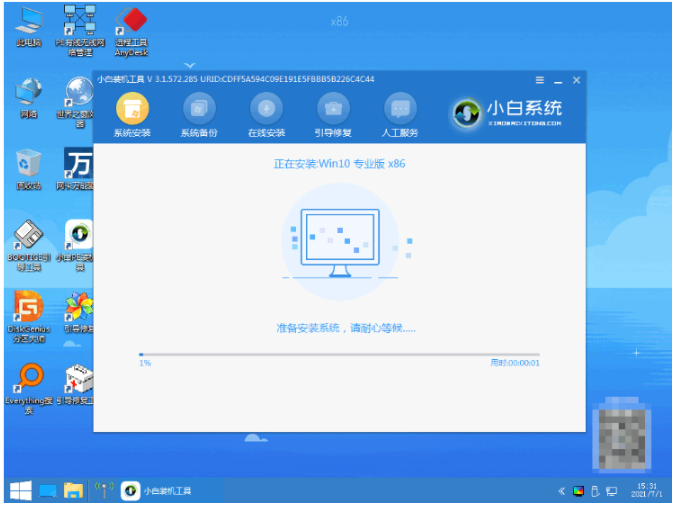
6、请大家耐心等待系统安装。

7、安装完成之后,点击立即重启。

8、选择Windows10系统,按回车键进入其中。
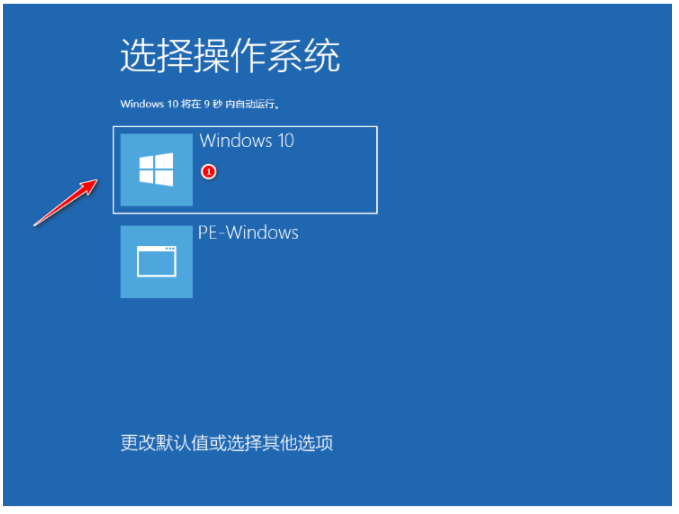
9、直到进入到全新的系统桌面,即说明U盘系统重装win10完成。

方法二:使用小白一键重装系统工具u盘重装系统win10(电脑无法进系统的情况)
1、首先在可用的联网的电脑下载安装小白一键重装系统工具,插入一个8g以上的空白u盘到电脑接口上,打开制作系统模式,点击开始制作。
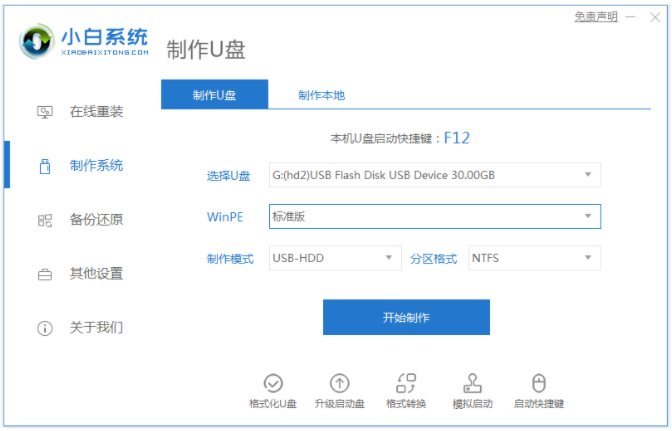
2、选择我们需要安装的系统,鼠标点击开始制作启动盘。
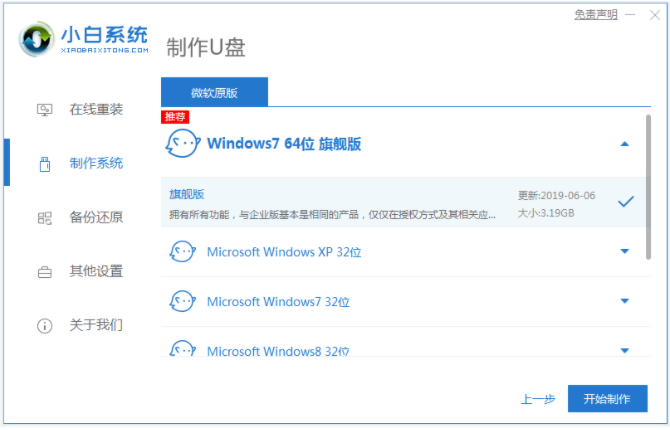
3、当制作完成之后,快速预览需要安装的电脑主板的启动热键,然后再拔除u盘退出。
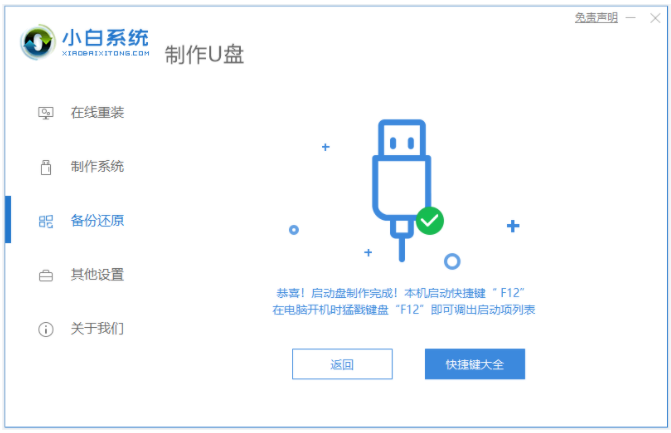
4、插入u盘启动盘到需要安装的电脑上,开机不断按启动热键进启动界面,选择u盘启动项按回车进入第一项小白pe系统。

5、双击打开小白装机工具安装系统到c盘,耐心等待软件自动安装,完成后就重启。
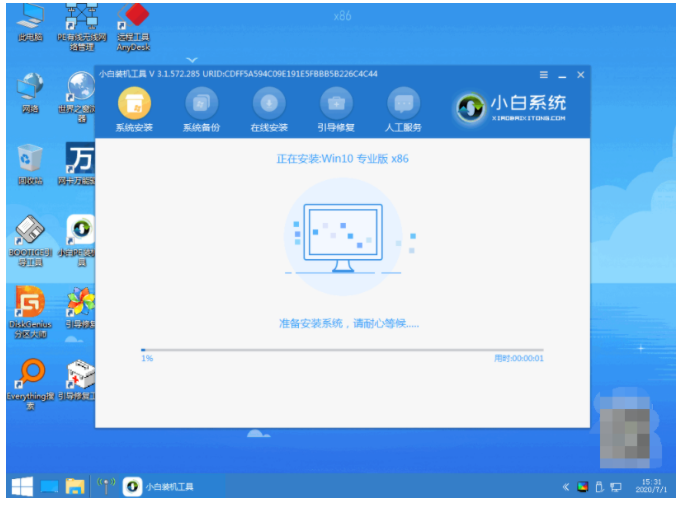
6、耐心等待,直到进入到新的系统桌面,即说明U盘系统重装win10成功。
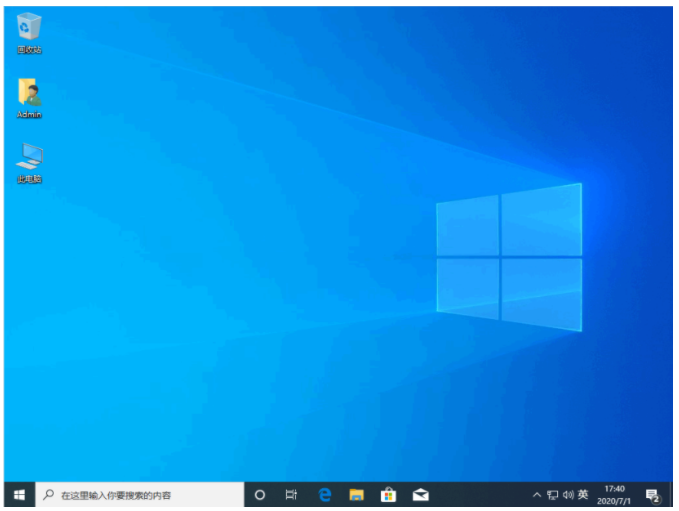
总结:
方法一:使用小白一键重装系统工具u盘重装系统win10(电脑可以进系统的情况)
1、打开小白装机工具,插入U盘开始制作启动盘;
2、将启动盘插入电脑上,重启电脑后设置U盘启动;
3、进入pe系统自动安装,最后重启电脑直至进入新系统。
方法二:使用小白一键重装系统工具u盘重装系统win10(电脑无法进系统的情况)
1、打开小白一键重装系统工具,插入u盘开始制作启动盘;
2、插入u盘始,按回车进入第一项小白pe系统;
3、重启,直到进入到新的系统桌面即说明插入u盘成功。
 有用
26
有用
26


 小白系统
小白系统


 1000
1000 1000
1000 1000
1000 1000
1000 1000
1000 1000
1000 1000
1000 1000
1000 1000
1000 1000
1000猜您喜欢
- win10系统用什么浏览器好一点..2021/08/03
- 正版win10激活码如何使用2022/12/21
- win10清理弹窗广告命令是什么的介绍..2021/07/27
- 电脑重装win10系统步骤2023/03/15
- 小编教你安装激活win10 msdn2017/08/29
- 2021全新的win10专业版安装密钥..2021/04/10
相关推荐
- win10系统重装后无法启动怎么办的解决..2021/12/21
- win10怎么脱离组织管理2020/12/26
- win10怎么安装2021/01/14
- win10镜像系统安装方法2021/04/15
- 台式电脑电脑恢复出厂设置会怎么样的..2021/11/18
- ghost装win10系统详细操作步骤..2021/03/26

















