详解电脑坏了怎么重装系统win10
- 分类:Win10 教程 回答于: 2023年04月10日 08:35:21
有很多小伙伴们反应自己电脑坏了开不了机,现在想要通过重装系统修复解决,但是电脑都已经开不了机了还可以重装吗?大家遇到这种情况如何解决,那么现在的电脑系统坏了如何重装?现在我就给大家带来电脑坏了怎么重装系统win10的解决方法,大家一起来看一下吧。
工具/原料:
系统版本:windows系统
品牌型号:惠普CQ15-a102TX
软件版本:小白一键重装系统v2290
方法/步骤:
方法一:小白一键重装系统工具重装win7系统
1、电脑坏了怎么重装系统win10,在电脑上下载安装小白一键重装系统工具并打开,然后插入u盘进入电脑,可以选择u盘重装系统模式点击开始制作。

2、选择本次需要安装系统,点击开始制作启动盘。

3、先预览电脑主板的启动热键,然后再拔掉u盘退出。
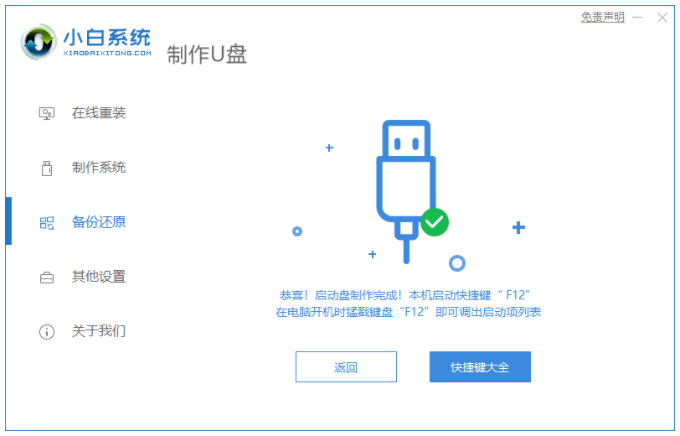
4、将u盘启动盘插进系统坏了的电脑接口上,在启动界面,选择u盘启动项回车确定进入到pe选择界面,选择第一项pe系统按回车键进入。

5、进入pe系统的界面后,选择需要安装的系统进行安装。

6、默认将系统安装到系统盘c盘,点击开始安装就可以啦。
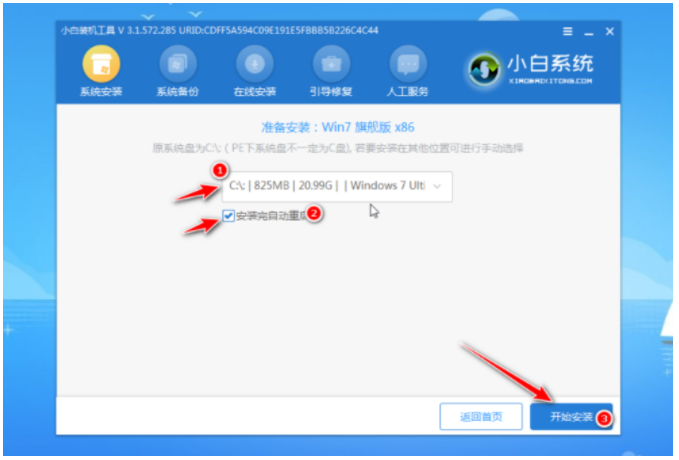
7、安装完成后立即重启选项。
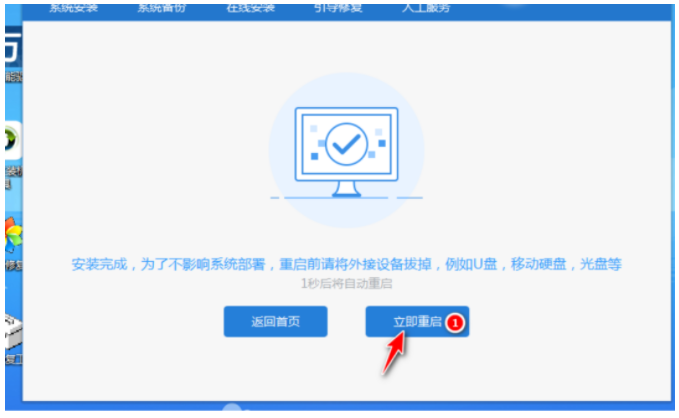
8、进入到新的windows系统桌面代表重装成功啦。

方法二:小白一键重装系统工具重装win10系统
1、在可以正常上网的电脑上插入U盘到接口,然后下载安装小白一键重装系统工具到电脑并打开,制作系统,点击开始制作。

2.选择需要安装的win10系统,然后点击开始制作。

3开始制作启动盘,等待启动盘制作完成。
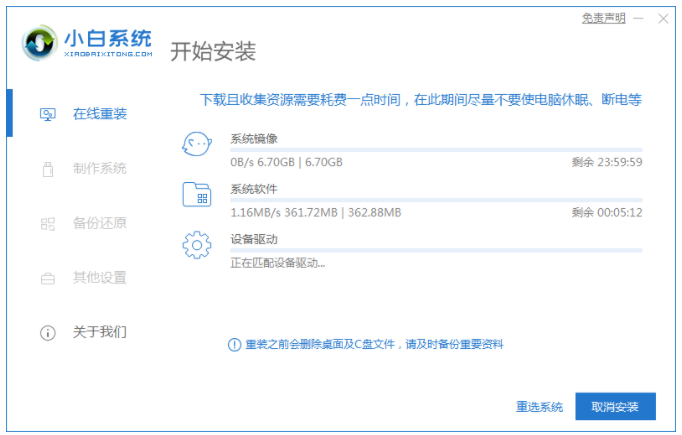
4.启动盘制作完成之后,我们在电脑上拔下U盘就可以了。
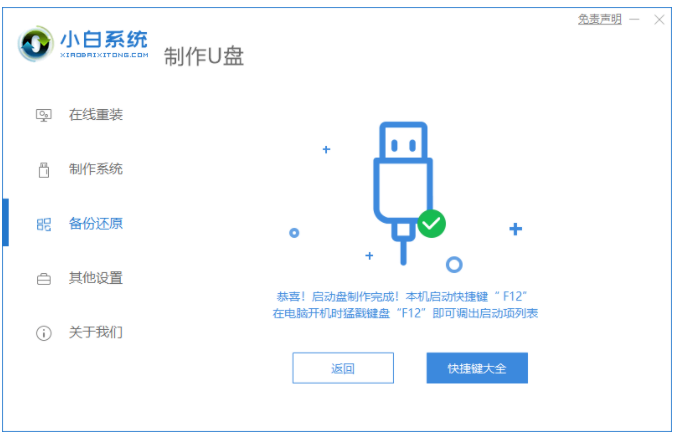
5.在系统已坏的电脑上插入刚才制作好的启动U盘,并在开机启动界面下按启动热键设置u盘为开机,按回车键进入到界面选择win10X64pe系统。
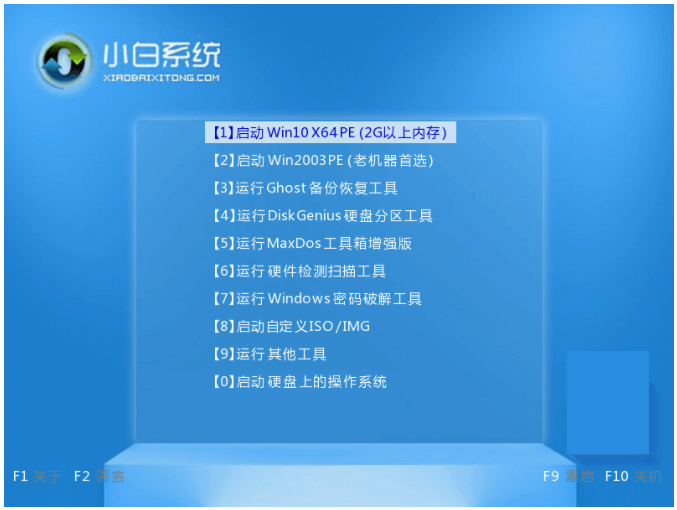
6.进入PE系统后装机工具将会开始自动安装系统,等待即可。

7.系统安装完成之后,重启电脑。

8、重启电脑后,选择进入win10系统按回车键。
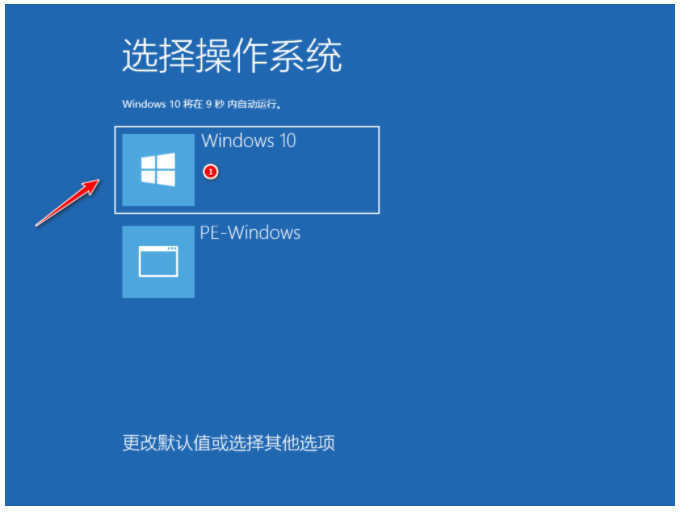
9.直到进入到了win10界面,代表重装成功。
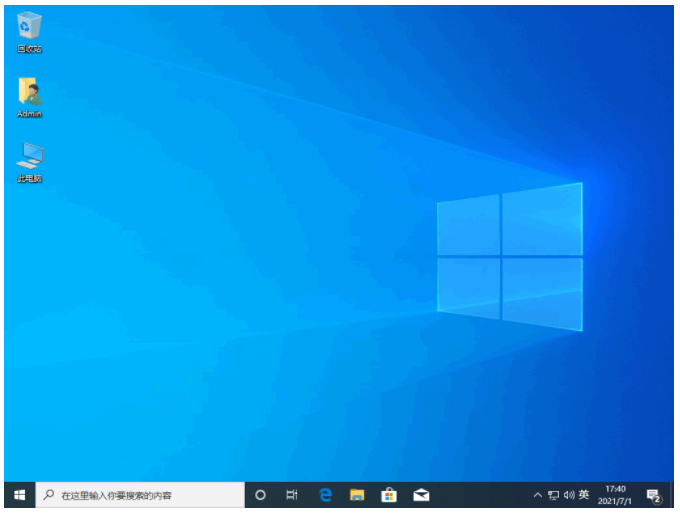
总结:
以上就是电脑坏了重装系统win10教程的详细教程啦,方法非常简单,大家通过小白一键重装系统工具实现,有需要的小伙伴可以按照教程操作,希望能够帮助到大家。
 有用
26
有用
26


 小白系统
小白系统


 1000
1000 1000
1000 1000
1000 1000
1000 1000
1000 1000
1000 1000
1000 1000
1000 1000
1000 1000
1000猜您喜欢
- win10电脑黑屏图片壁纸怎么设置..2022/08/09
- 小白装机win10怎么激活系统2022/10/13
- 小白系统u盘重装教程win10步骤..2021/12/07
- 详解win10如何关闭自动更新2019/05/23
- windows10激活工具的使用教程..2021/11/08
- 笔记本电脑系统重装win10的教程..2021/11/02
相关推荐
- 老司机教你win10如何删除快速访问中的..2018/12/11
- 笔记本电脑如何分区,小编教你笔记本电..2018/03/30
- windows10激活工具推荐使用哪个..2022/10/18
- 台式机win10激活怎么看2022/12/13
- win10更新失败怎么办的解决方法教程..2021/07/29
- win10电脑如何录屏幕视频和声音..2021/02/14

















