怎么重装系统win10
- 分类:Win10 教程 回答于: 2023年04月15日 10:20:39
使用电脑系统的时候就会出现一系列故障问题,所以电脑有时需要进行重装系统的操作,但是很多小伙伴不会操作。本文小编告诉大家最简单的重装系统win10教程,有需要的小伙伴跟着小编一起来看看文章详细内容吧。
工具/原料:
系统版本:windows系统
品牌型号:联想Thinkpad X270
软件版本:小白一键重装系统v2290+装机吧一键重装系统v2290
方法/步骤:
方法一:使用小白一键重装系统工具在线重装win10系统
1、下载安装小白一键重装系统工具到电脑上,选择win10系统,点击下一步。
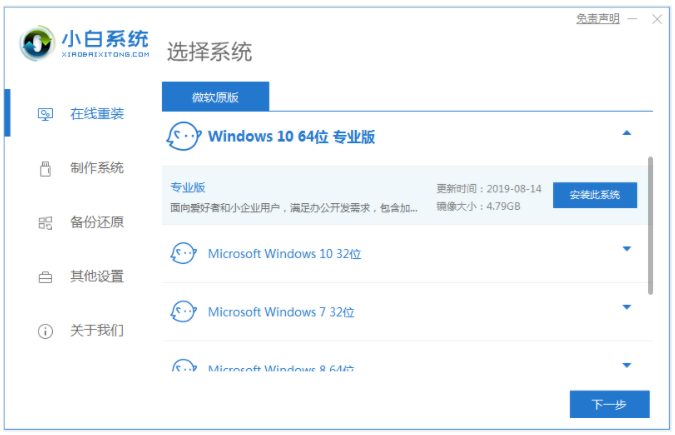
2、此时将会进入自动安装阶段,等待装机软件下载系统镜像,提示部署完成将会自动重启。
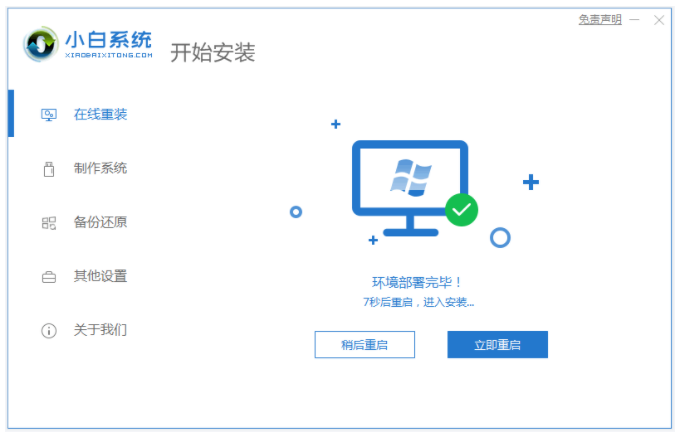
3、在开机选项页面,选择第二项xiaobai-pe系统进入其中。

4、装机工具将会开始自动安装系统,安装完成后选择重启电脑。

5、期间可能会重启多次,最后进入新系统桌面,即说明重装系统win10成功。
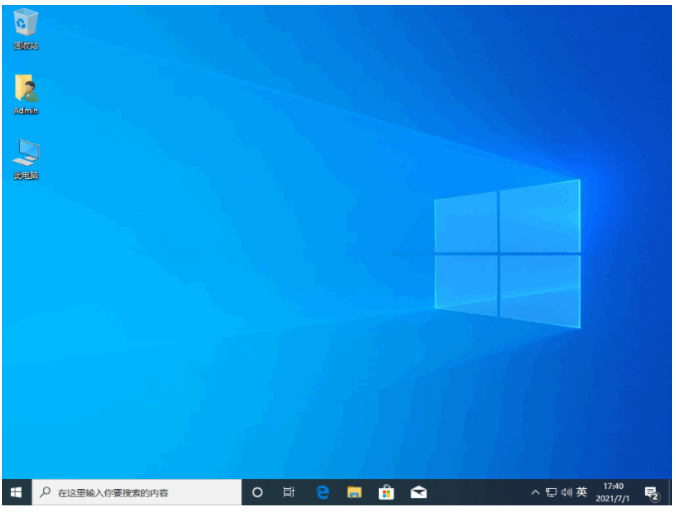
方法二:使用装机吧一键重装系统工具u盘重装win7系统
1.下载安装装机吧一键重装系统到电脑上,插入U盘到电脑上,选择u盘重装系统模式,点击开始制作。
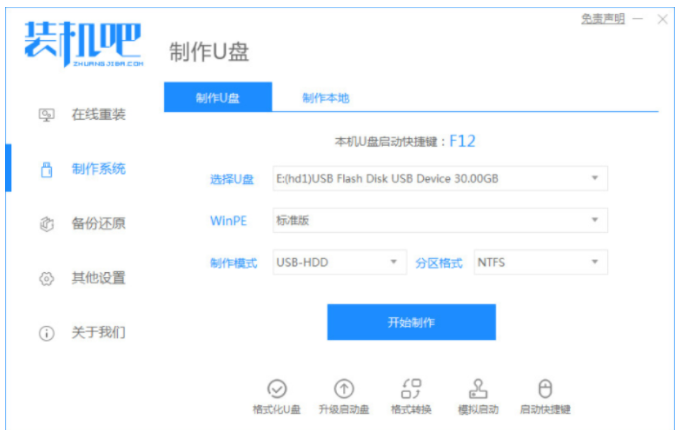
2.选择win7系统,点击开始制作。
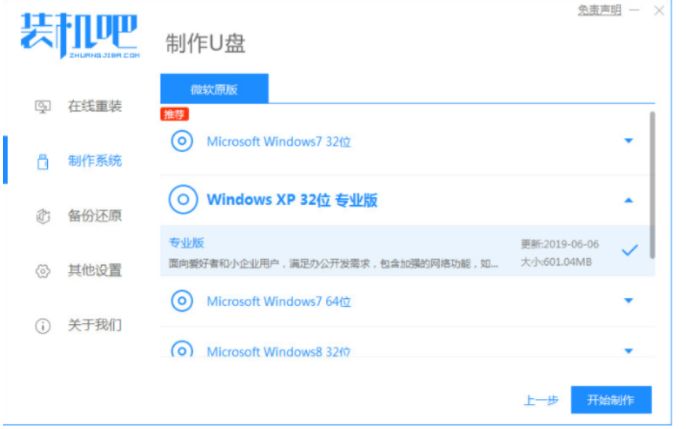
3.等待装机软件制作u盘启动盘成功,快速预览需要安装的电脑主板的启动热键,再拔除u盘退出。
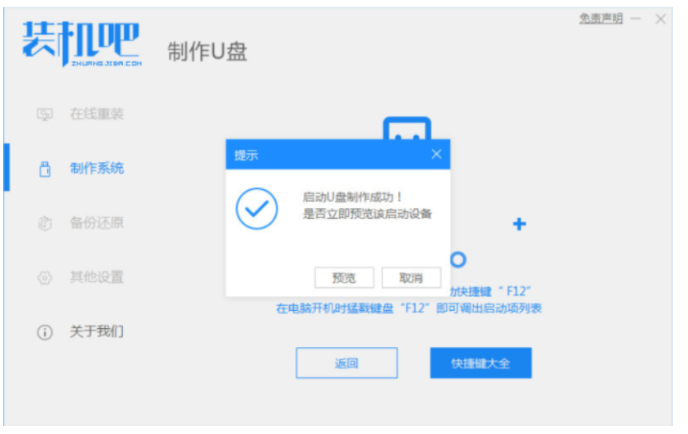
4.插入u盘启动盘到电脑接口,开机时不断按启动热键进启动界面,选择u盘启动项,按回车确定进入到pe选择界面,选择第一项pe系统回车进入其中。
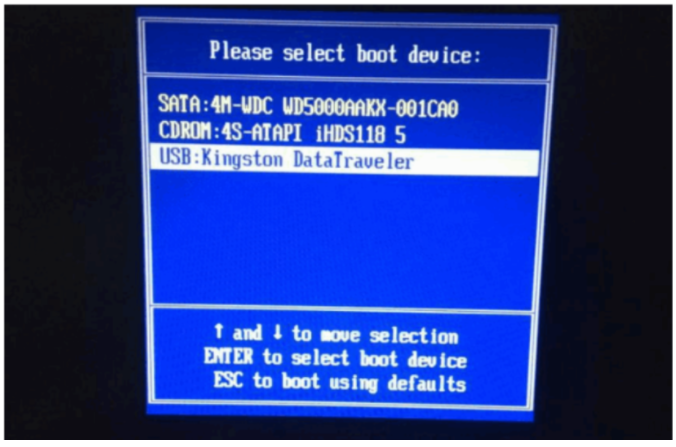
5.、在桌面上双击打开装机吧装机工具,选择win7系统,点击安装到c盘。
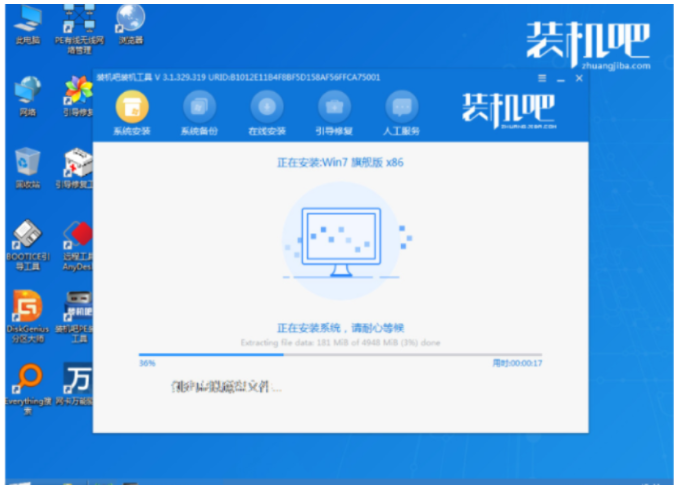
6.等待安装完成后,点击立即重启,直至进入系统桌面,即说明重装系统win10成功。

总结:
方法一:使用小白一键重装系统工具在线重装win10系统
1、打开小白一键重装系统工具,选择win10系统安装。
2、软件下载系统镜像,部署完成后重启电脑。
3、选择第二项xiaobai-pe系统进入。
4、自动安装系统,安装完成后重启电脑。
5、直至进入新系统桌面即可正常使用。
方法二:使用装机吧一键重装系统工具u盘重装win7系统
1、打开装机吧一键重装系统工具,选择win7系统安装;
2、重启电脑进入PE系统进行安装,最后重启电脑即可。
 有用
26
有用
26


 小白系统
小白系统


 1000
1000 1000
1000 1000
1000 1000
1000 1000
1000 1000
1000 1000
1000 1000
1000 1000
1000 1000
1000猜您喜欢
- windows10,小编教你怎么win10系统..2018/08/22
- 简单几步教会你win10计算器在哪里..2020/10/09
- win10系统还原不了怎么办2022/03/06
- 联想自带一键重装系统win10怎么操作..2023/03/11
- 台式电脑系统怎么重装win102023/03/23
- 萝卜家园win10系统64位旗舰版下载..2017/07/15
相关推荐
- 系统临时文件夹,小编教你系统临时文件..2018/09/03
- win10电脑黑屏如何恢复数据2022/07/23
- windows10升级到windows11如何操作..2022/09/28
- win10电脑运行速度慢怎么办2023/04/16
- win10升级助手介绍2022/11/27
- win10突然没有wlan选项怎么办..2021/03/13

















