联想小新Pro 13s(2020)怎么重装win10系统
- 分类:Win10 教程 回答于: 2023年05月04日 10:30:45
小编相信大家应该都知道win10系统具有安全性以及稳定性,也越来越多的小伙伴都在使用了。但是再好的系统也会出现系统崩溃等等各种情况,这时就需要我们重装系统来修复解决问题了。下面,小编就为大家带来了联想小新Pro 13s(2020)重装win10系统教程。
工具/原料:
系统版本:windows10系统
品牌型号:联想小新Pro 13s(2020)
软件版本:小白一键重装系统v2290
联想小新Pro 13s(2020)全配置都具备的特点:
1、屏幕:2.5K分辨率 | 16:10比例窄边框全面屏 | 100%sRGB ,屏幕为同价位第一梯队;
2、性能:散热上限高,酷睿版本单烤稳35W,锐龙版本稳38W(高分屏全能本里仅此一款);
3、支持PD充电,双全功能Type-C;
4、标配双通道16GB内存,未来五年不淘汰;
5、硬盘全系为TLC NVME PCIE X4速率,硬盘速度和寿命是目前的第一梯队;
6、13寸机身,A4纸大小。

方法/步骤:
方法一:使用小白一键重装系统工具重装win10系统
1、下载安装小白一键重装软件到电脑上,双击打开,选择win10系统,点击安装此系统,点击下一步。

2、下载系统镜像等等,无需我们任何操作。
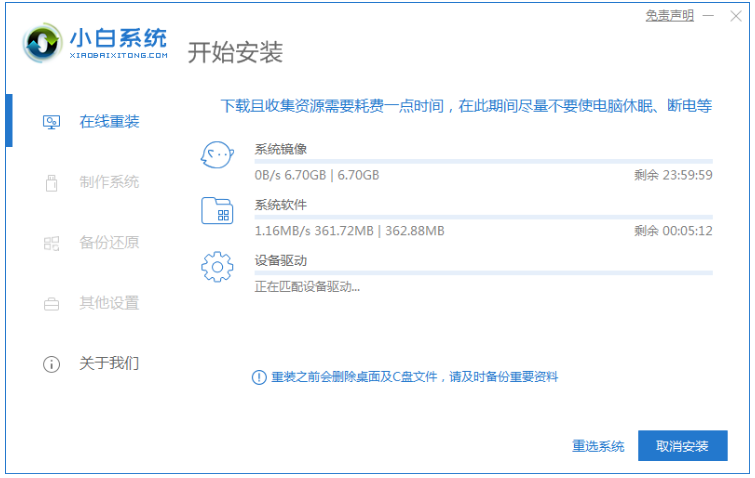
3、部署环境完成后,点击立即重启电脑。
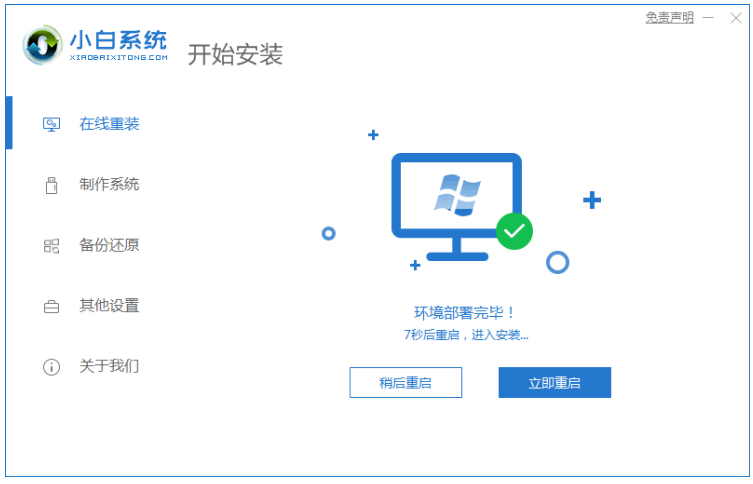
4、重启电脑后,接着选择第二个xiaobaipe-msdnonlineinstallmode选中WindowsPE系统。
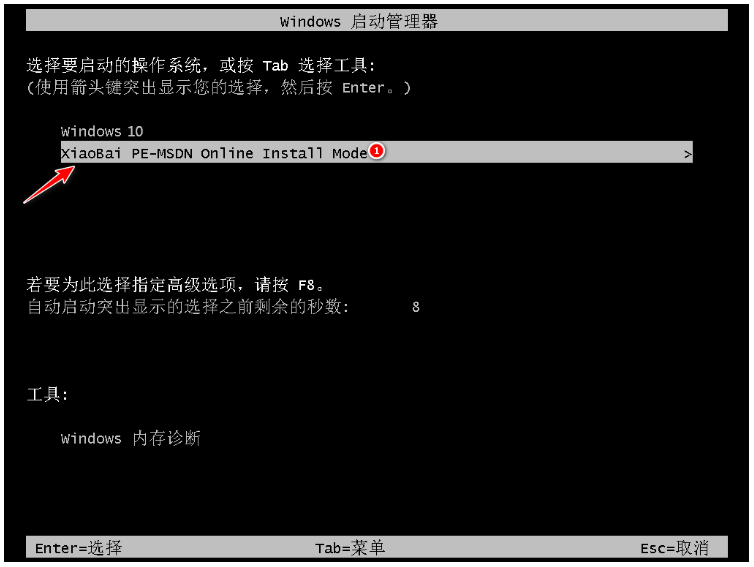
5、在进入PE系统之后,此时将会开始自动部署安装Windows系统。
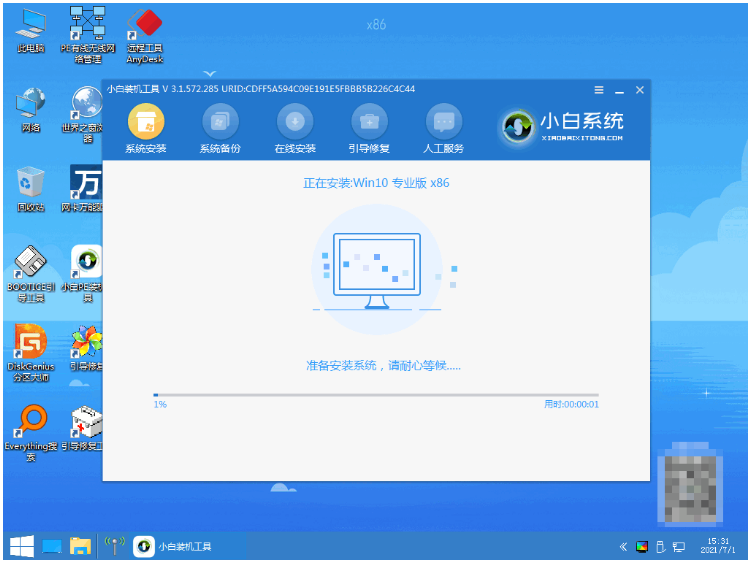
6、点击立即重启,请大家耐心等待安装完成。
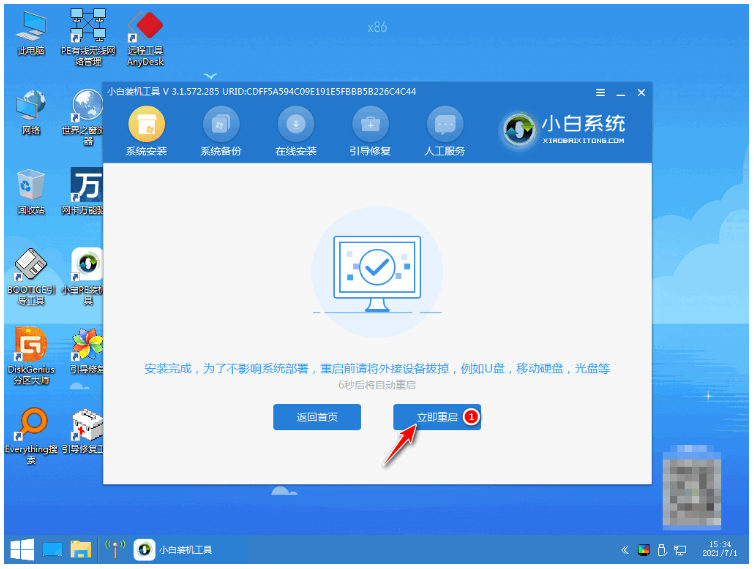
7、进入新系统桌面,即说明联想小新Pro 13s(2020)重装win10系统成功。

方法二:使用小白一键重装系统工具给联想U盘重装win10系统
1、下载安装小白一键重装系统工具到电脑上。把准备好的8G以上的空白u盘插到电脑,进入到软件主页界面,点击制作系统,在制作U盘下,点击开始制作。
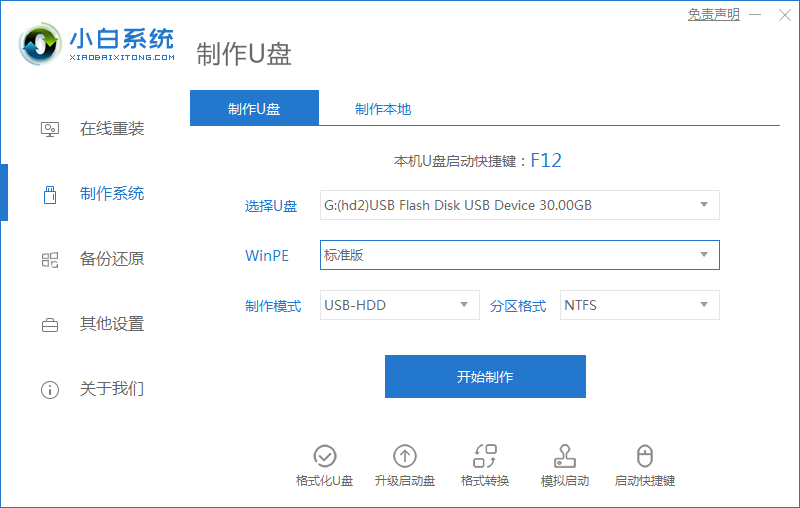
2、选择需要安装windows10系统,点击下一步。
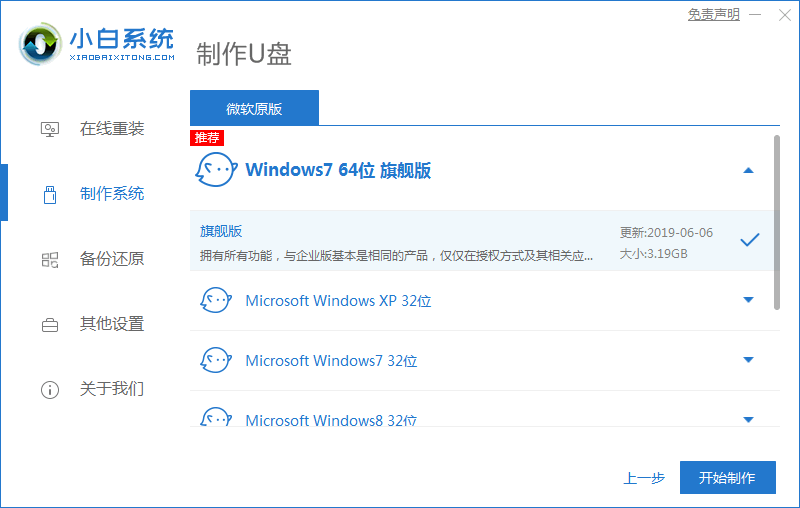
3、此时需要提前备份好U盘的文件,以免丢失等等情况。
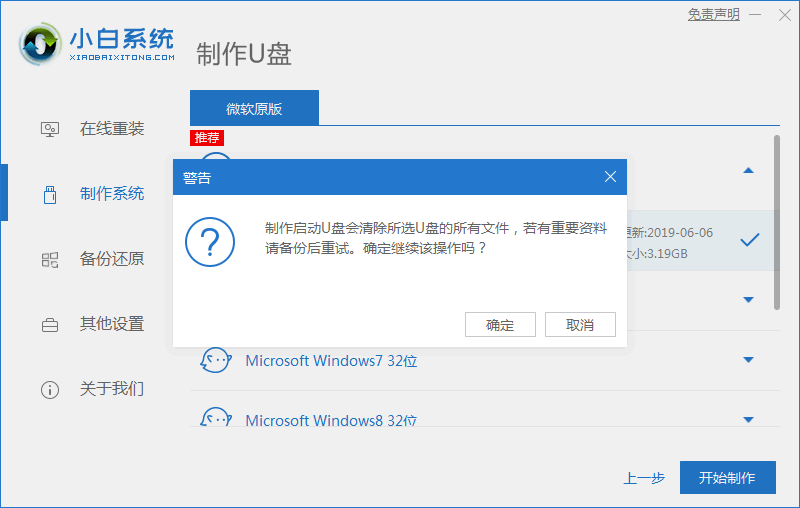
4、耐心等待U盘启动盘制作成功后,拔掉U盘,将U盘插入需要重装的电脑接口上。

5、重启电脑时需要快速按下启动热键选择u盘启动项回车确定进入到pe选择界面,选择第一项pe系统回车进入,之后装机工具将会开始自动重装系统,无需其余操作。
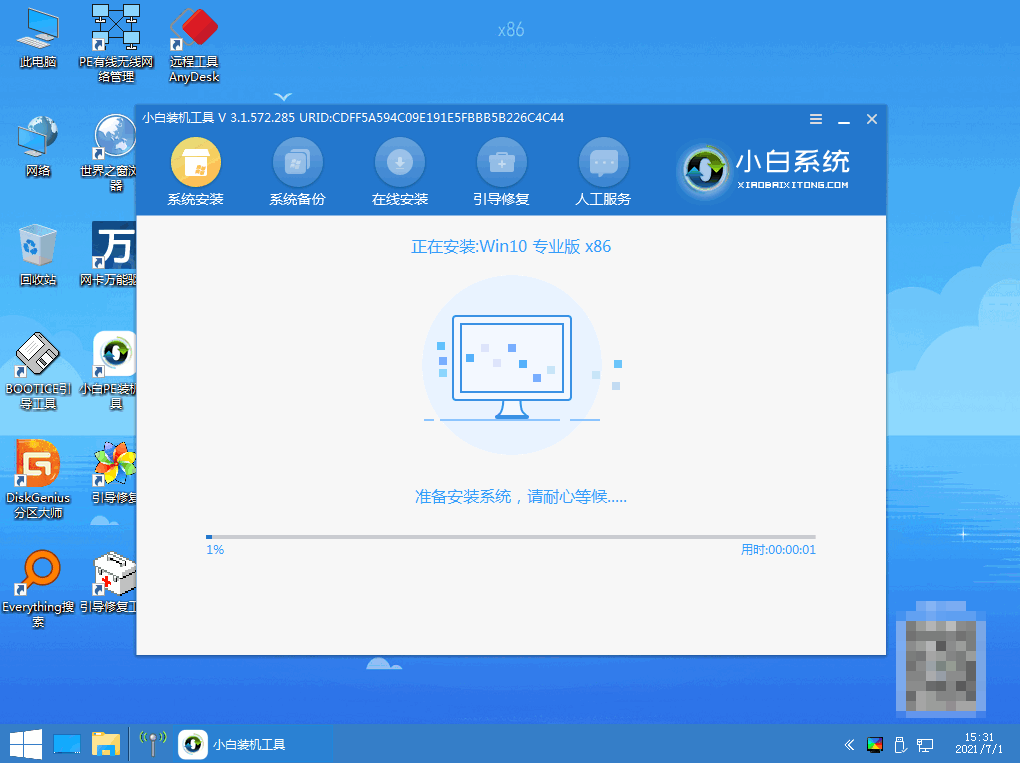
6、系统安装完成后,选择“立即重启”将电脑进行重启等等操作。
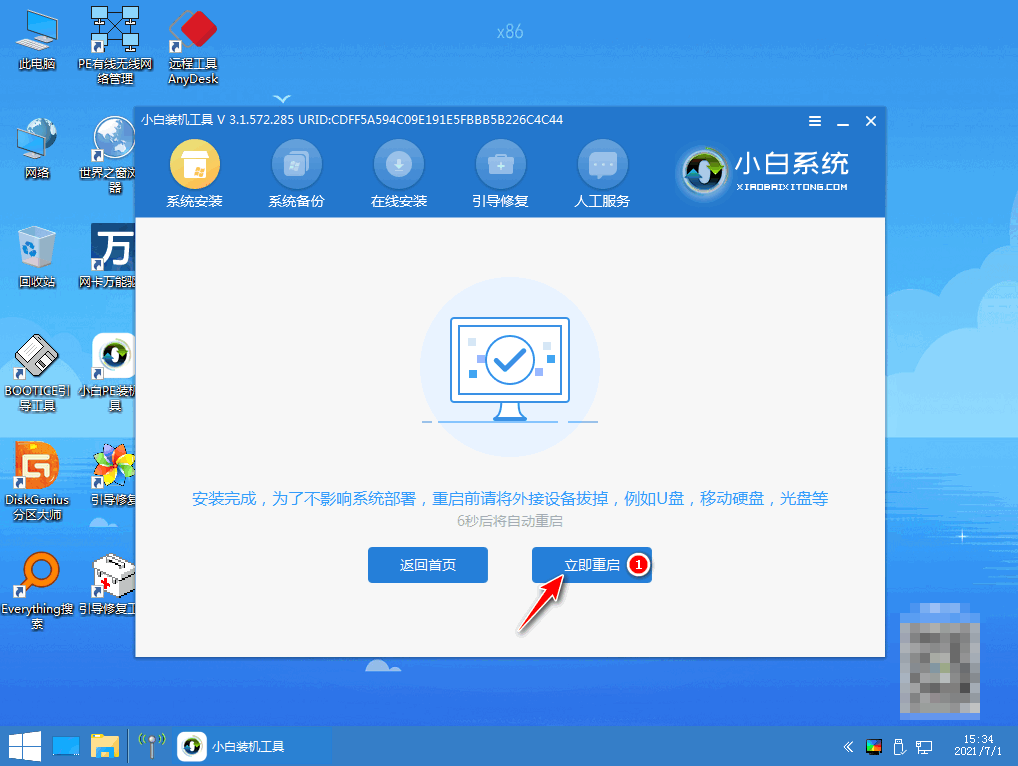
7、选择Windows10系统按回车键进入其中。
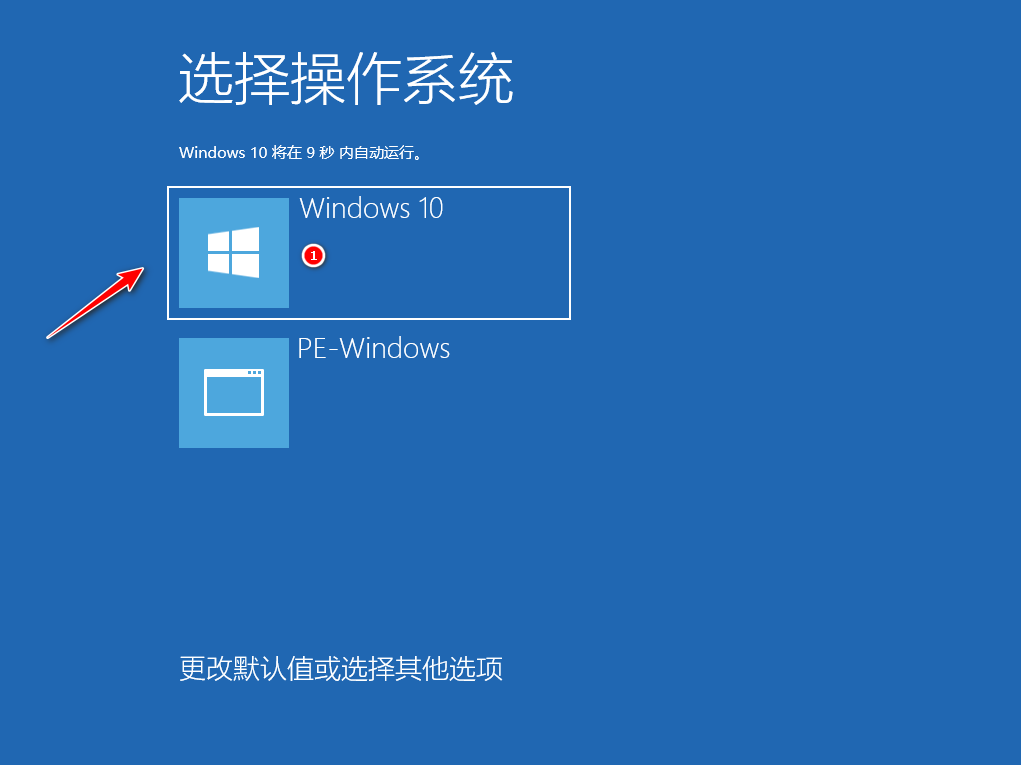
8、重启电脑后,进入到新下载好的win10系统桌面即说明联想小新Pro 13s(2020)重装win10系统完成。

总结:
方法一:使用小白一键重装系统工具重装win10系统
1、打开小白一键重装软件,选择win10系统安装。
2、部署环境完成后,选择立即重启电脑。
3、进入PE系统自动安装,直至安装完成。
方法二:使用小白一键重装系统工具给联想U盘重装win10系统
1、打开小白工具,插入U盘,开始制作U盘启动盘。
2、制作成功之后拔出U盘并插入电脑上。
3、重启电脑时设置U盘启动,进入pe系统继续安装。
4、重启电脑进入新系统桌面即可正常使用。
 有用
26
有用
26


 小白系统
小白系统


 1000
1000 1000
1000 1000
1000 1000
1000 1000
1000 1000
1000 1000
1000 1000
1000 1000
1000 1000
1000猜您喜欢
- win10笔记本电脑上喇叭图标不见了怎么..2021/02/23
- win10升级后蓝屏重启怎么解决..2022/04/17
- 详解win10重装win7后自动修复失败怎么..2021/05/27
- 小编教你win7升级win102017/08/23
- U盘安装win10系统的操作步骤..2021/01/11
- 小白系统ghost win10系统如何安装..2021/11/14
相关推荐
- win10安装驱动的方法2022/01/09
- 教你电脑懒人系统安装教程..2021/09/17
- win10官网系统怎么安装 win10系统安装..2022/11/02
- win10专业版和企业版的区别在哪里..2022/10/15
- win10u盘修复出现的问题2021/06/07
- win7升级win10系统教程2022/01/24

















