win732位旗舰版硬盘安装图文教程
- 分类:Win7 教程 回答于: 2017年07月11日 14:04:26
win732位旗舰版硬盘安装方法比光驱安装,U盘安装要简单多了,硬盘安装win732位系统只需在移动硬盘上划出一个5G左右的分区,来专门引导安装win7,便可实现快速而便捷的win732位旗舰版硬盘安装过程了。接着来看硬盘安装win732位系统过程,看看以下这篇文章吧~
1、把下载好的镜像文件解压到E盘,双击打开win7镜像文件(*.iso),点击“解压到”,选择好解压的位置。(不能把镜像文件解压到电脑的系统盘里,其他盘都可以。)如图1所示:
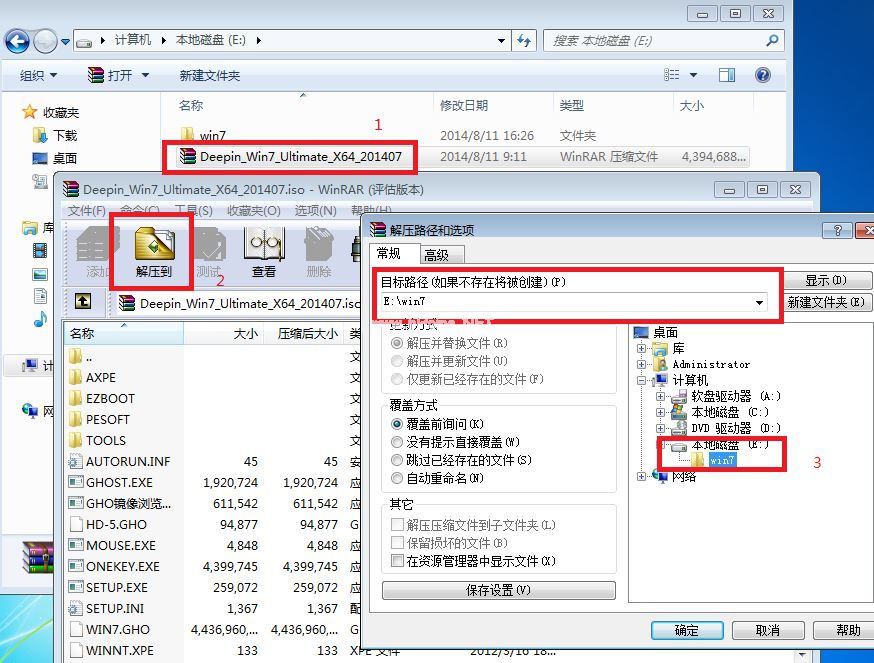
win732位旗舰版硬盘安装图文教程图1
2、在E盘找到win7 iso解压的文件夹,双击打开setup.exe应用程序。如图2所示:

win732位旗舰版硬盘安装图文教程图2
3、选择“安装WIN7X64系统第一硬盘分区”。如图3所示:→→相关教程推荐:win7主分区扩展。

win732位旗舰版硬盘安装图文教程图3
4、点击“打开”选择解压后文件里的WIN7.GHO文件。(电脑也会自动检测到GHO文件,可以不用选择。)如图4所示:
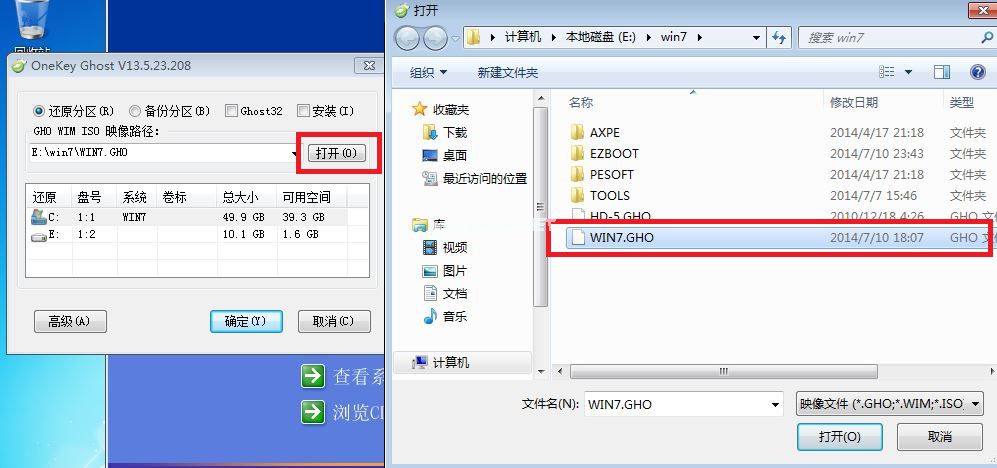
win732位旗舰版硬盘安装图文教程图4
5、我们是重装系统,选择“还原分区”,选择我们要安装系统的位置。点击“确定”。怎么安装win8就使用系统之家一键重装大师如图5所示:

win732位旗舰版硬盘安装图文教程图5
6、在弹出的对话框里选择“是”。如图6所示:
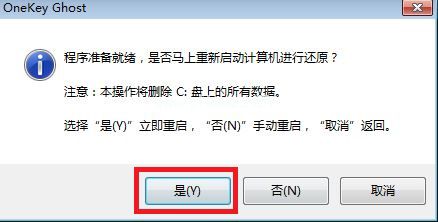
win732位旗舰版硬盘安装图文教程图6
7、电脑将重启,自动的安装我们所下载的WIN7系统。如图7所示:→→安装后激活工具推荐: “Win7旗舰版激活工具windows loader v2.3.1 中文绿色免费版” 。
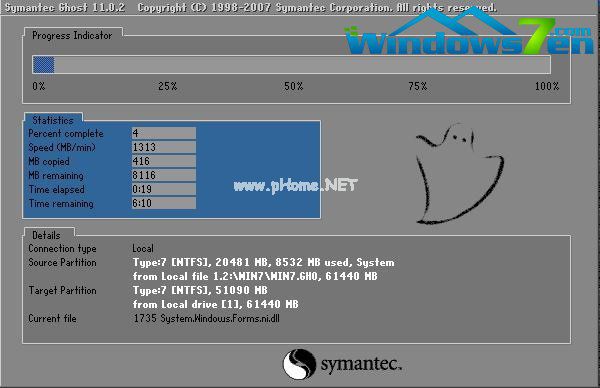
win732位旗舰版硬盘安装图文教程图7
这就是关于小编分享的win732位旗舰版硬盘安装图文教程的全部内容了,硬盘安装win732位系统真的超级简单的,硬盘安装win732位系统之前只要备份好电脑系统资料,就能够按照小编上述提供的操作步骤进行安装系统了。你学会了吗?学会了,赶紧分享给你身边的朋友吧!
 有用
26
有用
26


 小白系统
小白系统


 1000
1000 1000
1000 1000
1000 1000
1000 1000
1000 1000
1000 1000
1000 1000
1000 1000
1000 1000
1000猜您喜欢
- 显示桌面图标不见了怎么办,小编教你电..2018/01/04
- Word公式编辑器怎么使用,小编教你怎么..2017/11/08
- 电脑如何重装系统win72022/12/03
- 0xC004C014,小编教你win7激活失败出现..2018/03/09
- 为什么win7磁盘清理后空间反而变小..2023/02/22
- windows7盗版激活步骤2022/12/31
相关推荐
- 0x00000051电脑蓝屏win7解决方法..2023/01/01
- 安全模式解除不了,小编教你dnf安全模..2018/08/25
- 电脑系统怎么重装win7旗舰版教程..2022/03/19
- 怎么重装电脑系统win72022/05/31
- dll修复工具,小编教你dll修复工具哪个..2018/05/18
- 雨林木风win7安装教程2022/12/11

















