win732位系统重装图文详解
- 分类:Win7 教程 回答于: 2017年08月01日 14:04:39
今天为大家介绍的安装方法很简单,win732位系统重装教程不仅可以安装win732位,还可以重装XP系统、win8系统等电脑系统,如果你想学会安装方法,那我们可以从这篇教程开始哦。
目前系统重装常见的方式有GHOST硬盘win732位系统重装、U盘win732位系统重装、硬盘win732位系统重装三种安装方式,而且现在以U盘安装最为流行,所以这也是一项必学技能,今天我就将win732位系统重装步骤。
其实最近小编我在网上也看到有好多的粉丝小伙伴留言询问小编我重装win7系统的方法教程,接下来小编我就来好好教教大家吧。
win732位重装系统步骤:
1、首先,先将制作好的U盘启动盘插到电脑,重新开机,然后按启动快捷键,这样我们就顺利的进入系统之家主菜单,然后选择【08】进入,即可:
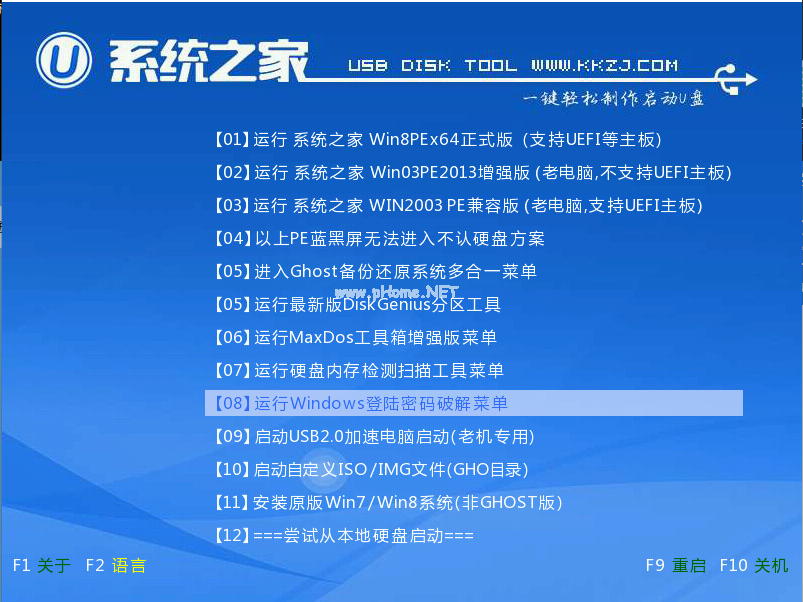
win732位系统重装示例1
2、接着我们选择将选择好的镜像系统放在c盘,点击“确定”即可,如下图所示:
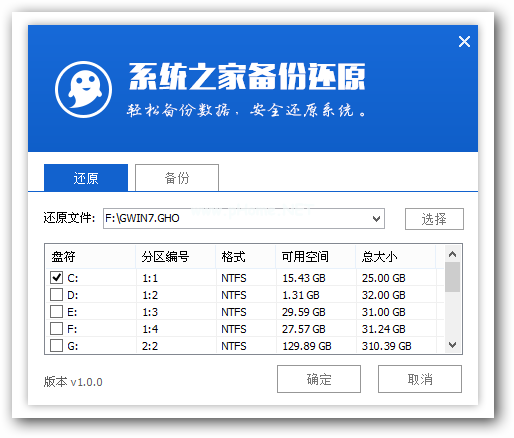
win732位系统重装示例2
3、接着直接点击“确定”按钮,我们就可以进入下一步的操作了,如下图所示:
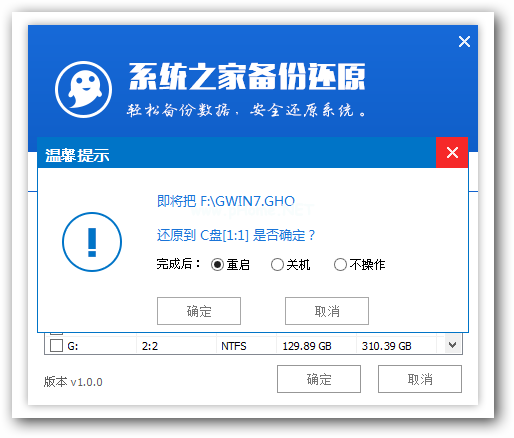
win732位系统重装示例3
4、接着来到了电脑自动重启,win7系统重装中,我们需要稍等一段时间,如下图所示:
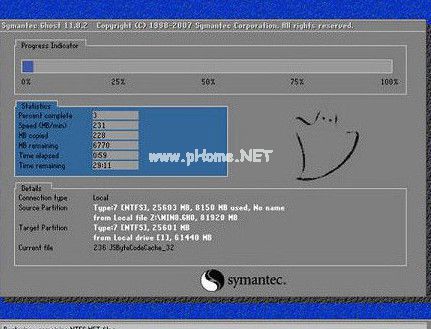
win732位系统重装示例4
5.重启电脑后,我们就可以等待系统重装win7系统成功就可以了:

win732位系统重装示例5
 有用
26
有用
26


 小白系统
小白系统


 1000
1000 1000
1000 1000
1000 1000
1000 1000
1000 1000
1000 1000
1000 1000
1000 1000
1000 1000
1000猜您喜欢
- 教你win7关闭休眠时间2019/01/26
- 雨林木风Ghost 32位windows7系统旗舰..2017/05/22
- 电脑如何用光盘重装系统win7..2022/11/10
- 小编教你官网如何下载w7系统..2021/07/24
- 笔者教你ie无法打开怎么办2018/11/09
- 原版win7镜像系统下载地址2022/02/04
相关推荐
- win7操作系统如何重装2022/12/19
- win7重装系统下载慢怎么办2021/01/24
- 惠普笔记本如何重装系统win7..2022/06/18
- 包你学会U盘怎么重装系统win7..2022/07/18
- win7一键还原按哪个键2022/05/11
- 笔记本电脑怎么设置wifi,小编教你笔记..2018/01/08

















