无线路由器怎么设置,小编教你设置教程
- 分类:Win7 教程 回答于: 2018年08月13日 18:12:00
现在无线路由器已经越来越普及了,都希望能直接用wifi连接上网。但是,很多刚接触无线路由器的人,不知道得如何设置和安装无线路由器。那么,无线路由器怎么设置呢?快来看看小编的是如何设置的吧。
当今是一个离不开网络的时代,电脑、手机、IAPD都要上网。无论家里还是单位装一条宽带都要多人使用,所以就要用到无线路由器了。下面就和大家分享一下无线路由器的安装和使用方法,方便大家自己操作。
1,首先需要保证您有有线网络接入。无线路由器一般有WAN口和LAN口,将有线网络的网线插入无线路由WAN口,然后用一根网线从LAN口连到你的笔记本(或台式机)。
- 2,打开浏览器,在地址栏中输入一般都是192.168.1.1,或者192.168.0.1,(看你的说明书说明)输入管理账号和密码,一般都是admin,进入设置向导,一步一步填过去。
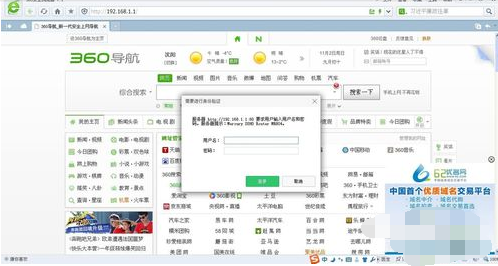
设置方法图-1
3,对宽带来源进行设置,如果是ADSL,则要填写用户名和密码,如果是光纤宽带,则有静态ip和动态ip之分,一般家庭用的都是动态ip,然后根据提示一步一步完成即可,一般无特殊情况。
4,到无线设置中的无线安全设置中设置安全认证选项并启动密钥,安全认证选项一般选WPA-PSK/WPA2-PSK方式,然后填写上你想设置的密钥就可以了。

无线路由器图-2
5,重启路由器,ok。
 有用
26
有用
26


 小白系统
小白系统


 1000
1000 1000
1000 1000
1000 1000
1000 1000
1000 1000
1000 1000
1000 1000
1000 1000
1000 1000
1000猜您喜欢
- win7重装电脑一半断电怎么解决..2020/10/19
- 定时关机命令,小编教你怎么使用命令行..2018/07/15
- 一键装机系统的详细教程2021/06/10
- 关闭端口,小编教你win7怎么关闭80端口..2018/07/17
- 字体安装,小编教你字体怎么安装到电脑..2018/05/26
- win7电脑重装系统后没声音怎么办..2022/06/25
相关推荐
- 详解我的文档在哪个盘2018/11/05
- 电脑系统win7怎么安装2022/09/28
- 电脑进不了桌面怎么重装系统win7..2022/06/12
- ASUS win7专业版64激活工具图文教程..2017/07/20
- 2017最新win7升级win10安装方法图解..2017/08/03
- win7c盘清理的方法2022/05/02

















