联想win7笔记本重装系统,小编教你联想笔记本如何U盘重装win7系统
- 分类:Win7 教程 回答于: 2018年09月29日 15:35:00
有不少的联想笔记本用户遇到了电脑系统就崩溃了,决定重装系统。而如今,win7系统已经取代xp成为主流系统,是众多用户安装系统首选,很多联想用户不知道怎么安装win7系统,其实安装系统并不难,下面,小编就来跟大家讲解联想笔记本U盘重装win7系统的操作步骤了。
电脑使用时间久后系统会变得卡顿,为了更好地体验系统,很多用户想给自己电脑重新安装win7系统,不过对于一些新手用户来说重装系统是完全不懂的,下面,小编以联想笔记本为例,给大伙演示联想笔记本U盘重装win7系统的操作过程。
联想笔记本如何U盘重装win7系统
准备工作:
1、备份C盘及桌面重要文件
2、大小4G左右的U盘,做成U盘PE启动盘。
3、下载win7 iso镜像
安装步骤:
U盘启动盘做好之后,把联想win7镜像的gho文件放到U盘
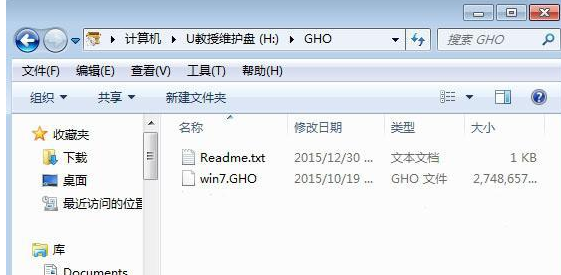
重装系统图-1
在电脑上插入U盘,开机启动时按F12或Fn+F12,在启动管理窗口选择USB HDD,按回车键
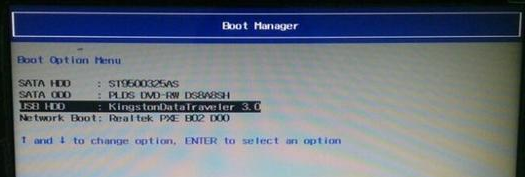
联想图-2
在U盘主菜单,选择【02】运行PE精简版
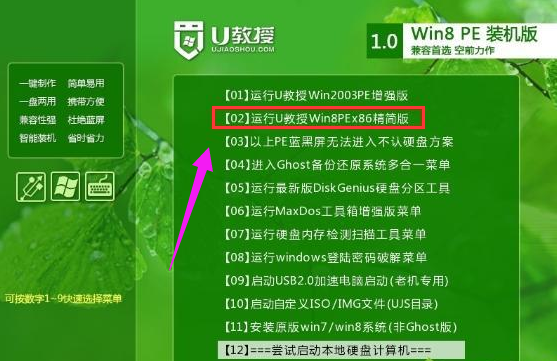
联想图-3
打开一键装机工具,按照图示进行操作,选择系统安装位置C盘,确定
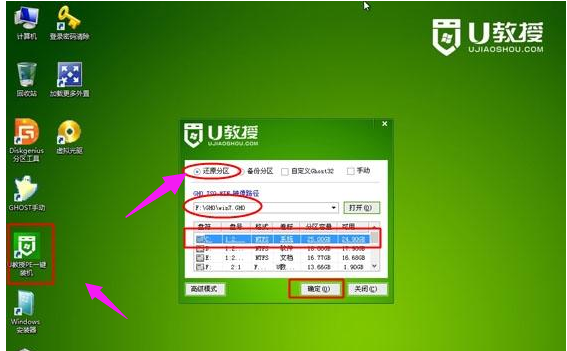
重装系统图-4
在跳出的对话框中点击是,转到这个画面
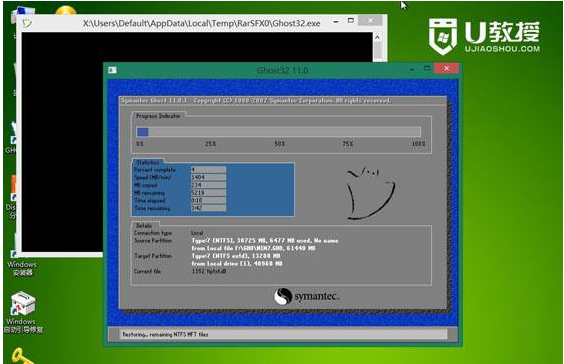
笔记本图-5
然后会自动重启,开始进行系统的安装
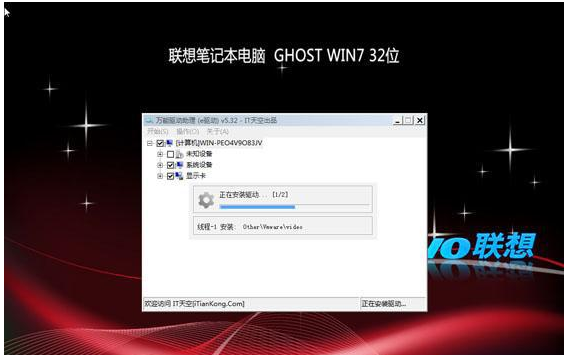
联想图-6
一段时间之后,系统安装完成,启动进入win7系统
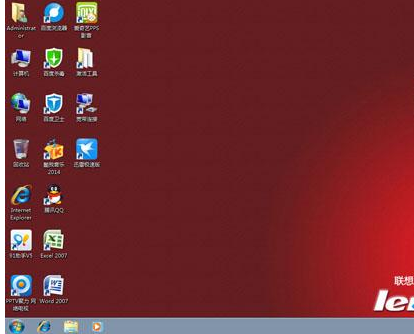
笔记本图-7
以上就是联想笔记本U盘重装win7系统的操作步骤了。通过以上的操作步骤一步步顺序执行下来很快就可以立竿见影,重装系统就大功告成了。
 有用
26
有用
26


 小白系统
小白系统


 1000
1000 1000
1000 1000
1000 1000
1000 1000
1000 1000
1000 1000
1000 1000
1000 1000
1000 1000
1000猜您喜欢
- 电脑屏幕倒过来了怎么办的解决方法..2021/09/17
- 默认网关不可用,小编教你win7默认网关..2018/10/10
- 细说u盘如何安装win7系统2019/03/14
- 如何给win7系统设置截图快捷键?小编教..2017/11/27
- 手把手教你win7旗舰版纯净版64怎么安..2018/12/11
- 笔记本键盘,小编教你笔记本键盘灯怎么..2018/03/13
相关推荐
- 笔记本小键盘怎么关,小编教你怎么关闭..2018/04/12
- win7系统dnf文件夹怎么清理2021/02/06
- win7蓝屏0x000000d1解决教程2020/10/07
- win7重装系统多少钱及免费重装方法..2023/03/16
- win7桌面文件路径在哪里2022/02/27
- 华硕win7系统如何自动锁屏2023/01/24

















