小白一键备份win7系统详细教程
- 分类:Win7 教程 回答于: 2019年05月08日 11:20:05
电脑系统和我们保养汽车一样,都需要定期的保养和维护,而我们的电脑系统比汽车牛逼之处是可以备份,等到系统需要还原的时候,即可实现一键还原哦,那么今天小白教大家一键备份win7系统的教程。
使用win7的朋友可能都不知道系统的如何一键备份的吧,平时使用电脑比较频繁的朋友建议备份win7系统,这样在系统需要还原的情况下,可以一键还原备份的系统,无需要再到网上下载系统镜像,省时省力为以后做打算,下面小白教你一键备份win7的方法。
相关推荐
一、安装前准备
1、下载小白一键重装系统工具
2、正常能上网的电脑
二、注意事项
1、安装前请确保电脑盘符至少有2个
2、请确保系统盘资料备份哦
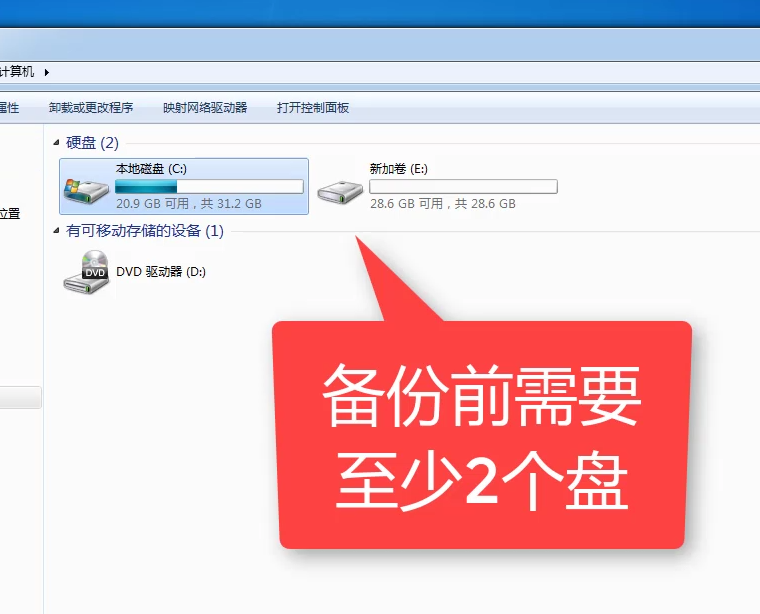
win7电脑图解1
三、详细安装步骤
1、点击下载好的小白一键重装系统,下图所示:

win7电脑图解2
2、请提前关闭杀毒软件,避免影响重装,下图所示:

win7系统电脑图解3
3、等待完成本地网络环境检测后出现的界面,点击备份还原的选项,下图所示:

备份系统电脑图解4
4、出现的界面,我们选择Ghost备份还原的选项,下图所示:
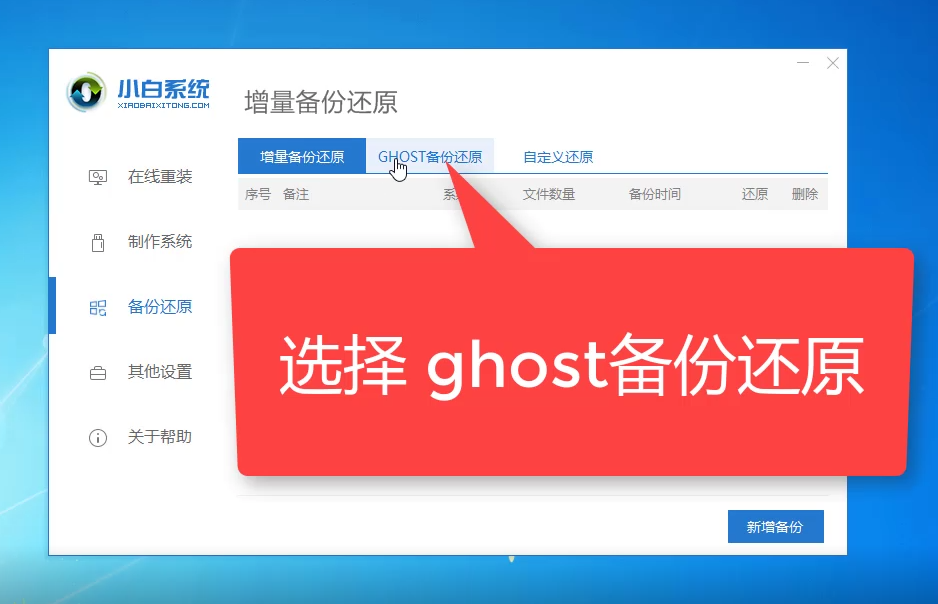
win7系统电脑图解5
5、然后点击新增备份,下图所示:
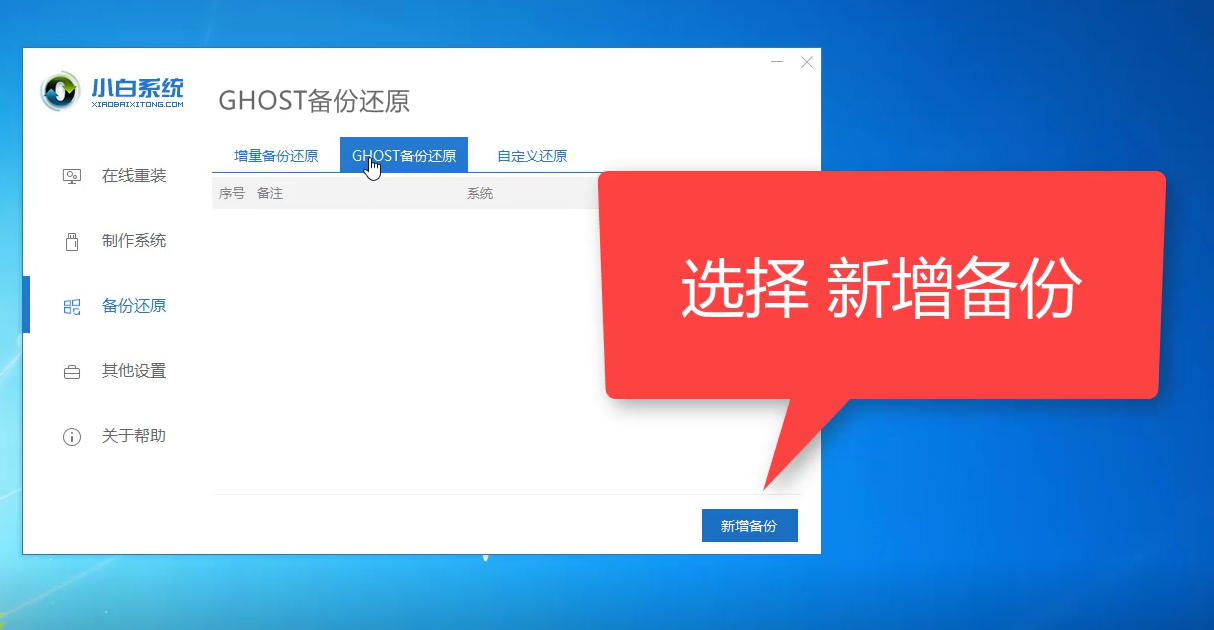
备份系统电脑图解6
6、出现的界面,添加备份的备注,下图所示:
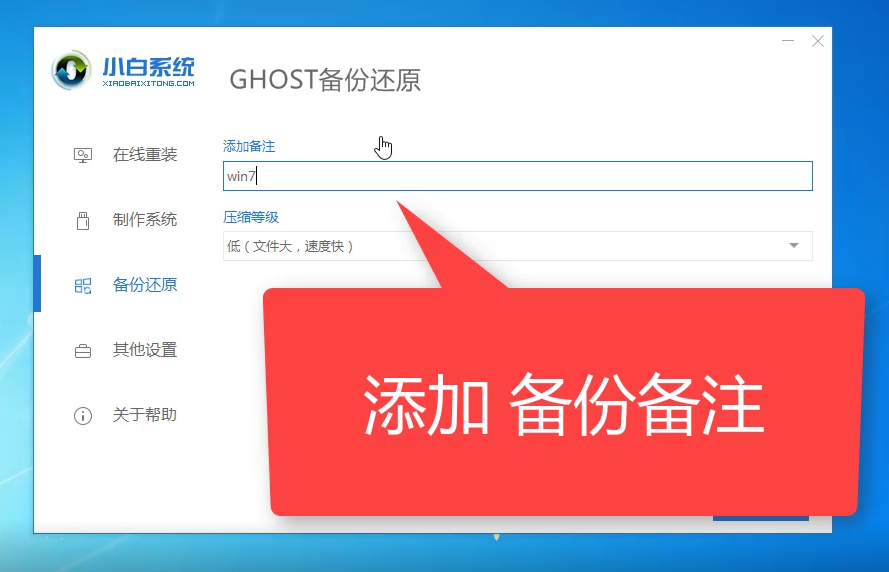
win7电脑图解7
7、压缩等级,一般选择低,然后选择开始备份,下图所示:

一键备份电脑图解8
8、正在开始下载PE系统,耐心等候,下图所示:

win7系统电脑图解9
9、等待系统环境部署完成后,点击重新启动,下图所示:

备份系统电脑图解10
10、重启电脑后出现开机选项,我们选择DOS-Ghost选项,然后按回车确定,下图所示:

一键备份电脑图解11
11、接着开始一键备份系统,请勿操作电脑哦,下图所示:

win7系统电脑图解12
12、等待备份完成后会自动重启进系统,如何查看备份呢?我们重新打开小白工具,可以看到刚刚一键Ghost备份的记录,下图所示:
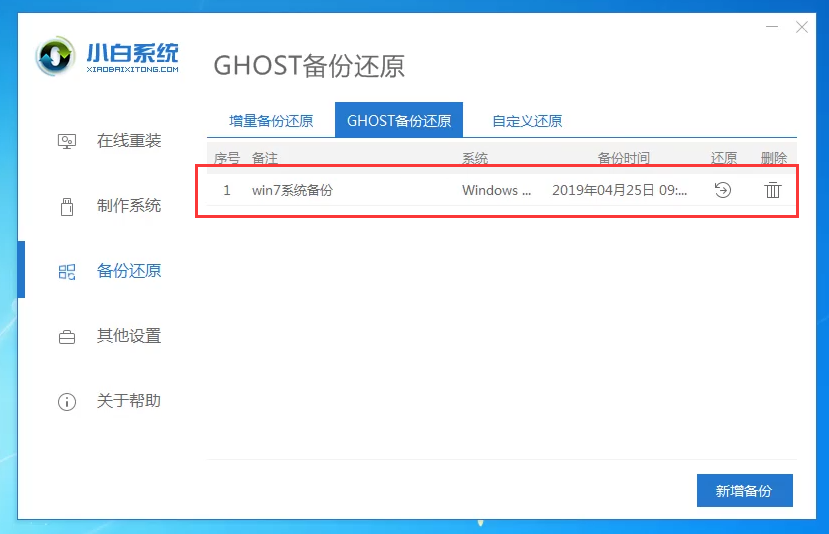
备份系统电脑图解13
以上就是小白一键备份win7系统的详细教程,有需要的可以查看下期一键还原win7系统的教程。
 有用
26
有用
26


 小白系统
小白系统


 1000
1000 1000
1000 1000
1000 1000
1000 1000
1000 1000
1000 1000
1000 1000
1000 1000
1000 1000
1000猜您喜欢
- win764位旗舰版激活码分享制作步骤..2017/06/19
- 微软系统win7更新win10要钱吗..2021/10/07
- 电脑如何设置自动开机,小编教你如何设..2017/11/07
- windows7系统重装的步骤是什么..2022/10/31
- VAIO电脑在线重装win7系统2020/07/09
- 联想y450无线网卡驱动,小编教你联想y4..2017/12/29
相关推荐
- 小白官网在线重装win7系统2022/11/30
- win7系统修改磁盘提示参数错误的解决..2022/08/15
- win7怎么升级到win10系统的步骤教程..2021/07/14
- w764位旗舰版联想系统下载2017/07/13
- 小鱼一键重装系统重装win7的方法..2022/07/17
- 最新通用版windows7激活密钥分享制作..2017/06/29

















