电脑重装系统步骤,最简单安全的操作!
- 分类:Win7 教程 回答于: 2019年05月18日 09:55:00

针对目前的电脑系统情况来分析,主流的系统是win11、win10、win7,而xp系统还有小部分的份额,那么今天带来的就是这四个系统重装的详细步骤。
PS:由于篇幅有限,请根据自己的需求通过鼠标上下滚动找到相关的系统步骤。
一、重装目录
1、win11系统重装步骤
2、win10系统重装步骤
3、win7系统重装步骤
4、xp系统重装步骤
二、安装前准备
1、正常使用的电脑(需要上网)
2、小白一键重装系统
三、注意事项
1、请关闭电脑杀毒软件
2、除了系统盘外的磁盘空间必须大于8G
3、备份C盘重要文件,重装系统会格式化C盘。
Win11系统重装步骤
1、首先来到小白系统官网,电脑下载并打开小白一键重装系统软件,注意:此时需要将安全软件退出来,避免安装不成功。
2、选择微软原版系统中的‘windows11 64位 专业版’后,点击‘安装此系统’。

3、接下来勾选常用的软件,如果不需要全部取消勾选。下一步。
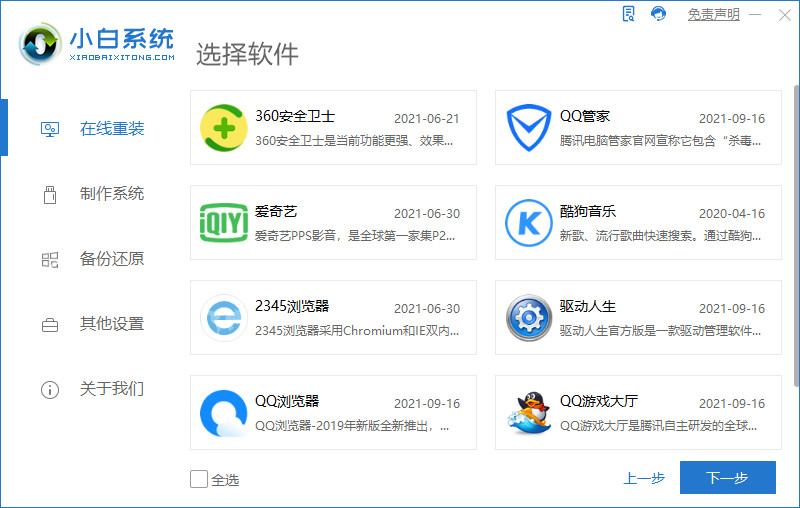
4、小白软件自动下载win11原版镜像以及相关驱动,耐心等待完成即可。

5、win11下载完成后,小白软件进入环境部署状态。
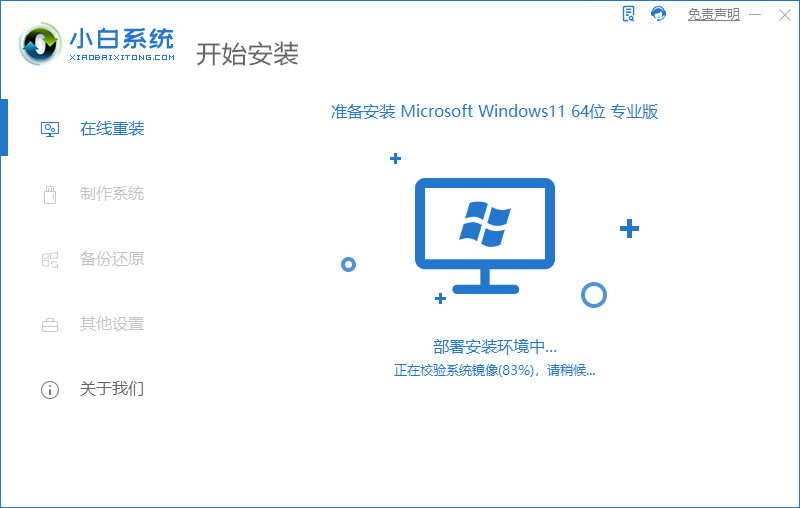
6、准备就绪,点击‘立即重启’。
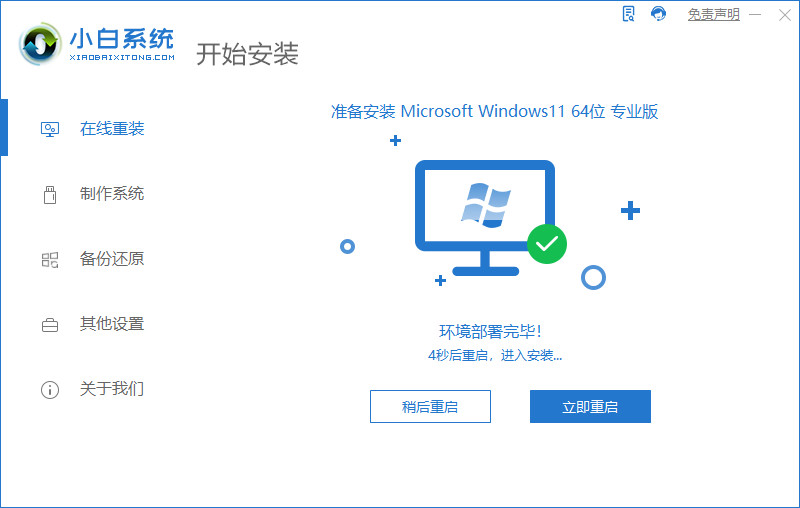
7、重启后,选择‘XiaoBai PE-MSDN Online Install Mode’进入pe系统。

8、在pe环境中,小白软件将自动执行windows11的安装。耐心等待完成即可。
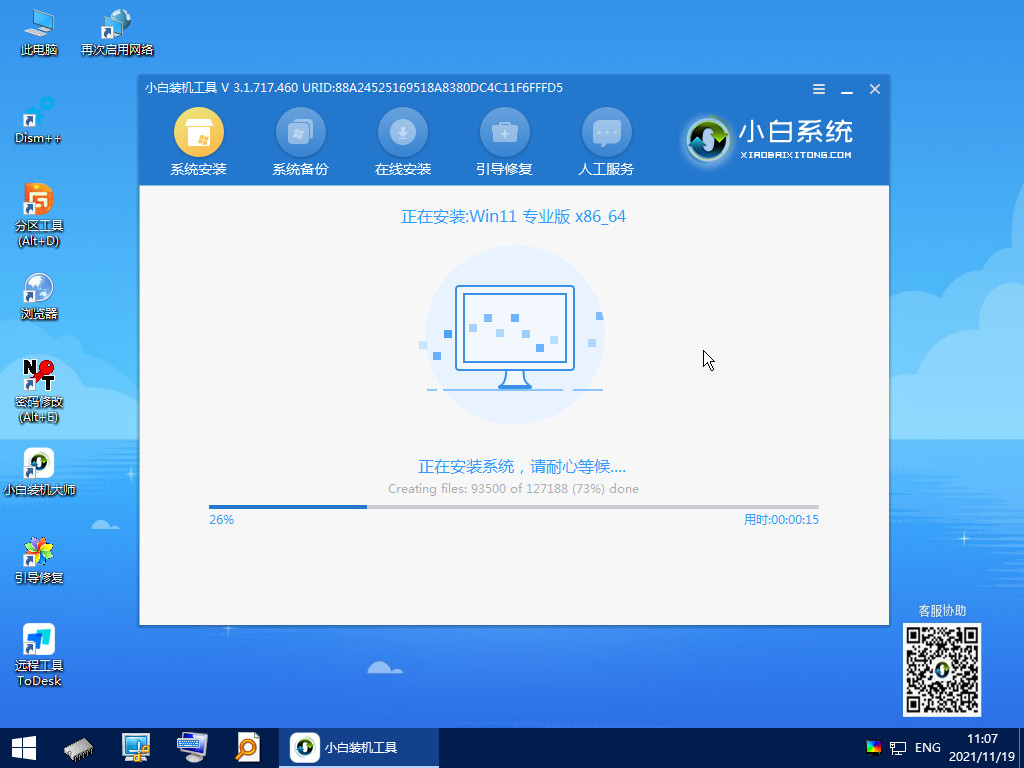
9、安装完成后,点击立即重启。
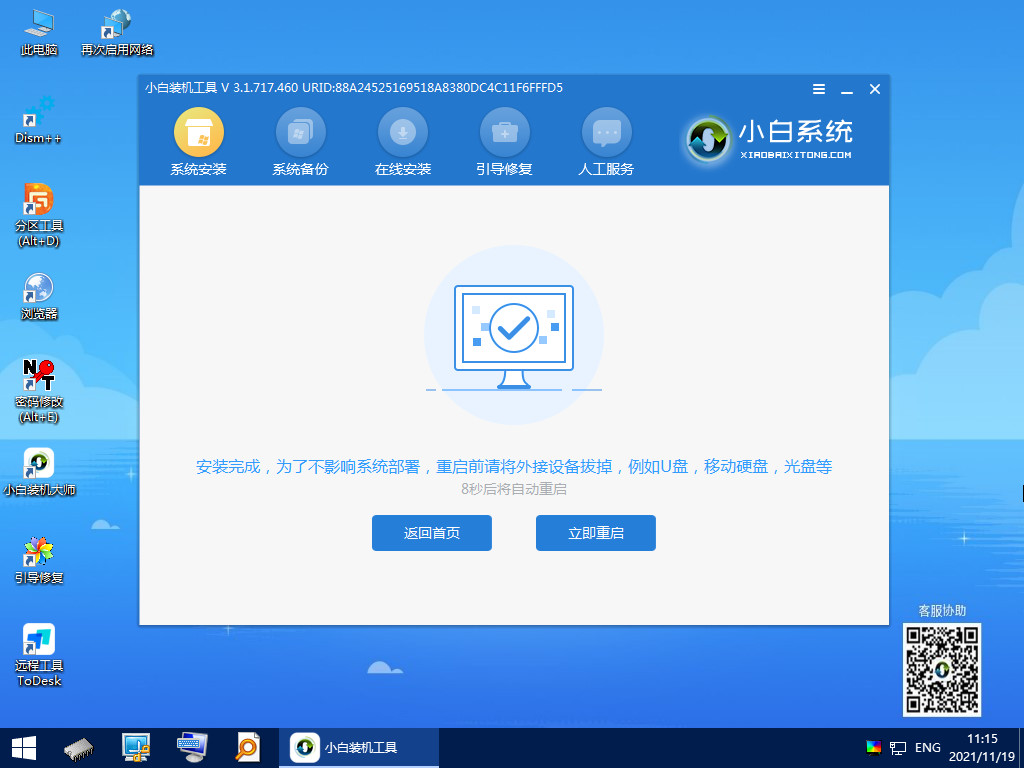
10、重启后,将进入win11正式版的引导界面。

11、引导完成后,就进入windows11的桌面了。到此win11安装完成。

Win10系统重装步骤
1、百度搜索“小白一键重装系统”,或者网址输入http://www.xiaobaixitong.com/ 下图所示:

2、打开我们下载好的小白一键重装系统,接着自动检测本地环境,下图:

3、选择要安装的系统,然后点击 “安装此系统”,下图:

4、选择我们要的安装的软件,不需要就去掉勾选,然后点击下一步,下图:

5、接着进入下载系统的环境,只要耐心等待,接着环境部署完成,10秒自动重启电脑,下图:

6、电脑重启后自动选择进PE系统,接着自动安装系统,安装后自动重启。下图:

7、电脑经过多次重启后自动进入系统,就可以正常使用了。下图:

以上就是Win10系统重装步骤。下面看下Win7系统重装的步骤,请不要走开,如果觉得篇幅太长,可以手动收藏起来哦。
Win7系统重装步骤
1、首先下载小白一键重装系统,然双击打开工具,接着等待环境检测,下图所示:

2、接着选择我们要安装的win7的系统,然后点击 安装此系统的按钮,下图所示:

3、勾选我们需要下载的软件,然后点击下一步,下图:

4、接着进入下载系统的环境,下面的操作都是自动运行,只要保持电脑不断电,休眠等即可。下图:

5、等待环境部署完成,10秒后自动重启电脑,如果暂时不安装,请点击 稍后重启,下图:

6、下面的操作都是全自动化,接着等待加载完成进入PE系统自动开始安装系统,耐心等候,安装完成后10秒自动重启,下图:

7、电脑经过多次自动重启后,正式进入win7系统,这样就大功告成了。是不是很简单呢?

xp系统重装步骤
1、双击打开小白一键重装系统工具,等待本地环境检测完成,下图:

2、接着选择我们要安装的xp系统,点击安装此系统,进入下一步,下图:

3、勾选xp系统需要安装的应用软件,如果无需要可以点2次全选,然后点击下一步,如下图:

4、接着开始下载xp系统相关东西,耐心等候,不要操作电脑和休眠断电,最后出现10秒后重启,下面的操作都是自动化,下图:

5、最后进入PE系统开始安装后,电脑经过多次自动重启完成正式进入xp系统,那就搞定了。

最后小白有话说
以上就是电脑重装系统的详细步骤,从上面教程你会发现,小白一键重装系统其实是非常智能和安全的,这样下次就不用再担心重装系统很难了,你还不感觉收藏起来呢。

系统急救箱:
很抱歉,小白系统工具给您带来不必要的系统问题,如果您的系统出现问题,参考下面的链接解决。
温馨提示:
如果上述教程无法帮助到您解决问题,请您联系我们的人工技术客服解决哦,点击下方头像。
 有用
26
有用
26


 小白系统
小白系统


 1000
1000 1000
1000 1000
1000 1000
1000 1000
1000 1000
1000 1000
1000 1000
1000 1000
1000 1000
1000猜您喜欢
- 戴尔,小编教你戴尔笔记本怎么恢复出厂..2018/03/30
- youcam摄像头软件操作教程2017/11/27
- 小编教你win7远程桌面连接2017/11/24
- 新手重装系统win7教程2023/04/15
- 小白重装游戏版windows7系统步骤..2022/06/26
- 戴尔win7系统32位旗舰版推荐..2017/07/19
相关推荐
- 原版windows7系统旗舰版64位正版官网..2017/06/16
- 更改图标大小,小编教你更改桌面图标的..2018/09/13
- 海尔电脑一键重装系统win7教程..2019/10/10
- 双系统安装教程win7、win102022/09/25
- 魔法猪工具修复win7电脑蓝屏方法..2021/11/09
- win7如何屏蔽广告弹窗2021/07/24


















