win7系统电脑启动不了解决方法
- 分类:Win7 教程 回答于: 2021年04月23日 09:08:00
电脑使用时间长了,难免会出现些这样那样的问题。比如有的朋友遇到了电脑开机后无法进入系统桌面的情况,对于完全不懂电脑知识的小白用户来说,一定对电脑启动不了会感到措手不及!那么win7系统电脑启动不了怎么办呢?所以本期将教大家win7系统电脑启动不了解决方法。
win7系统电脑启动不了解决方法如下:
1,首先,启动电脑按住键盘F8键不放,选择“最近一次正确配置”看看能否进入桌面先。

2,如果按上述操作后电脑还是无法正常启动的话,建议制作一个启动u盘重新安装一下电脑系统。
准备工具
一台可以正常使用的计算机
8G或以上的空u盘一个
操作流程
1)首先,打开网页搜索引擎搜索“装机吧官网”到官网内下载装机吧一键重装系统软件,并将u盘插入电脑的USB插口处。
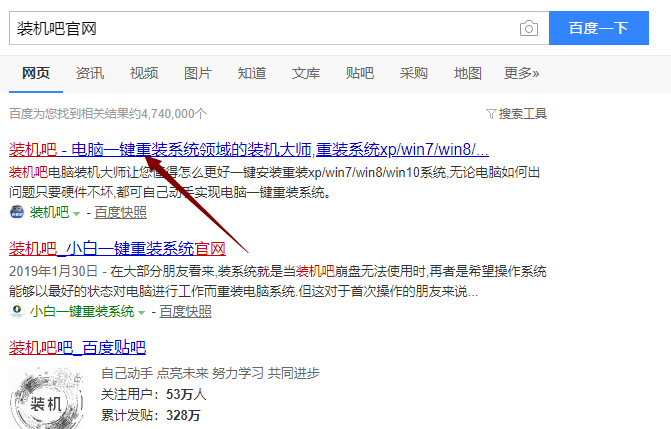
2)关闭杀毒软件,打开装机吧一键重装系统,将界面切换到“制作系统”,等待装机吧识别到u盘后点击“开始制作”下一步。

3)勾选一个需要安装的系统镜像,点击右下角的“开始制作”按钮。这里以win10为例。
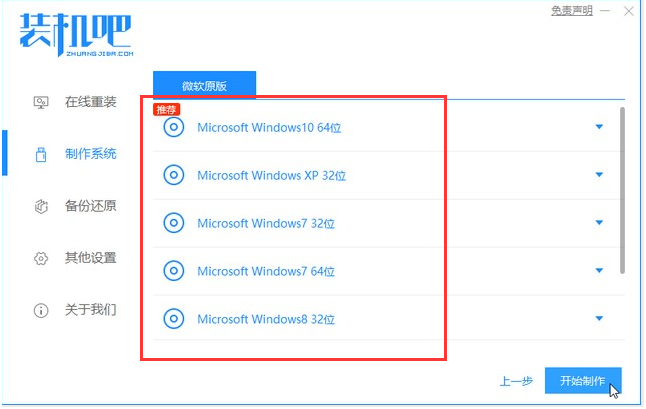
4)等待装机吧提示“启动u盘制作成功”后,就可以将u盘拔出来了。
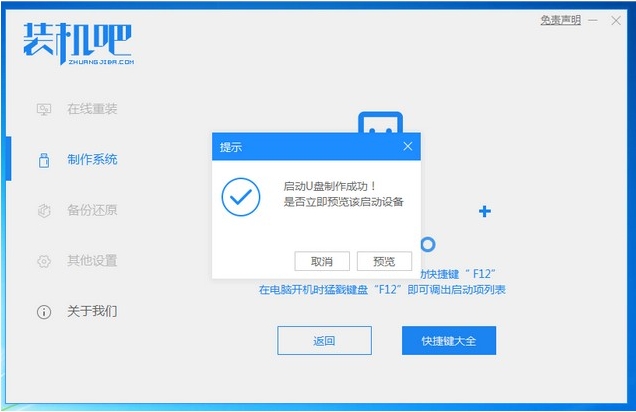
5)将u盘插入需要重装的电脑,开机快速断续按热键进入快速启动菜单界面(注意:启动热键一般在出现电脑品牌logo的下方会有提示)。
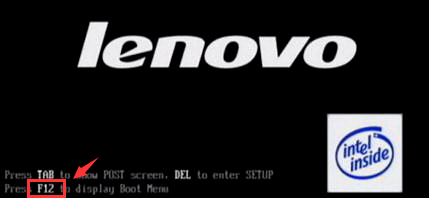
6)选择u盘启动项按回车键进入。

7)上下键选择“启动win10x64PE(2G以上内存运行)”按回车键进入。

8)选择自己需要安装的系统版本,点击“安装”下一步。

9)将目标分区改为“磁盘C”,点击“开始安装”。

10)等待系统安装完成后,拔出u盘,重启电脑进入全新的系统桌面。

以上就是小编带来的win7系统电脑启动不了解决方法的全部内容,希望可以提供帮助。
 有用
26
有用
26


 小白系统
小白系统


 1000
1000 1000
1000 1000
1000 1000
1000 1000
1000 1000
1000 1000
1000 1000
1000 1000
1000 1000
1000猜您喜欢
- 演示小白装机给电脑装系统win7教程..2022/04/06
- windows7系统安装教程图解2022/09/18
- 联想win7旗舰版安装教程2022/06/01
- 打印机驱动怎么安装,小编教你打印机驱..2018/07/14
- 电脑重装系统方法和步骤win7..2023/04/02
- win7管理员权限如何开启详细图文教程..2020/07/16
相关推荐
- 演示笔记本电脑怎么重装系统..2021/07/12
- win7系统损坏用u盘修复图文教程..2020/09/04
- 小白在线重装win7教程2022/11/08
- 简述新手如何重装系统win72022/09/16
- 深度技术win7sp1旗舰版原版32位下载..2017/08/12
- 小白一键重装系统win7教程步骤..2022/08/04

















