win7系统重装的步骤教程
- 分类:Win7 教程 回答于: 2021年10月29日 12:32:02
系统使用时间长了也容易出现故障,对此许多win7用户都喜欢自己来重装系统,在选择用u盘安装的同时,我们也可以选择在电脑正常运行的情况下载重装系统,下面来看看win7系统重装的教程。
工具/原料:
系统版本:windows7系统
品牌型号:华硕天选4
软件版本:装机吧一键重装系统1940
方法/步骤:
借助装机吧重装win7系统的教程:
1、首先我们打开在桌面上的装机吧一键重装系统,进入页面后,选择win7系统安装,点击后方的安装此系统。
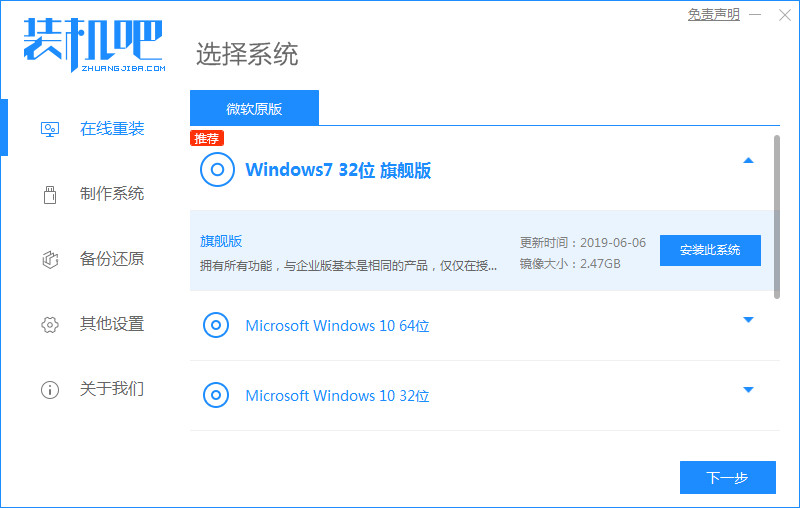
2、接着选择需要安装的镜像文件,此时耐心等待系统下载完成即可注意电脑不要断电断网。
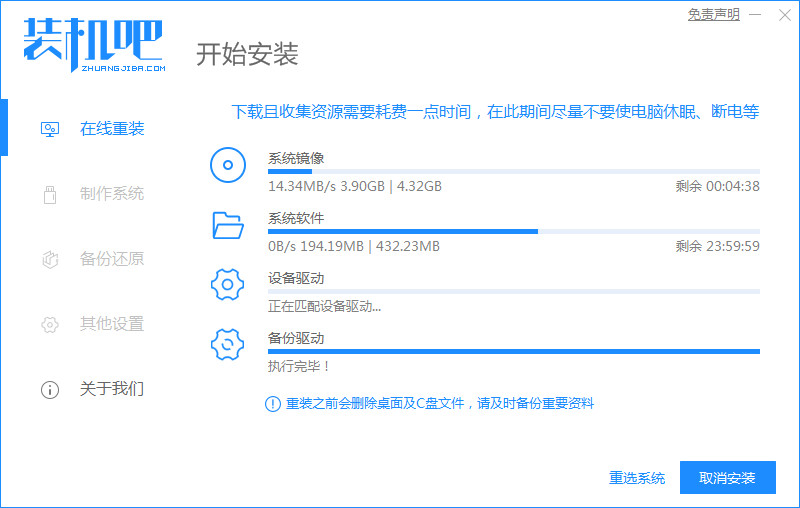
3、等待下载部署完成后,点击页面中的立即重启按钮。
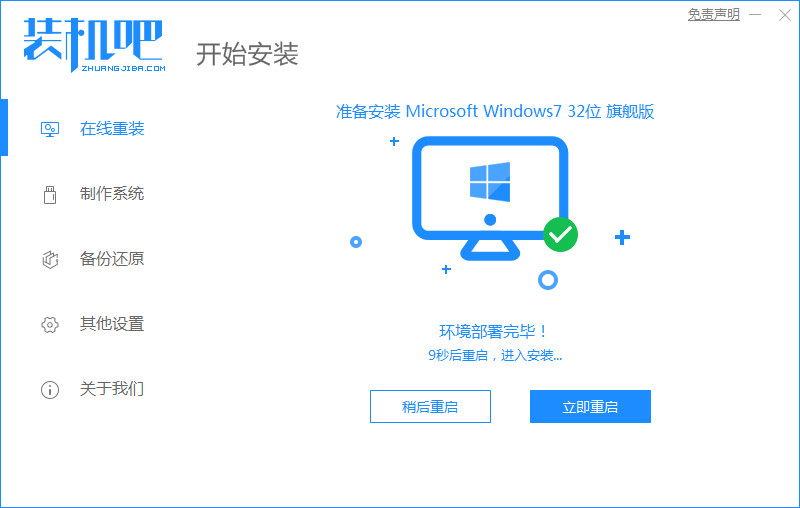
4、重启时会来到这个windows 启动管理器的页面,我们选择第二个选项进入pe系统内。
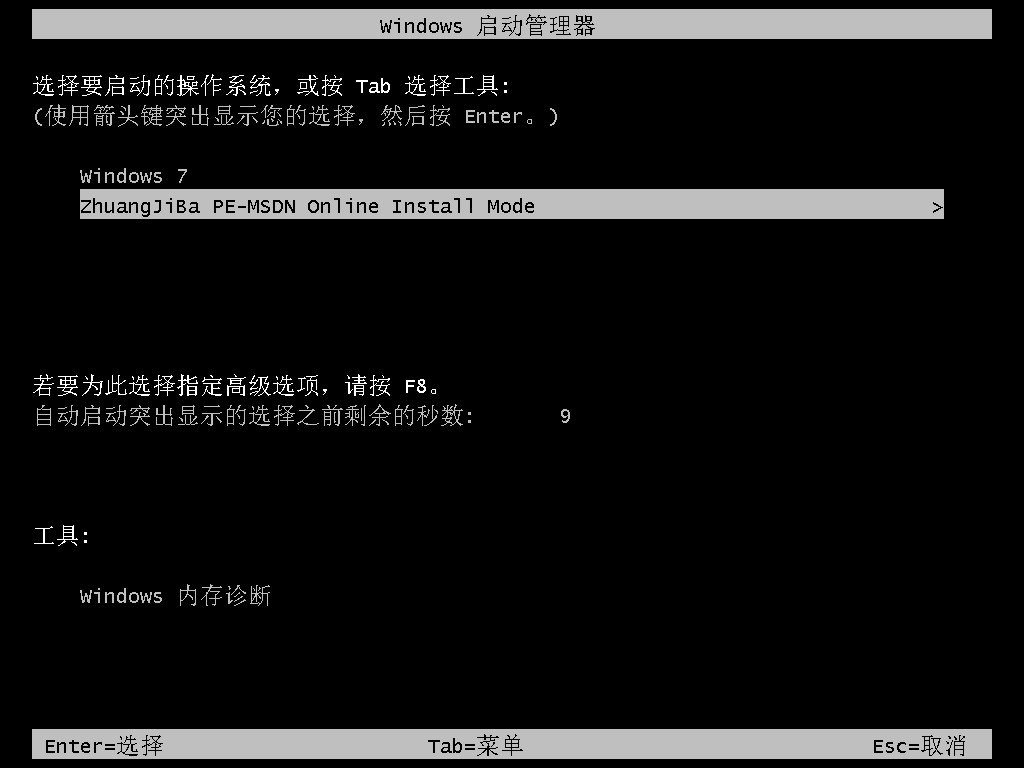
5、进入pe系统后,打开桌面上的装机吧装机工具就会开始进行安装win7系统的操作,耐心等待安装完成即可。
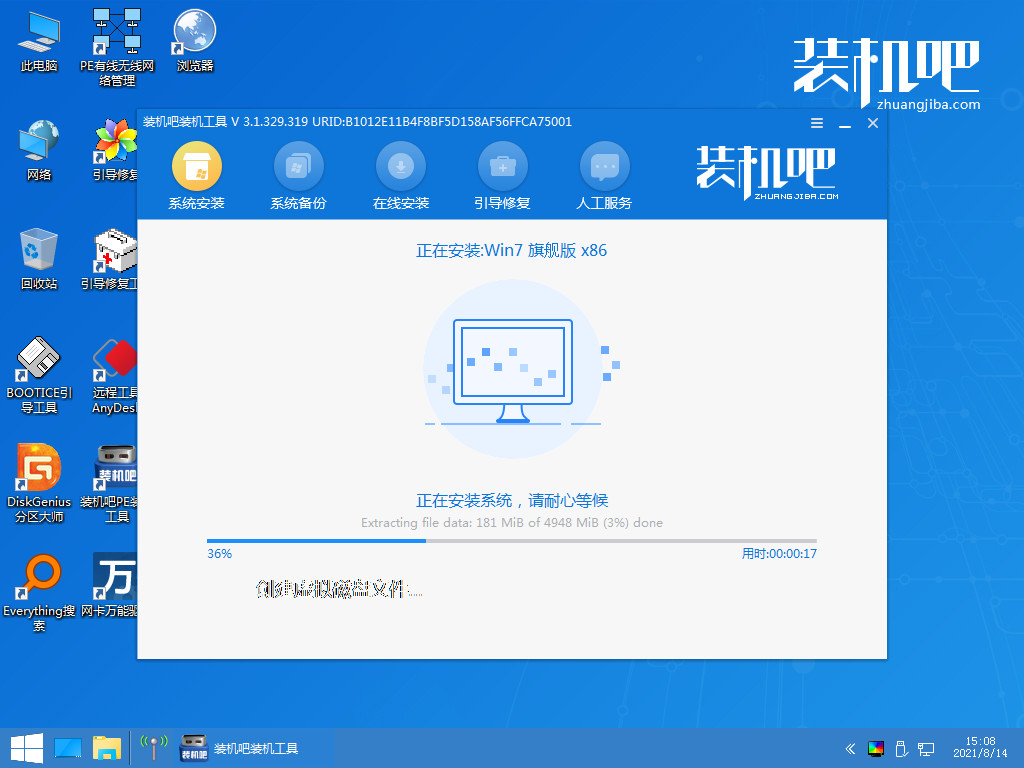
6、接着引导修复工具会为系统增加引导,点击确认。
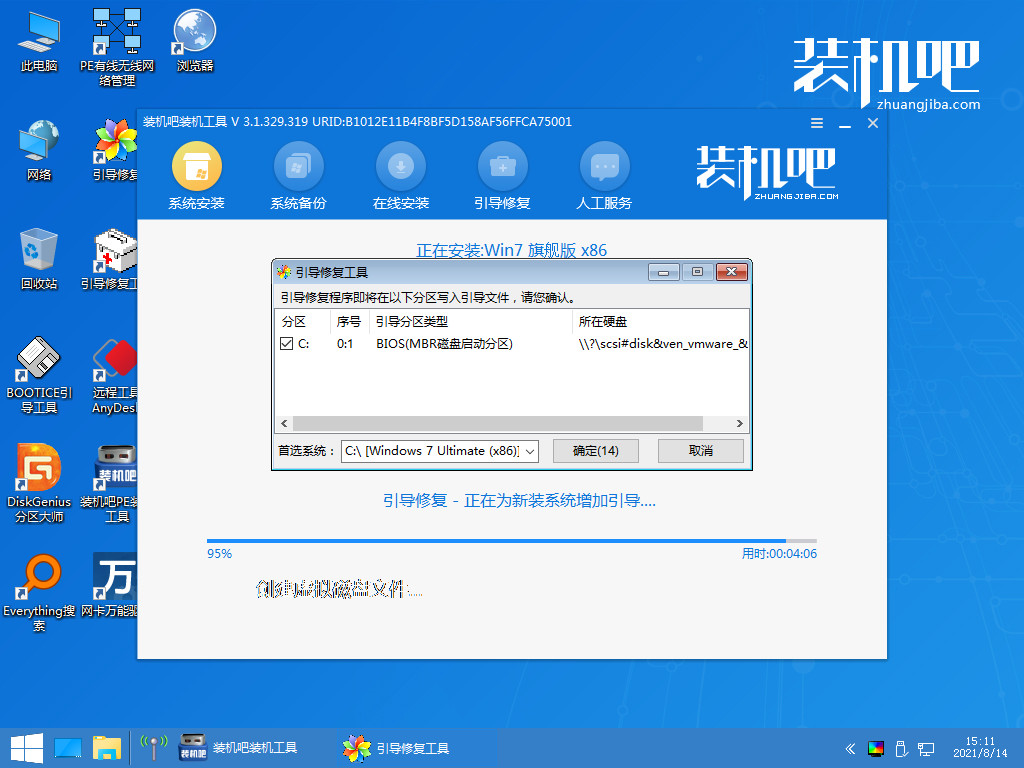
7、当系统安装完成后我们点击立即重启按钮,再次进行电脑的重启操作。
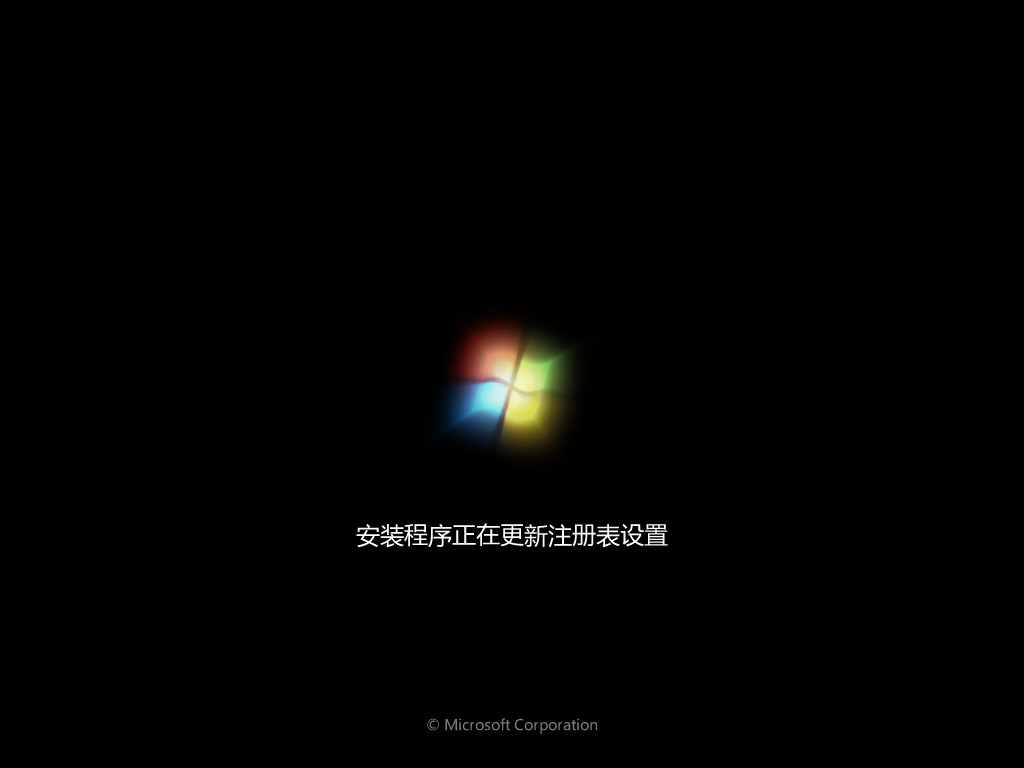
8、最后系统安装完成回到桌面,就可以开始使用啦。
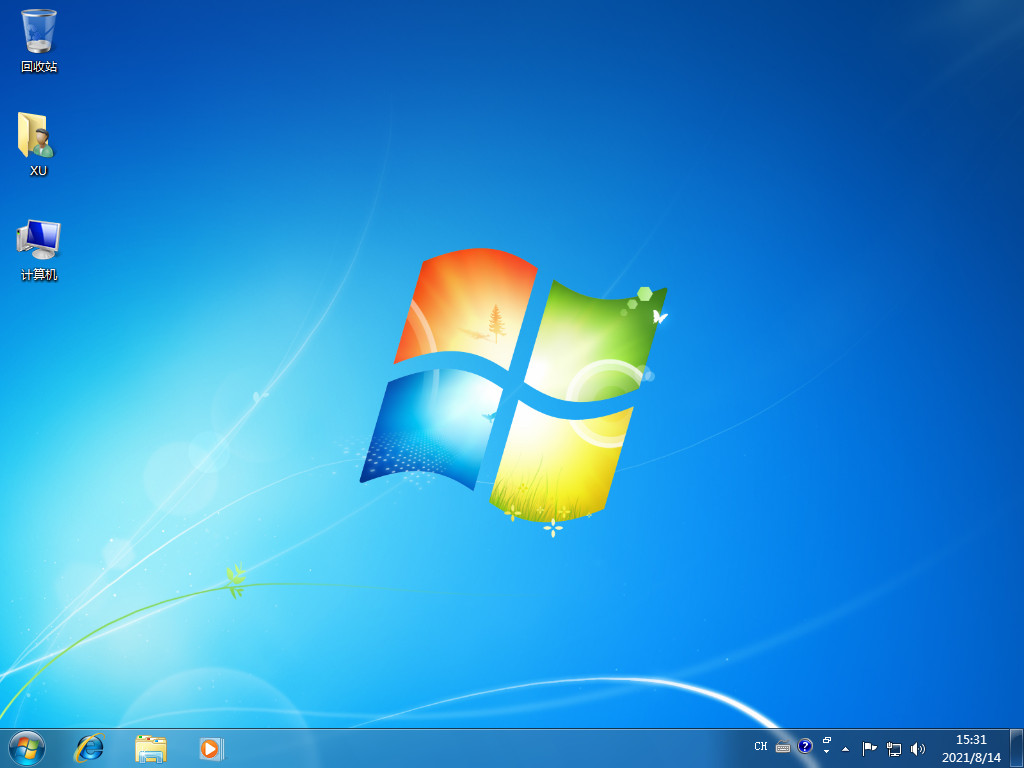
拓展知识:电脑重装win7系统的更多方法
如果电脑系统出现无法进入的情况,一般不能直接使用上述的在线一键重装系统了,我们需要借助u盘工具重装实现。具体的步骤也非常简单,可参照:装机吧制作u盘重装系统教程。

总结:
以上就是重装win7系统的教程的内容,希望能对大家有所帮助。
 有用
26
有用
26


 小白系统
小白系统


 1000
1000 1000
1000 1000
1000 1000
1000 1000
1000 1000
1000 1000
1000 1000
1000 1000
1000 1000
1000猜您喜欢
- 小白系統重装win72023/02/08
- 华硕笔记本系统如何重装win7..2023/04/17
- 白云一键重装系统win7教程2022/06/18
- 小编教你电脑蓝屏是什么原因..2017/08/21
- windows7激活32位系统的方法2022/12/11
- 光盘重装系统win72022/10/21
相关推荐
- w764位旗舰版激活系统图文教程..2017/06/19
- 冠捷显示器,小编教你冠捷显示器怎么样..2018/03/17
- 小白一键重装系统win7步骤2022/08/16
- 保存网页为图片,小编教你如何将整个网..2018/07/18
- 为你解答电脑主机启动不了..2019/03/06
- 简述怎样重装系统win7系统2023/02/26

















