win7下如何安装xp双系统教程演示
- 分类:Win7 教程 回答于: 2022年03月28日 09:42:00
一些较老的程序需要在xp系统下运行,但你自己又不愿意放弃电脑win7系统呢?可将xp双系统解决方案安装到win7下,那么如何安装xp双系统呢?以下就教大家win7下安装xp双系统的操作方法。
1.我们先将easyBCD这个软件安装到win7系统中。

2.重新分配安装xp磁盘。每个人都可以从以前的系统盘中分离出一部分,或者将其中一部分分配给它,即它离原来的系统盘最远的那一盘(没有分配的朋友请自己寻找磁盘分区的方法)。DiskGenius分区软件需要使用。在转换到主分区之后,不要忘记点击左上方的保存按钮!那么重新启动计算机。
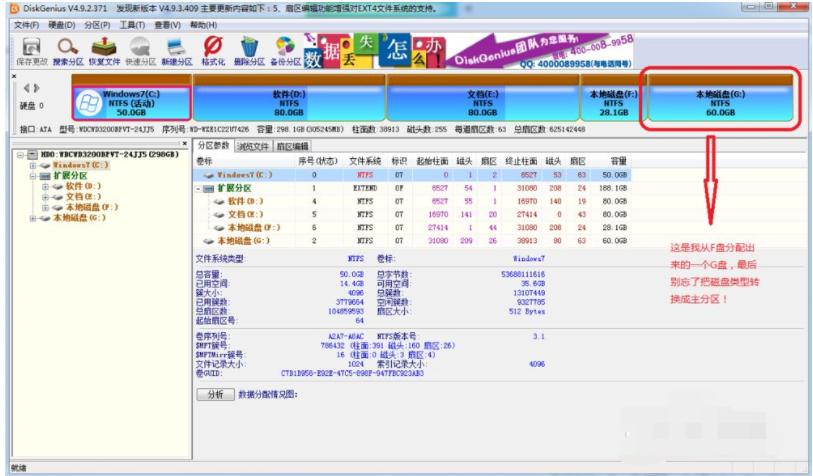
3.将下载好的xp系统镜像安装在刚刚分配的G盘上(这里用G表示,实例仅用G表示)。记住,勾选【增加引导】条目(非常重要哦!)然后,把磁盘换成您已经安装的盘,这是G盘,所以我选择G盘。另外,在ghost安装界面完成之后,计算机将不再从G盘引导下一步系统安装。
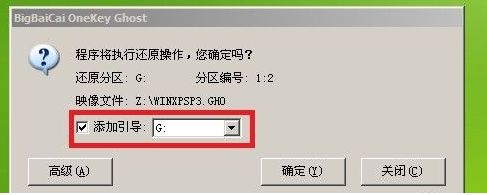
4.安装xp之后,计算机自动将xp安装的磁盘转换为活动分区,因此需要将活动分区切换回先前安装win7的盘(因为easyBCD安装在win7系统中),现在,我们再次使用DiskGenius分区软件。查看详细的图片,然后重新启动计算机。
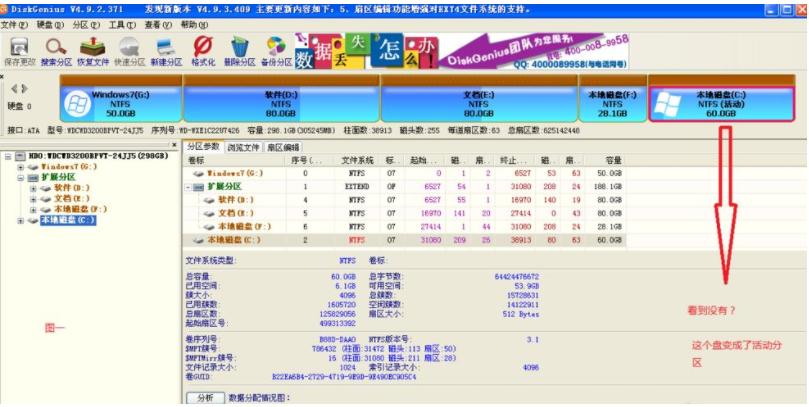

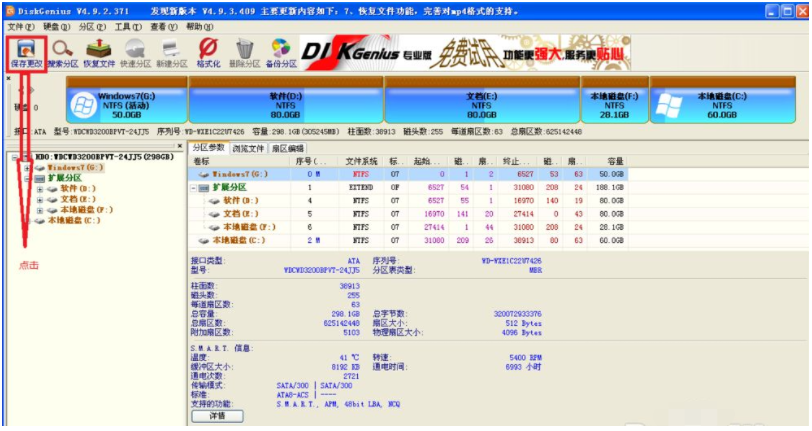

5.打开easyBCD,在xp系统中添加启动项。为xp安装选择盘,添加启动项进去。最终保存改变(非常重要)!计算机在最高时间重新启动。

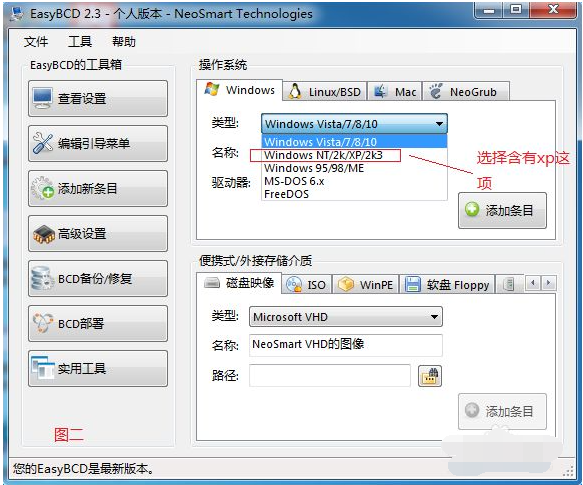

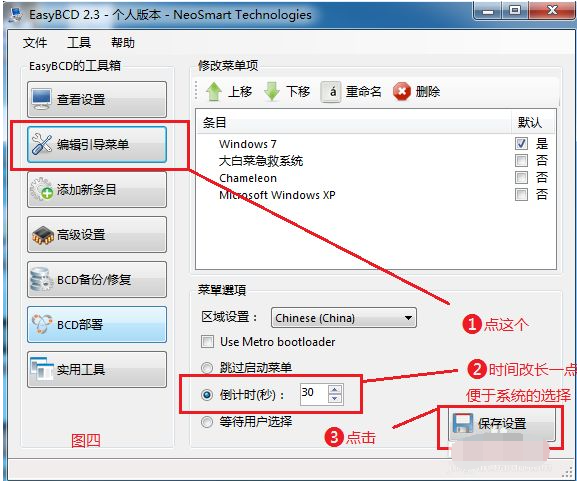
6.成功的话,系统重新启动后将显示xp系统,使用上下方向键选择xp,返回即可。

以上就是win7下如何安装xp双系统教程演示,希望能帮助到大家。
 有用
26
有用
26


 小白系统
小白系统


 1000
1000 1000
1000 1000
1000 1000
1000 1000
1000 1000
1000 1000
1000 1000
1000 1000
1000 1000
1000猜您喜欢
- 详解win7任务栏如何设置透明..2018/11/01
- 小编教你怎样在word中画横线..2018/10/24
- win7超级终端怎么打开2023/01/22
- 电脑进不了系统怎么重装系统win7..2022/07/17
- 电脑战神重装系统win72023/02/04
- 苹果怎么重装系统win72022/08/17
相关推荐
- win11官网下载安装教程2023/03/14
- 攀升电脑在线重装win7系统2020/07/24
- 系统重装怎么装win7专业版详细操作..2022/12/20
- 小编教你如何显示隐藏文件夹..2017/09/19
- 笔记本电脑配置,小编教你怎么看笔记本..2018/05/15
- 小马激活工具win7步骤2022/10/22

















