用光盘重装windows7系统安装教程
- 分类:Win7 教程 回答于: 2022年06月02日 09:12:02
怎么用光盘重装win7系统?在之前光盘安装win7系统是高级专业人员才用的安装方式,那么我们如何用光盘重装windows7系统?今天,小编就把光盘重装windows7系统的步骤教程分享给大家。
工具/原料
系统版本:windows7
品牌版型:联想ThinkPad
1、首先打开光驱,将事先准备好的系统光盘放入光驱中,然后重启电脑。

2、在未开机前狂按del键,当然不同的主板进入bios的方式不一样,请参看主板说明进入bios,进入之后,将第一启动方式改为光盘启动。如下图所示。

3、设置好后按f10保存退出。此时系统会再次重启。开机后,显示的就是下面的这样的画面。点击现在安装按钮,开始安装win7专业版下载系统。

4、开始显示复制临时文件和安装程序正在启动这两个画面,这个过程什么都不用操作,只等着就行了。

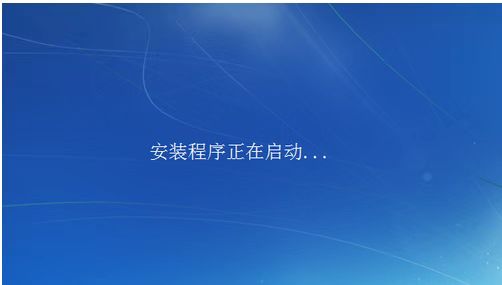
5、下面开始了安装的实质步骤。最好选择安装更新,不过这需要一些时间,而且如果不联网还不一定能安装成功。所以,选择第二个也是可以的。
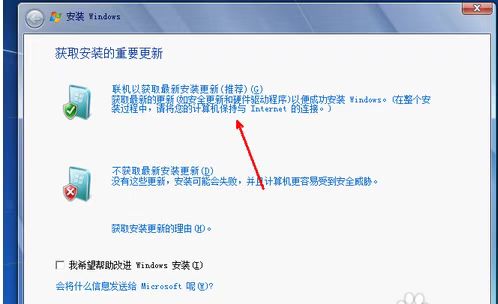
6、许可条款,必须选择同意,因为如果不同意将没法开始下一步的安装 。

7、你可以选择升级方式安装和自定义的方式,一般自定义的方式成功率更大一些。

8、选择一个剩余空间较大的磁盘,点击一下就可以,然后点击下一步就开始复制文件了。以后的过程是全自动的,你可以什么都不用做就可以成功安装了。

总结:以上就是用光盘重装windows7系统安装教程,希望可以帮助到大家。
 有用
26
有用
26


 小白系统
小白系统


 1000
1000 1000
1000 1000
1000 1000
1000 1000
1000 1000
1000 1000
1000 1000
1000 1000
1000 1000
1000猜您喜欢
- 如何重装电脑系统win7教程步骤..2022/06/10
- 华硕怎么重装系统windows72022/08/08
- win7电脑重装系统步骤详解2022/05/28
- win7系统电脑定时关机怎么设置的教程..2022/04/13
- windows7激活怎么操作2022/10/20
- 电脑系统win7怎么升级win102022/07/13
相关推荐
- 怎么重装系统win7旗舰版2021/09/29
- win7 64位旗舰版激活系统图文教程..2017/06/20
- 小编教你安装安卓平板电脑软件..2017/08/17
- 详解win7系统损坏怎么修复电脑..2023/01/21
- 雨林木风光盘win732位安装教程..2021/04/05
- 电脑系统坏了怎么修复win72022/10/07

















