华硕笔记本怎么重装系统win7
- 分类:Win7 教程 回答于: 2022年06月16日 10:48:02
当使用的win7系统频繁的出现蓝屏,黑屏等,甚至死机崩溃的时候,我们是时候考虑重装系统win7了。有网友想了解华硕笔记本怎么重装系统win7,下面小编就教下大家华硕笔记本重装系统win7的教程步骤。
工具/原料
系统版本:windows7旗舰版
品牌型号:华硕灵珑III
软件版本:小白一键重装系统V2290
方法
1、提前准备好 8GB 以上的空白 U 盘,将其插在可用的电脑上。进入小白系统官网下载小白一键重装系统软件,选择系统制作启动 U 盘。
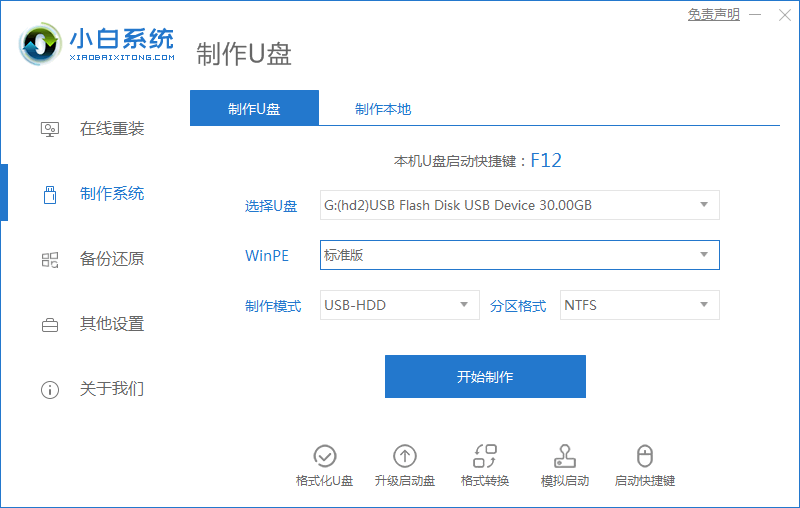
2、制作完成后,拔出U盘插入到需要重装的电脑上,开机按 Esc 或 F2、F12 之类的设置 U 盘启动。华硕一般都是使用 Esc 或 Del。
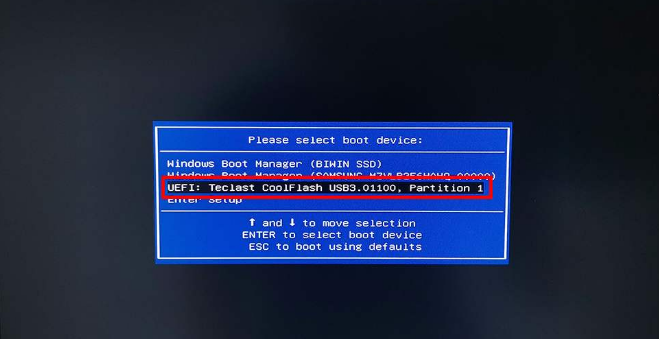
3、然后选择新机型进入,如果你的机器特别老可以考虑使用旧机型。一般推荐大家选择新机型进 PE 系统。
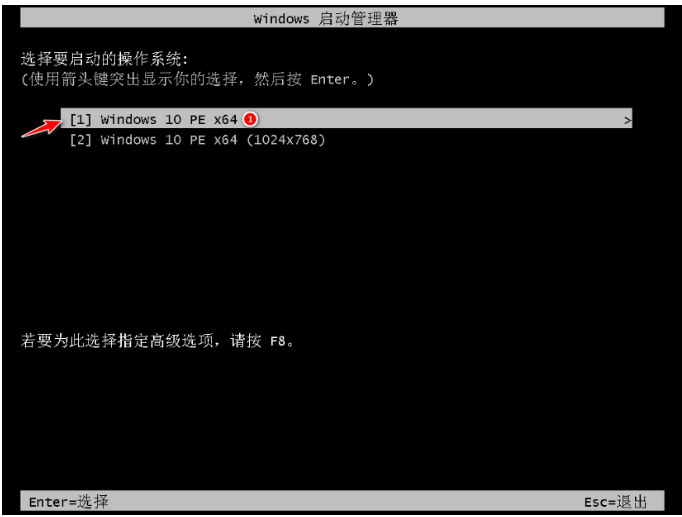
4、进入 PE 系统后,选择制作启动盘时下载的系统进行安装。如果还没有下载系统,可以在 PE 系统联网选择在线下载安装即可。
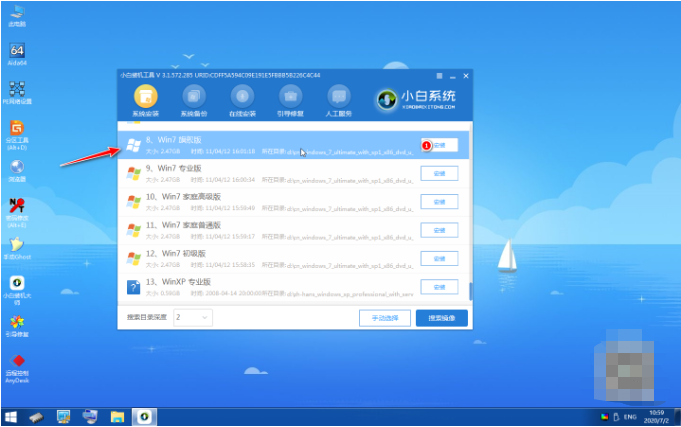
5、系统默认是安装在 C 盘。
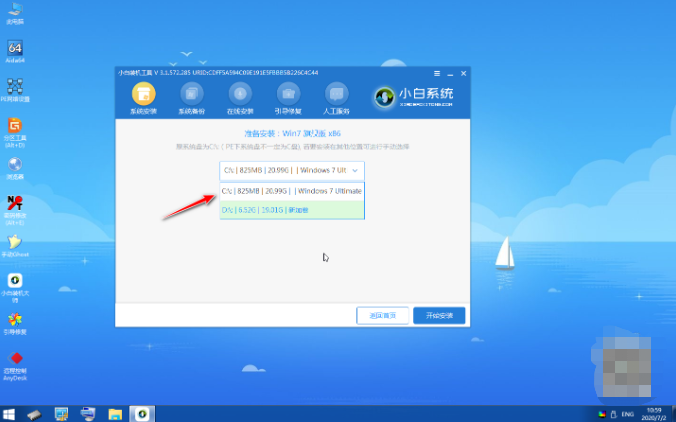
6、开始安装win7系统,耐心等待即可。

7、点选C盘进行引导修复。
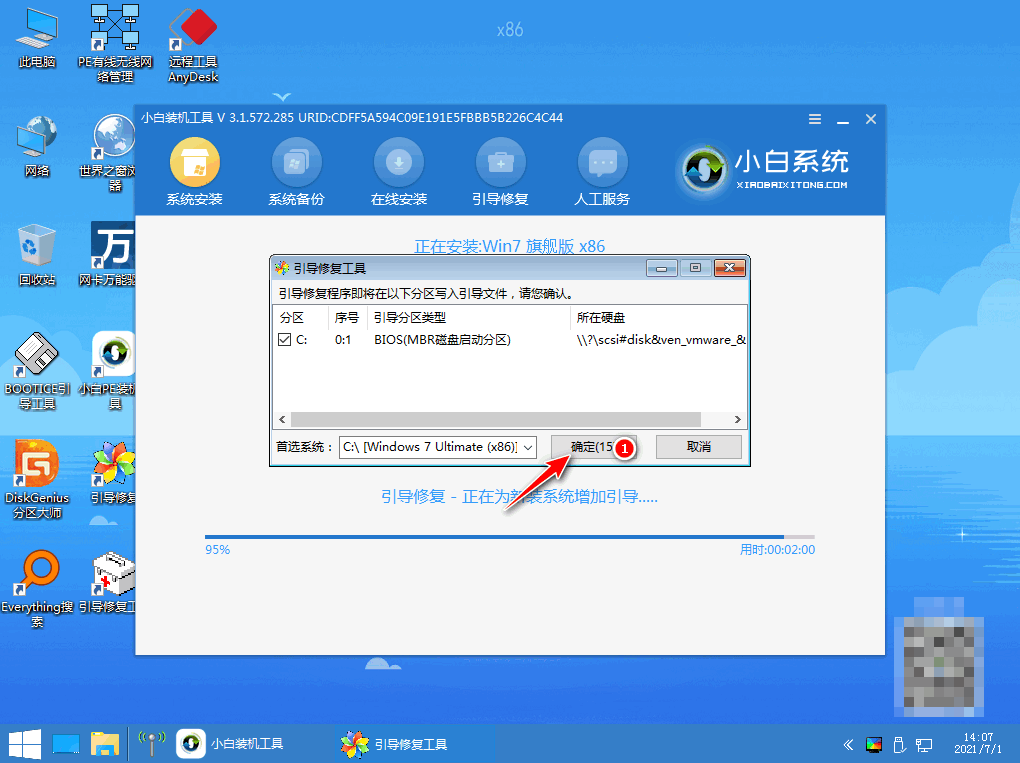
8、安装完成后点击立即重启。
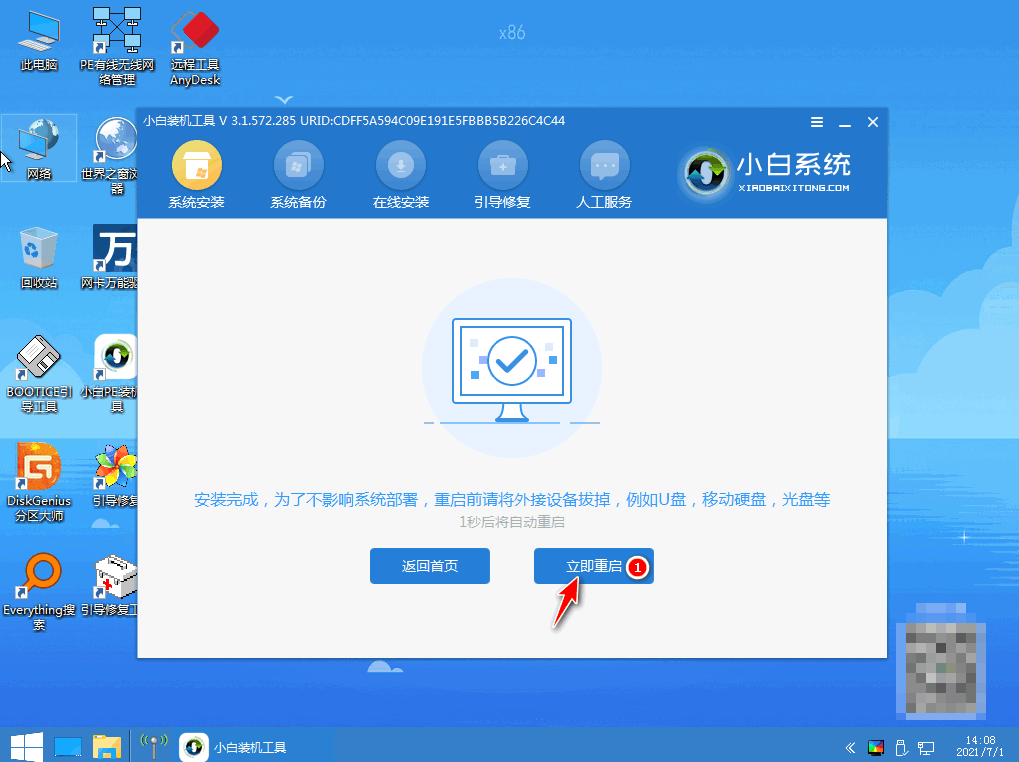
9、最后进入到新系统桌面,华硕笔记本重装系统win7完成。
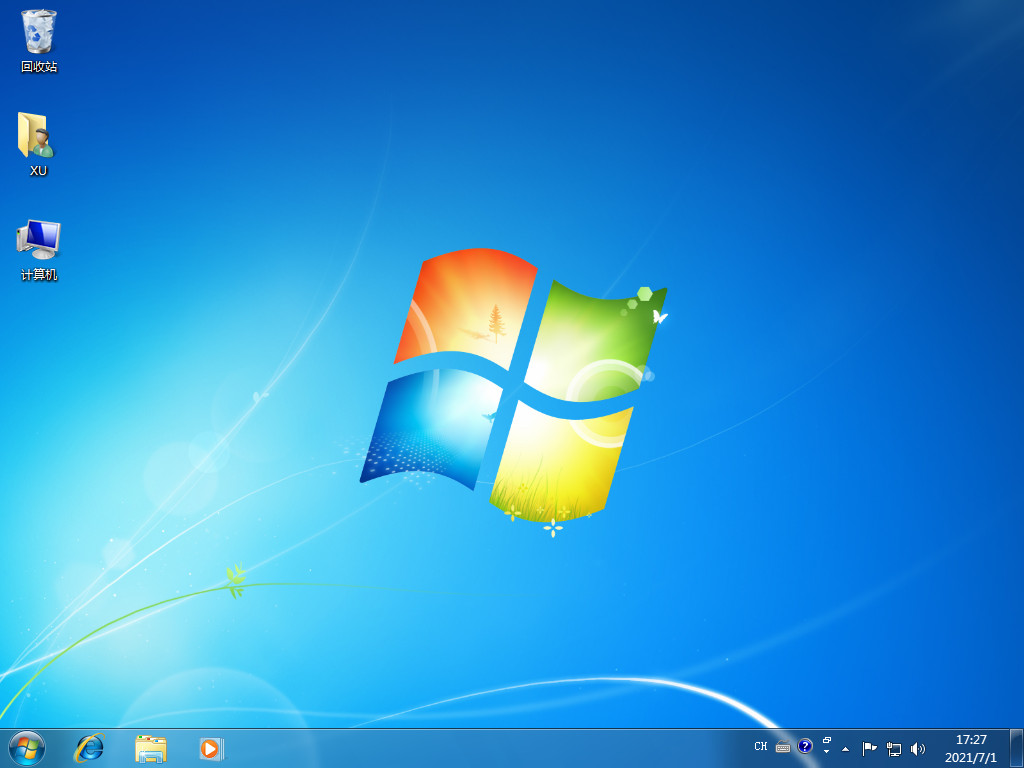
总结
1、打开小白工具制作U盘启动盘;
2、将启动盘插入需要重装的电脑上,设置 U 盘启动;
3、选择新机型进 PE 系统安装win7系统;
4、重启电脑进入新系统桌面。
 有用
26
有用
26


 小白系统
小白系统


 1000
1000 1000
1000 1000
1000 1000
1000 1000
1000 1000
1000 1000
1000 1000
1000 1000
1000 1000
1000猜您喜欢
- win7最新系统下载重装的方法是什么..2022/12/17
- 如何设置局域网共享,小编教你电脑如何..2018/02/07
- 传授小白备份还原教程win72019/05/06
- 怎么用光盘重装系统win7教程..2022/01/10
- w764位装机版推荐2017/09/14
- win7系统怎么安装?2022/09/10
相关推荐
- word转换成pdf有空白页怎么办..2023/04/18
- 详解戴尔3250台式机装win7设置bios和..2021/03/28
- office2010最新密钥,小编教你如何激活..2017/11/18
- 一键重装系统win764如何操作..2023/02/18
- shs文件怎么打开,小编教你怎么打开shs..2018/06/30
- 不是有效的 win32 应用程序,小编教你..2018/08/25

















