笔记本win7系统重装教程
- 分类:Win7 教程 回答于: 2022年06月19日 10:24:02
在使用电脑时,我们可能会遇到各种严重的系统问题,比如死机故障或者系统崩溃等无法解决的情况,那么就需要通过重装系统来解决,所以今天小编来跟大家说说笔记本重装系统win7的详细教程。
工具/原料
系统版本:win7旗舰版
品牌型号:华硕F83E42Se-SL
软件版本:小白三步装机版 1.0
方法一、笔记本win7系统重装教程
1、下载安装小白三步装机版,选择要安装的系统版本,点击下一步。

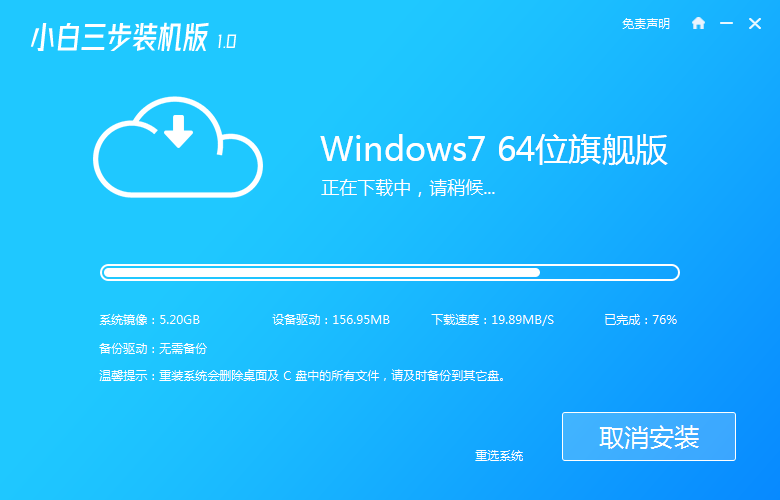
2、等待系统自动安装,无需任何操作。
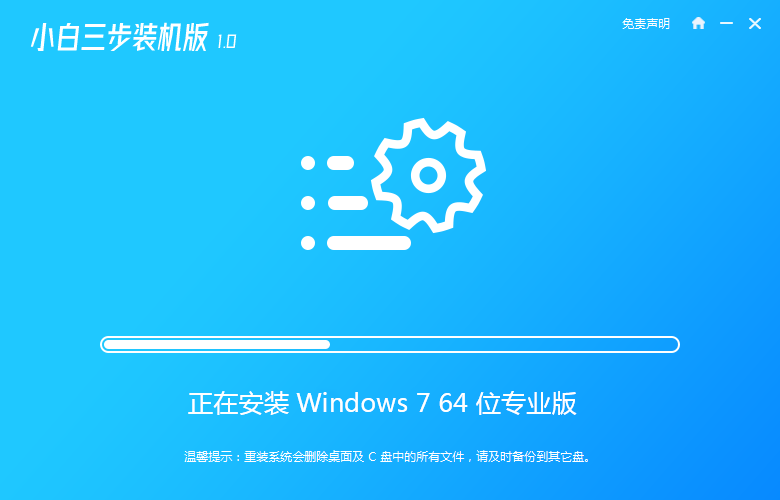
3、等待系统部署环境结束后,点击立即重启。
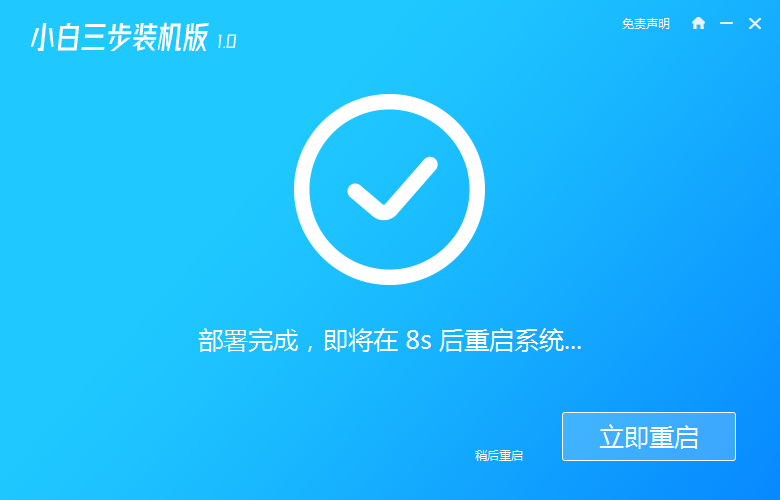
4、重启后进入启动管理器页面,选择第二项点会回车。
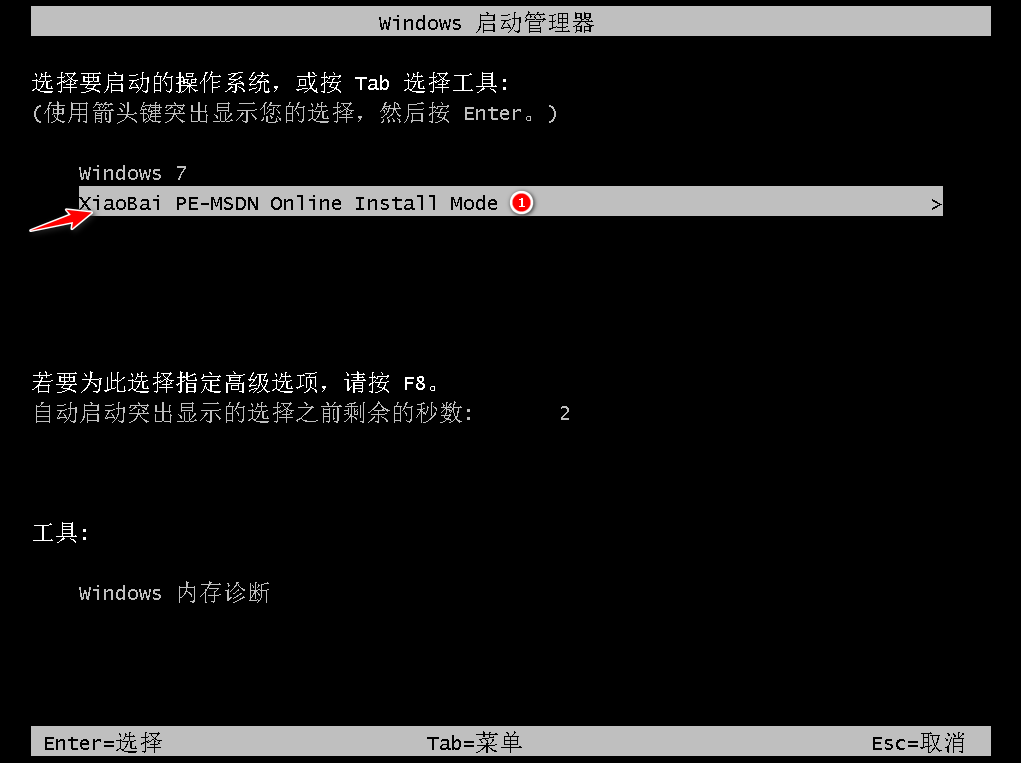
5、等待系统格式化分区,不需要做任何操作。
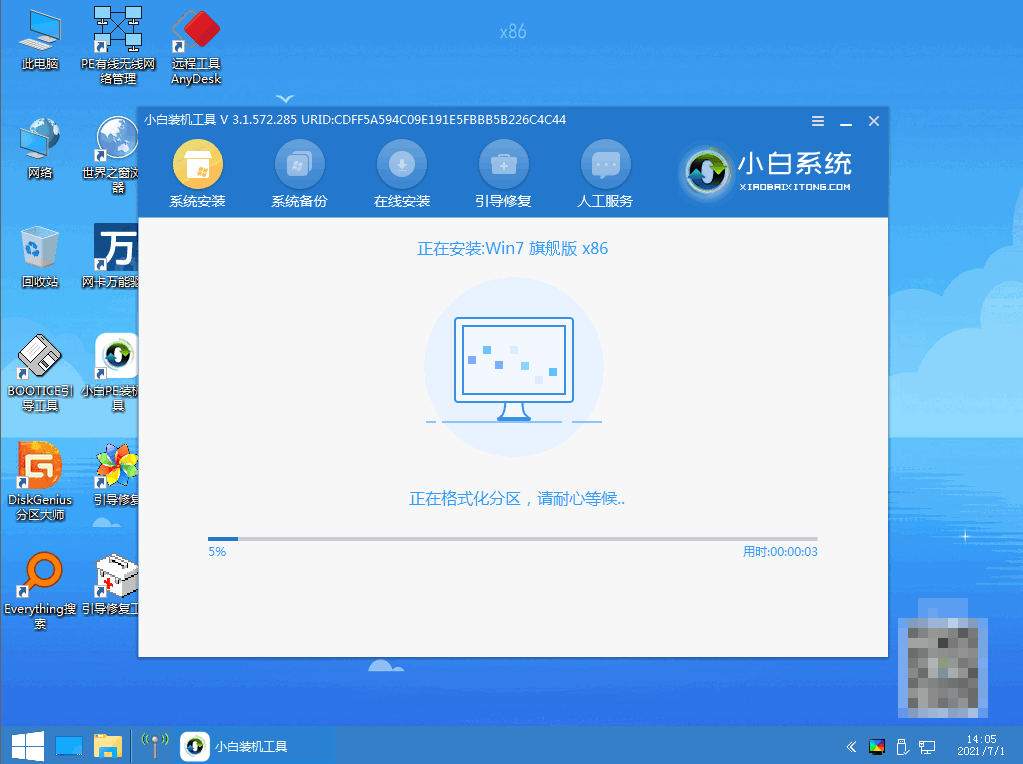
6、提示是否进行引导菜单会写,点击确定。
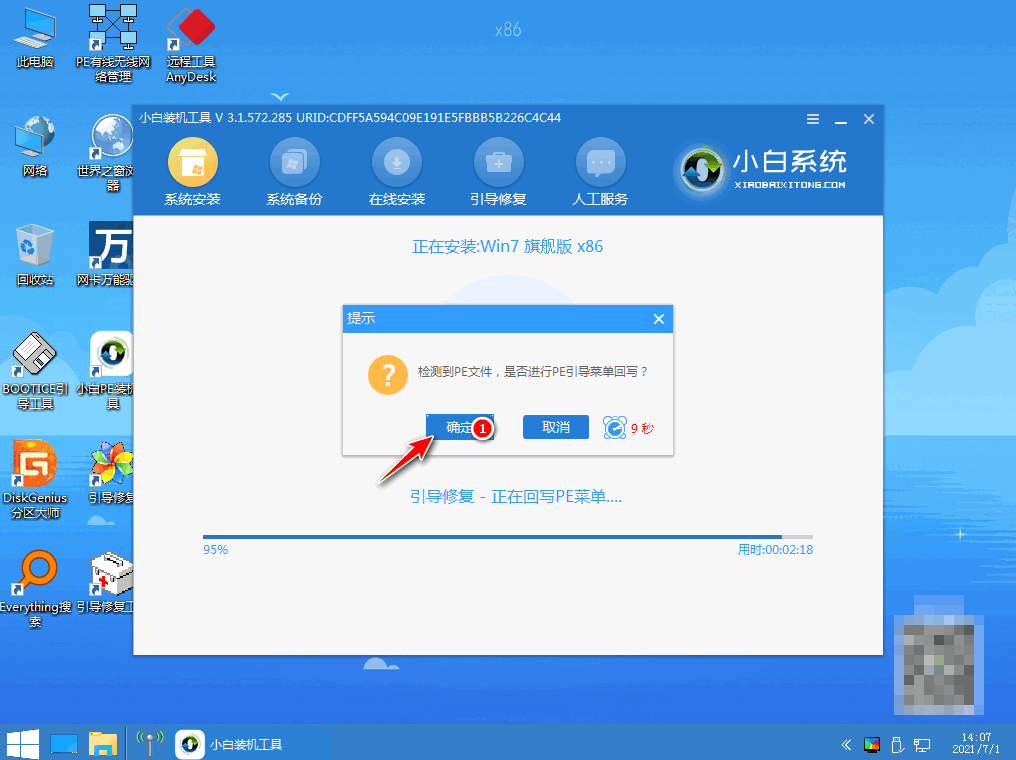
7、提示系统安装完毕后,点击立即重启。
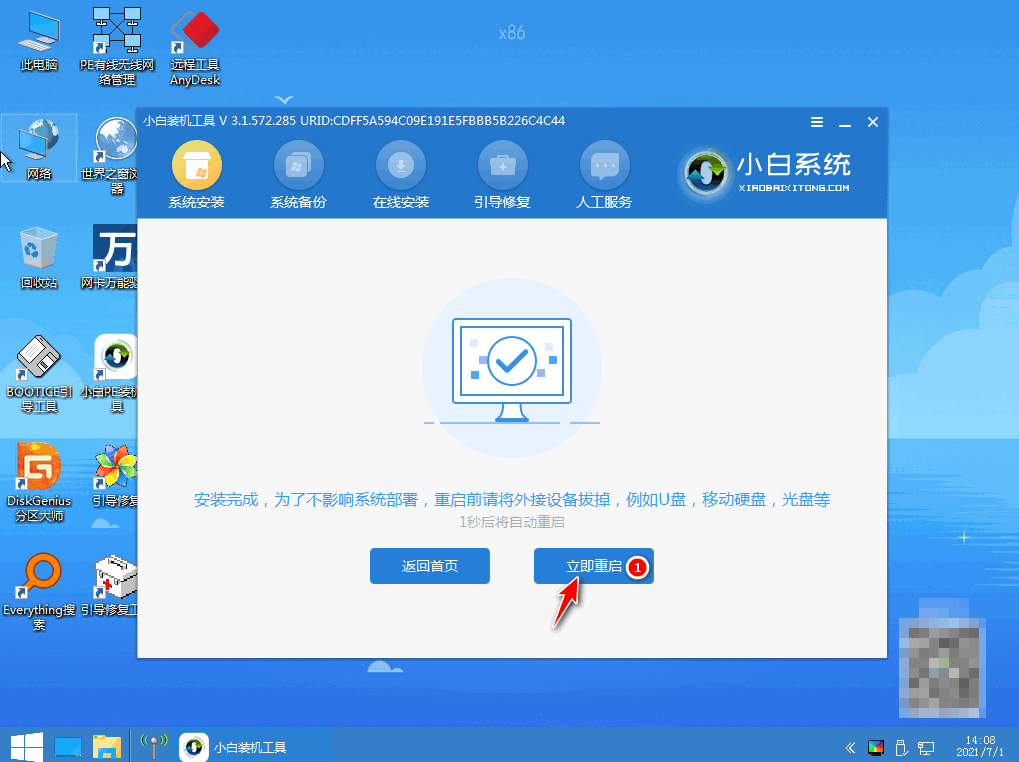
8、重启后进入系统桌面,安装完成。
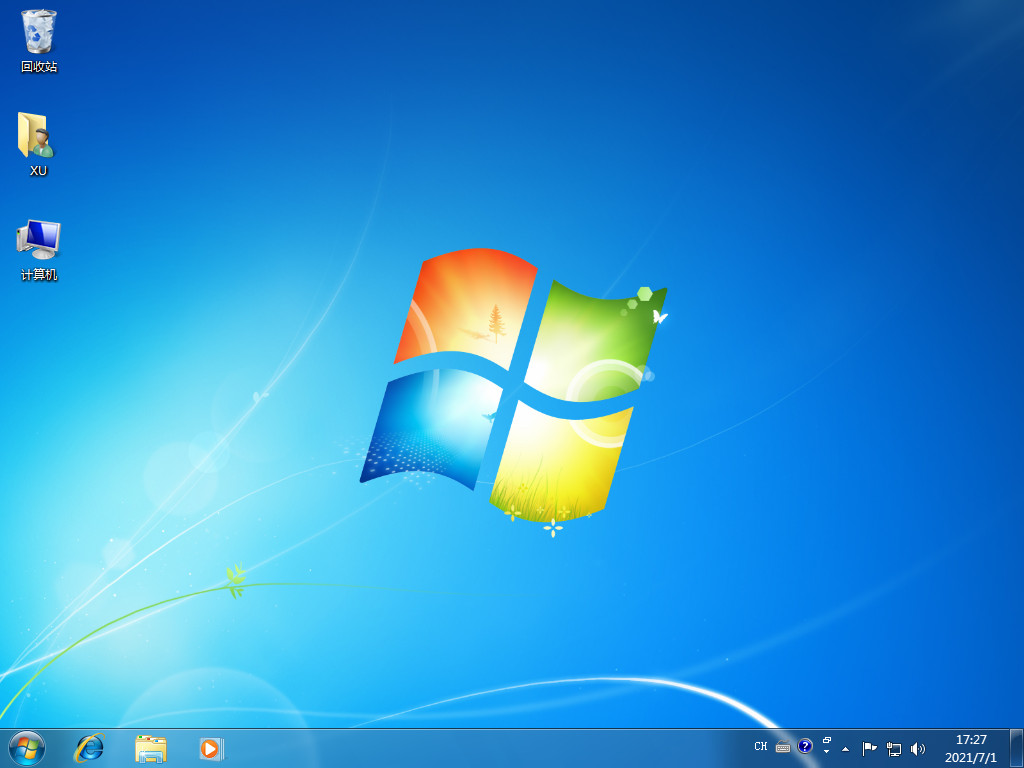
总结
1、下载安装小白三步装机版,选择要安装的系统版本,点击下一步。
2、等待系统自动安装,无需任何操作,等待系统部署环境结束后,点击立即重启。
3、重启后进入启动管理器页面,选择第二项点会回车,等待系统格式化分区,不需要做任何操作。
4、提示是否进行引导菜单会写,点击确定,提示系统安装完毕后,点击立即重启,进入系统桌面,安装完成。
 有用
26
有用
26


 小白系统
小白系统


 1000
1000 1000
1000 1000
1000 1000
1000 1000
1000 1000
1000 1000
1000 1000
1000 1000
1000 1000
1000猜您喜欢
- u盘重装系统win7步骤教程2022/05/10
- 台式电脑怎么重装系统win72022/12/08
- 调制解调器错误651,小编教你调制解调..2018/05/14
- 雨林木风系统sp1win7下载2017/07/09
- 文件或目录损坏且无法读取,小编教你U..2018/05/04
- 专注于win7怎么样2023/01/24
相关推荐
- 联想一键重装系统win7的教程步骤..2022/11/13
- 联想小新 14锐龙版如何重装win7..2023/05/04
- 新电脑装win7系统鼠标就用不了怎么办..2023/01/02
- 电脑win7旗舰版忘了密码怎么解开..2023/01/20
- 一键重装系统win72022/12/06
- 打开nvidia控制面板,小编教你Win7怎么..2017/12/20

















