u盘安装win7系统教程图解
- 分类:Win7 教程 回答于: 2022年08月22日 09:21:20
现在大部分人都选择使用U盘进行重装系统,因为U盘携带方便,而且一键制作简单又好用。那么如何用u盘安装系统win7呢?今天小编就来给大家分享一下u盘装win7系统的教程。
工具/原料
系统版本:windows7旗舰版
电脑型号:华为MateBook 14
软件版本:小白一键重装系统V2290
方法
1、 插入U盘,双击打开小白软件,在制作系统下点击开始制作。
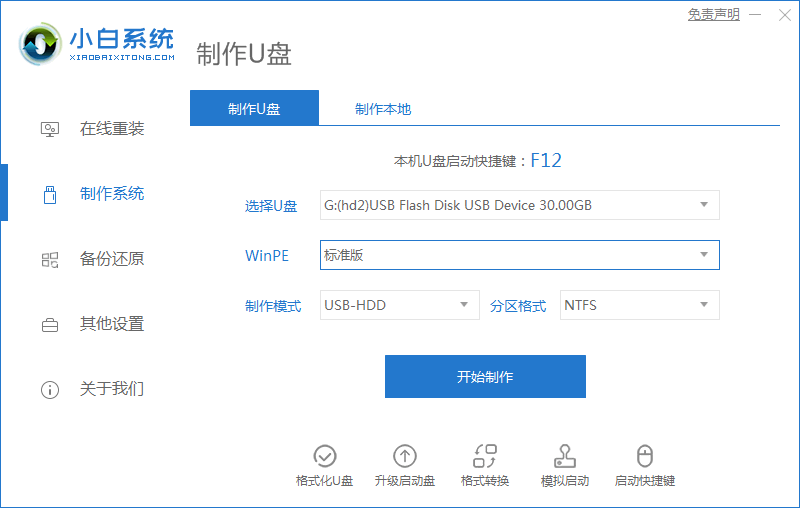
2、选择需要重装的win7系统,点击下一步。
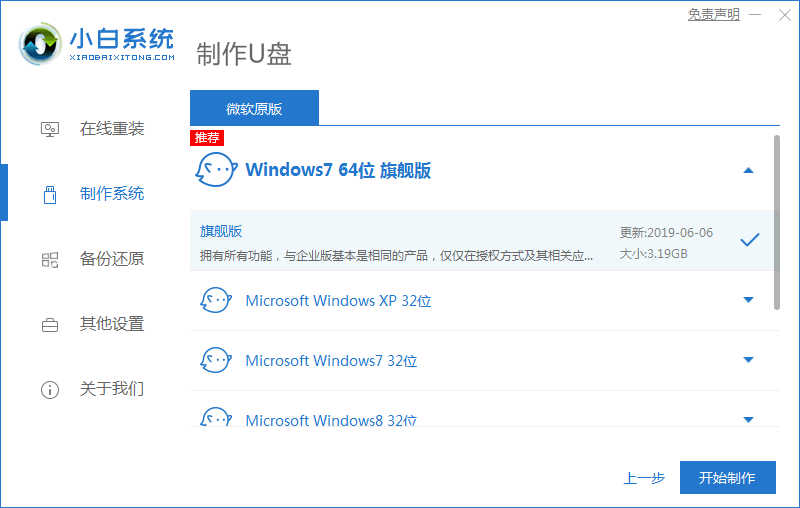
3、请提前备份好U盘的文件,最好事先准备一个空U盘。
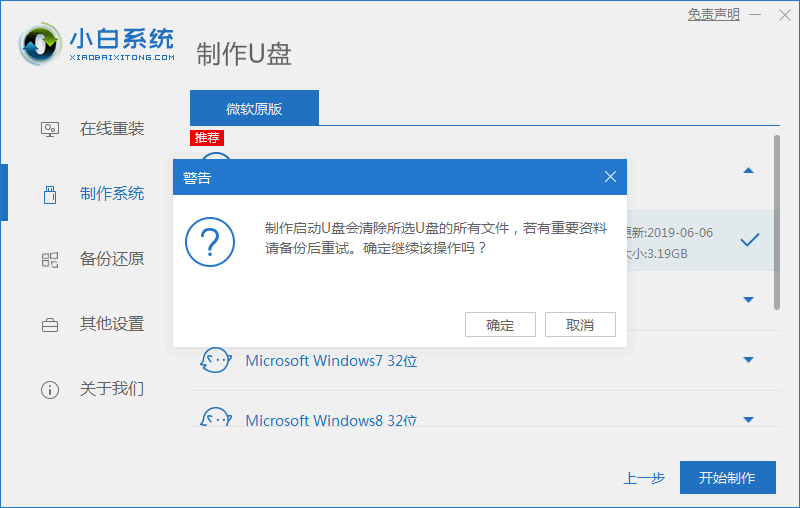
4、然后我们耐心等待镜像文件的下载。
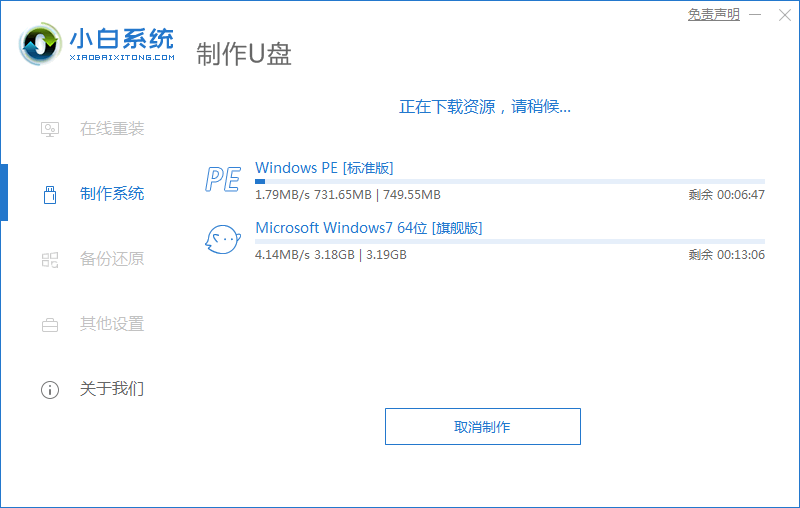
5、制作完成后可以查看需要重装电脑的启动热键再拔掉u盘,将其插入需要重装的电脑接口上。
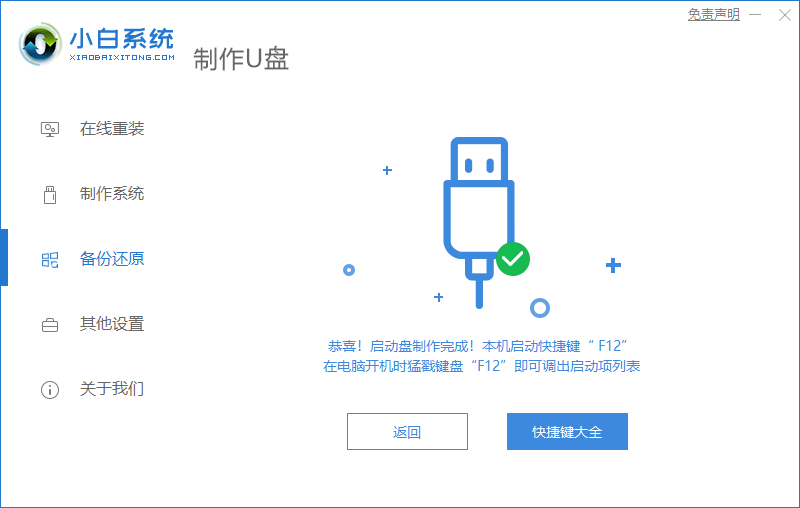
6、重启或将电脑开机,按下启动热键进入快速启动界面,选择u盘启动项回车。

7、进入到这个界面,选择第一项“启动win10x64PE(2G以上内存)”回车键进入pe系统。
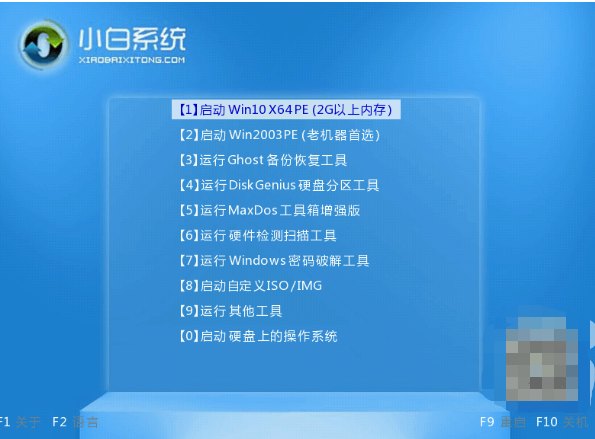
8、然后 打开小白装机工具安装Win7系统。

9、安装完成后,拔掉u盘,重启电脑。

10、重启后最终进入到win7系统桌面,即U盘安装win7系统成功。
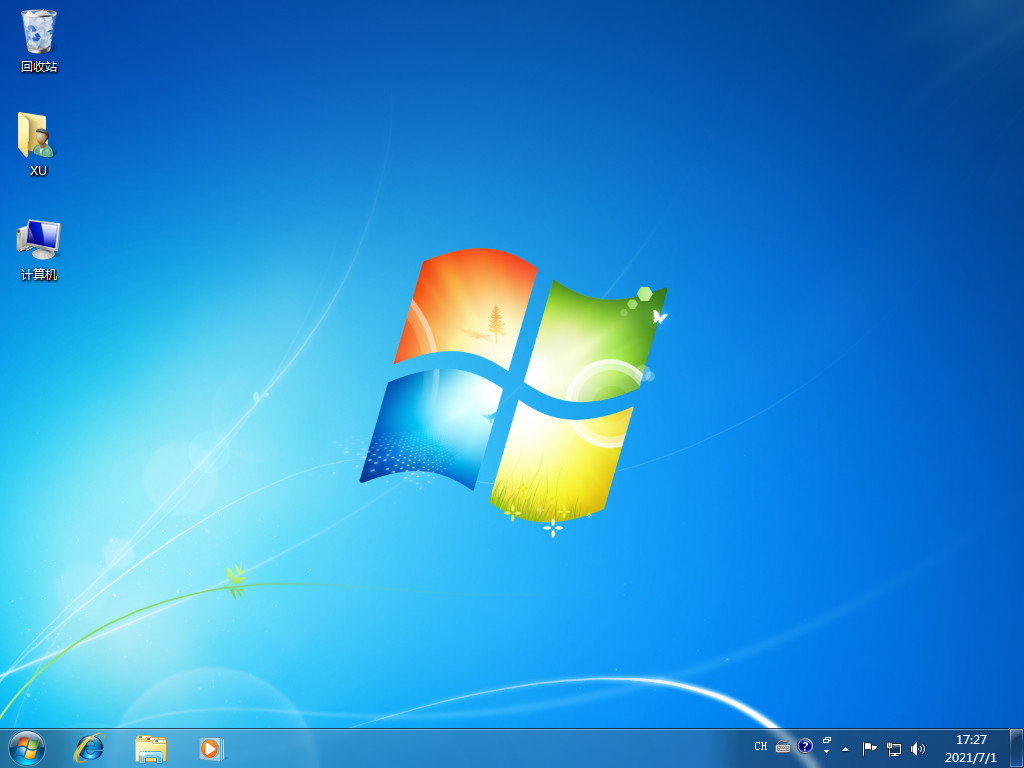
总结
1、插入U盘,打开工具,制作U盘启动盘;
2、将启动盘插入需要重装的电脑,重启电脑设置U盘启动项;
3、选择进入pe系统安装win7;
4、重启电脑进入win7系统桌面。
 有用
26
有用
26


 小白系统
小白系统


 1000
1000 1000
1000 1000
1000 1000
1000 1000
1000 1000
1000 1000
1000 1000
1000 1000
1000 1000
1000猜您喜欢
- win7如何进行系统还原的步骤教程..2021/05/26
- 方正电脑重装win7系统详细教程步骤..2021/04/23
- 笔记本电脑怎样重装系统win7旗舰版的..2021/10/29
- 电脑公司win7 32位系统镜像官方经典版..2017/07/01
- 电脑不支持win7系统怎么解决方法步骤..2023/01/29
- windows32位旗舰版系统下载2017/07/13
相关推荐
- 电脑系统win7怎么用u盘重装系统..2022/09/07
- 应用程序初始化失败,小编教你怎么解决..2018/06/28
- 笔记本电脑卡怎么办,小编教你笔记本电..2018/09/19
- 手把手教你win7连接wifi的方法..2021/08/29
- windows7旗舰版系统还原的详细介绍..2021/05/21
- 华硕笔记本怎么重装win7系统..2022/08/07

















