简述U盘一键安装win7系统教程
- 分类:Win7 教程 回答于: 2022年09月25日 11:04:00
如今U盘大有用处,尤其是没有光驱的电脑中,采用U盘来装系统或者搞维护都是非常简单容易的事,U盘一键安装win7系统教程,只需要点击下“开始”就可以把一个普通的U盘制作成一个可以启动计算机的引导U盘。下面我来给大家分享一下U盘一键安装win7系统教程,不会的用户们不要错过了。
工具/原料:
系统版本:windows系统
品牌型号:笔记本/台式电脑
软件版本:系统之家一键重装12.5.48.1830
方法/步骤:
步骤一:下载安装系统之家一键重装系统工具,然后插入一个8g以上的空u盘,选择u盘模式开始制作即可。
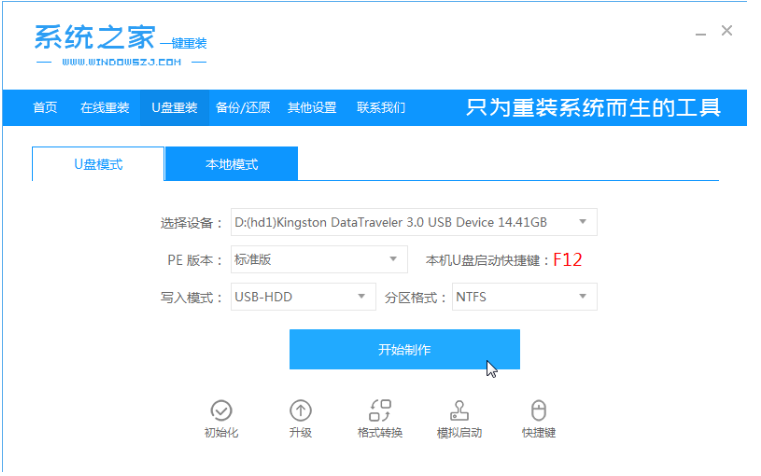
步骤二:在这个栏目下选择需要安装的win10系统,单击开始制作。
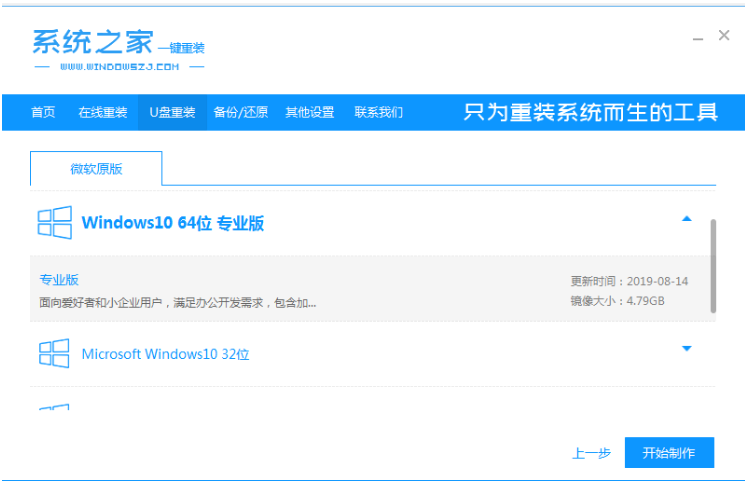
步骤三:耐心等待软件自动制作完成提示成功之后,我们把拔掉u盘关闭软件即可。
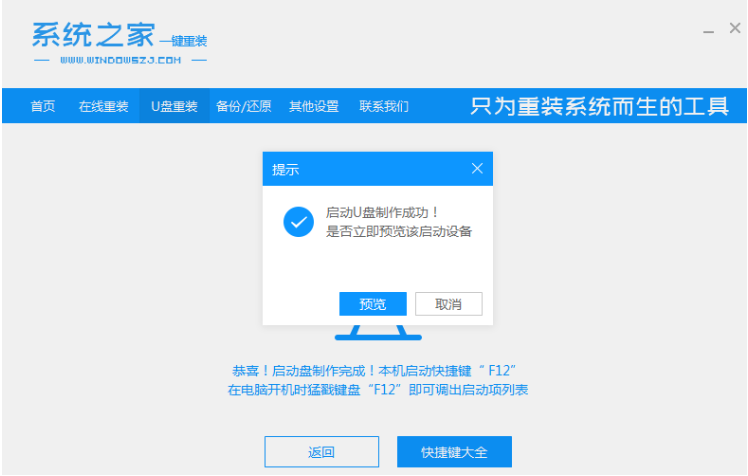
步骤四:我们把u盘启动盘插入到电脑上,接着开机不断按启动热键f12或del等之类的进入快速启动项,然后选择u盘启动项回车。
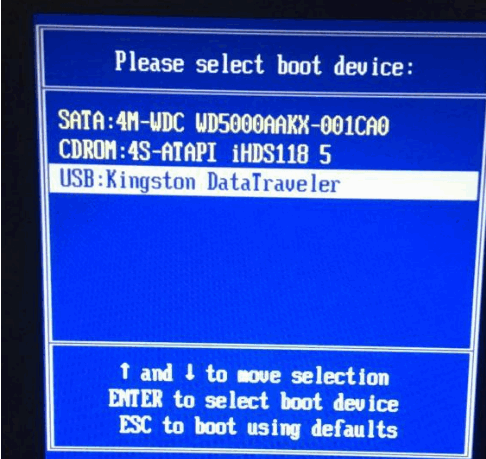
步骤五:然后我们选择01项PE系统进入。

步骤六:在PE系统界面,选择打开系统之家装机工具选择win10系统安装到系统盘c盘。
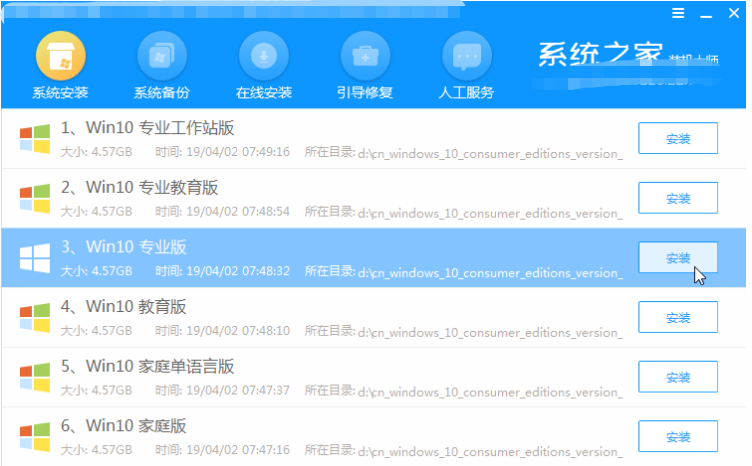
步骤七:耐心等待提示安装完成后,选择立即重启电脑即可。
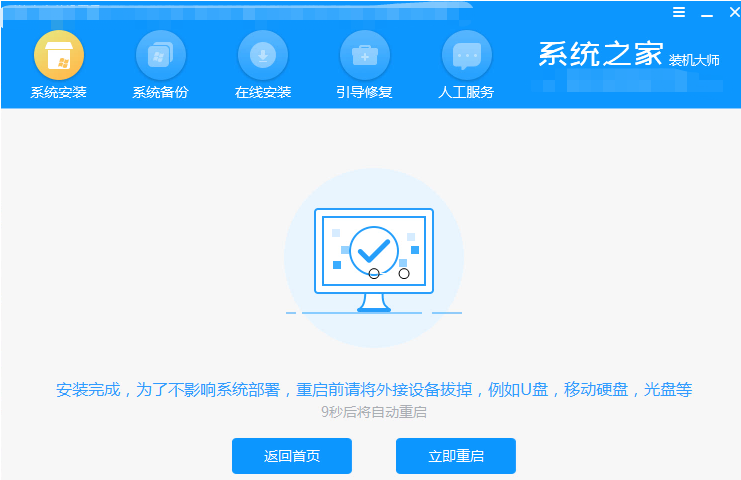
注意事项:期间电脑可能会重启许多次,我们稍微耐心等待进入到win10系统桌面即表示安装完成。
总结:
上述就是我给大家介绍的U盘一键安装win7系统教程啦,这个装机方法还是非常简单易懂的,希望能帮助到你们哟。
 有用
26
有用
26


 小白系统
小白系统


 1000
1000 1000
1000 1000
1000 1000
1000 1000
1000 1000
1000 1000
1000 1000
1000 1000
1000 1000
1000猜您喜欢
- win7镜像下载安装的方法2021/11/18
- 小白系统重装win72022/11/28
- 如何清除恶意弹窗的详细教程..2021/08/11
- hp重装系统win72022/08/11
- 笔记本温度多少正常,小编教你笔记本温..2018/01/20
- 索尼windows764位系统下载2017/07/16
相关推荐
- 小编教你电脑启动后黑屏该怎么办..2017/08/26
- 2017系统之家win7系统安装方法图解..2017/09/02
- 笔记本wifi,小编教你笔记本无法连接wi..2018/02/23
- win7电脑删除文件非常缓慢,小编教你wi..2018/05/16
- 窗口切换快捷键,小编教你电脑窗口切换..2018/06/15
- 手把手教你万能网卡驱动 xp功能介绍..2019/01/26

















