windows7系统安装教程U盘安装
- 分类:Win7 教程 回答于: 2022年09月26日 10:18:00
Windows7 系统简介:1、更新了系统补丁和Office2007所有补丁到 2022-08-29(可通过微软漏洞扫描和卫士漏洞扫描)。 2、更新DirectX到2019最新,玩游戏更顺畅。 3、更新Adobe Flash Player ActiveX到最新 4、更新至Internet Explorer 11(IE11) 简体中文版 4、支持64位和多核CPU,支持SATA1/2,支持P3X,P4X,P965,975,NF5,C51,MCP6X,MCP7X,,ULI,SIS,VIA等主板。5、优化开机启动,以及服务进程,去除不必要的开机启动程序以及不需要开启的服务。
工具/原料:
系统版本:win7
品牌型号:攀升MaxBook
软件版本:白菜装机
方法/步骤:
方法一:制作启动U盘的方法:
1.打开安装好的大白菜装机版,插入U盘等待软件成功读取到U盘后,选择“一键制作启动U盘”进入下一步操作。参考下图:

2.在弹出的提示信息窗口中,选择“确定”进入到下一步操作。参考下图:

3.请耐心等待大白菜装机版U盘制作工具对U盘写入大白菜相关数据的过程。参考下图:
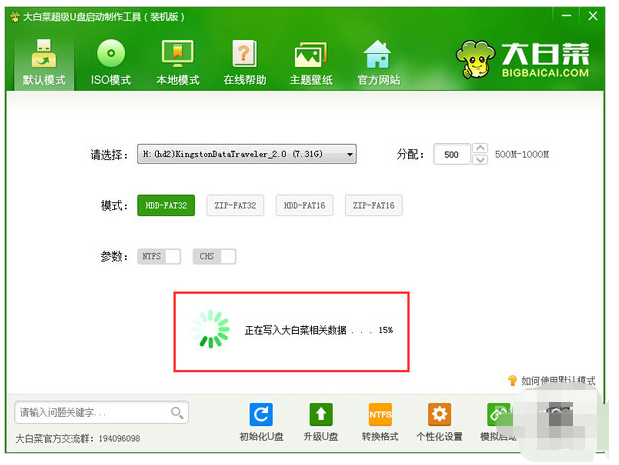
4.完成写入后,在弹出的提示信息窗口中,点击“是”进入模拟电脑。
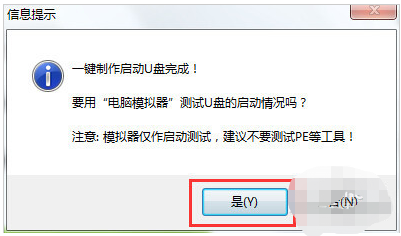
注意:开机进入启动盘之前,需要在bios中设置U盘为第一启动。
方法二:用制作好的启动盘安装windows7系统:
1.将制作好的大白菜u盘启动盘插入usb接口(台式用户建议将u盘插在主机机箱后置的usb接口上),然后重启电脑,出现开机画面时,通过使用启动快捷键引导u盘启动进入到大白菜主菜单界面,选择“【02】运行大白菜Win8PE防蓝屏版(新电脑)”回车确认。参考下图:

2.登录大白菜装机版pe系统桌面,系统会自动弹出大白菜PE装机工具窗口,点击“浏览”进入下一步操作。参考下图:
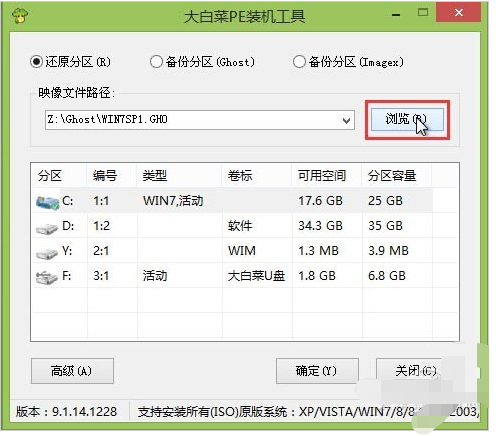
3.找到存放在制作好的大白菜U盘启动盘中的原版window7系统镜像包,点击“打开”进入下一步操作。参考下图:
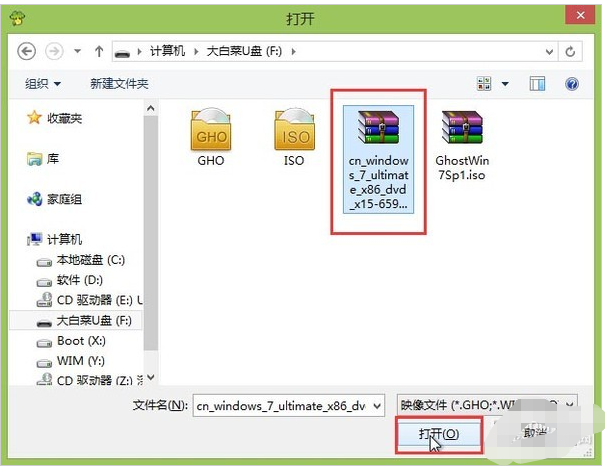
4.在弹出的窗口中,默认选择即可,直接点击“确定”选项开始系统还原操作。参考下图:
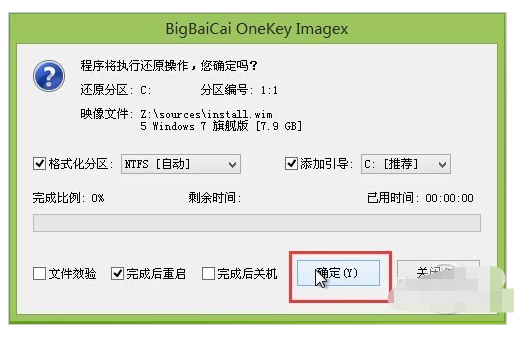
5.耐心等待系统安装完成,中途需点击“下一步”进入系统安装的步骤既可,参考下图:
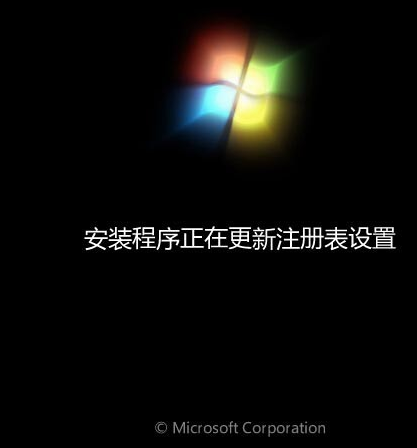
总结:
以上就是windows7系统怎么安装的详细教程,如遇到此类情况或者是不懂的如何安装windows7的用户,可尝试以上的大白菜使用教程操作,希望上述教程可以给大家带来帮助。
 有用
26
有用
26


 小白系统
小白系统


 1000
1000 1000
1000 1000
1000 1000
1000 1000
1000 1000
1000 1000
1000 1000
1000 1000
1000 1000
1000猜您喜欢
- 图文详解windows7旗舰版系统重装教程..2021/06/28
- 电脑重装系统win72022/10/03
- 360一键重装系统win7的步骤详解..2021/07/02
- 华硕笔记本win10改win7的详细教程..2021/03/23
- cpu散热器,小编教你cpu散热器哪个好..2018/03/24
- 安装电脑系统教程win7视频步骤有那些..2023/01/23
相关推荐
- 小编教你怎么用Ghost windows7系统旗..2017/05/20
- 电脑系统怎么重装win7 64位2022/11/05
- win7怎么恢复到原装系统2020/09/08
- 网页视频看不了,小编教你网页不能播放..2018/08/02
- 小白刷机的win7旗舰版安装教程..2022/08/09
- 电脑win7自动安装垃圾软件怎么办..2021/10/19

















