小白u盘重装系统步骤win7
- 分类:Win7 教程 回答于: 2022年10月17日 12:36:00
小白一键重装系统这款工具支持在线重装、u盘等等各种各样的重装系统的方法,非常适合不熟悉电脑的用户,下面我们就来看看小白u盘重装系统步骤吧。
工具/原料:
系统版本:windows7系统
品牌型号:笔记本/台式电脑
软件版本:小白一键重装系统 v2290
方法/步骤:
小白u盘重装系统步骤:
1、首先找来一台可用的电脑下载安装好小白一键重装系统工具打开,插入u盘,选择u盘重装系统模式点击开始制作即可。
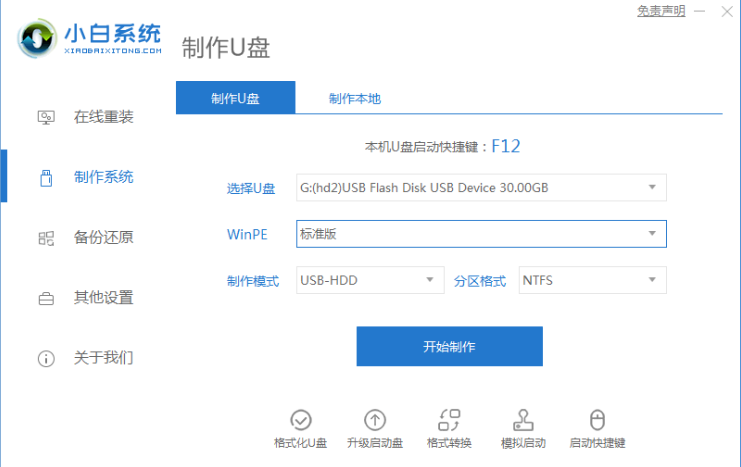
2、选择我们需要安装的windows7操作系统,点击开始制作。

3、软件将会开始自动下载系统镜像和驱动等等文件,提示完成后,可以先预览需要安装的电脑主板的启动热键,然后再拔掉u盘退出。
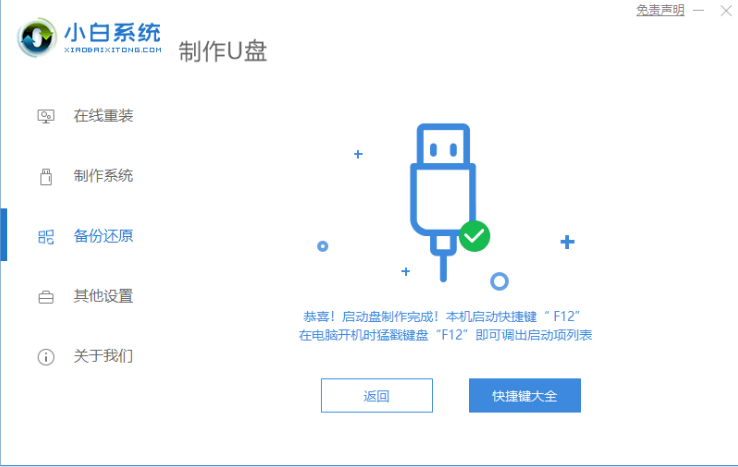
4、插入u盘启动盘进电脑usb接口中,开机不断按启动热键进启动页面,选择u盘启动项回车确定进入到pe选择界面,选择第一项pe系统按回车进入。
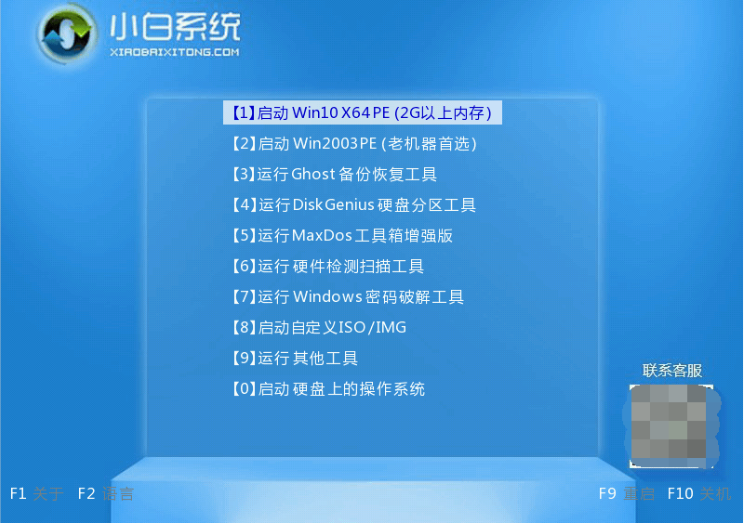
5、电脑进入pe系统后,点击打开桌面上的小白装机工具,选择我们需要安装的系统点击安装。

6、默认一般建议将系统安装到系统盘c盘,点击开始安装。

7、提示系统安装完成后,点击立即重启电脑。
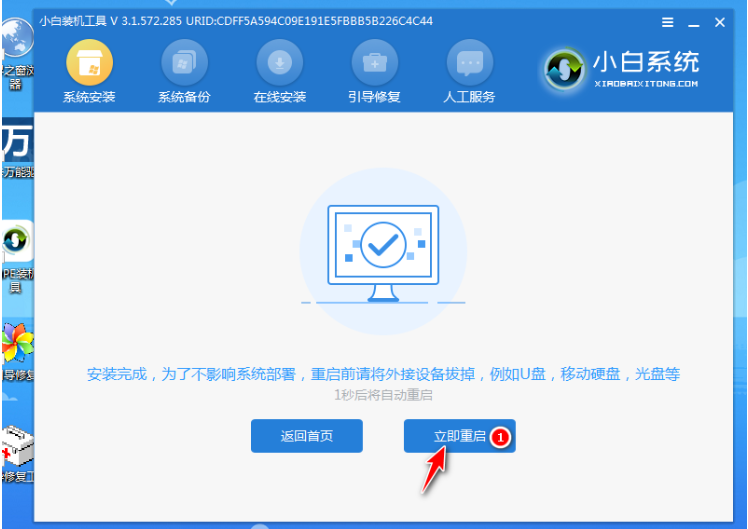
8、耐心等待进入到新的系统桌面即说明安装成功。

总结:
1、打开小白一键重装系统工具制作windows系统u盘启动盘;
2、插入u盘启动盘启动点击进入电脑pe系统;
3、在pe系统内点击打开小白装机工具安装系统;
4、提示安装成功后,重启电脑即可;
5、重启电脑后进入新的系统桌面即说明可正常使用。
 有用
26
有用
26


 小白系统
小白系统


 1000
1000 1000
1000 1000
1000 1000
1000 1000
1000 1000
1000 1000
1000 1000
1000 1000
1000 1000
1000猜您喜欢
- win7企业版激活工具,小编教你激活工具..2018/04/11
- 笔记本win7系统蓝牙在哪里打开..2022/07/01
- windows7旗舰版产品密钥激活方法..2022/12/11
- xp升级win7的详细流程2022/09/10
- 主编教您电脑声音大怎么办..2019/01/24
- 如何手动重装电脑系统win72023/04/13
相关推荐
- win7系统关机一直转圈怎么解决..2023/01/19
- 笔记本电脑在线一键重装系统win7的步..2021/07/16
- 手把手教你win7怎么搜索文件..2018/11/13
- 笔记本怎么自己重装系统win7..2023/03/22
- 手把手教你win7桌面图标消失不见了怎..2018/11/06
- 蓝牙耳机,小编教你蓝牙耳机怎么连接电..2018/09/22

















