win7系统安装教程的详细步骤
- 分类:Win7 教程 回答于: 2022年10月26日 09:32:26
如今电脑的应用是越来越广泛了,不管是对于工作还是学习,都是非常重要的,而且随着科技的增进,电脑的种类和品牌也在发生着非常大的变化,电脑的版本也在不断的更新,如今最常见的电脑版本应该就是win7系统了,几乎各式各样的电脑,不管是 笔记本电脑 还是台式电脑,都安装了win7系统,但是还是有一些电脑小白不懂的如何安装这种系统,想了解win7系统安装教程吗?小编带你一起看看win7系统安装教程的详细步骤。
工具/原料:
系统版本:win7旗舰版
品牌型号:惠普(HP)战66五代
方法/步骤:
借助第三方工具制作启动盘重装win7系统步骤:
1、先把原版Win7系统ISO映像文件下载好。
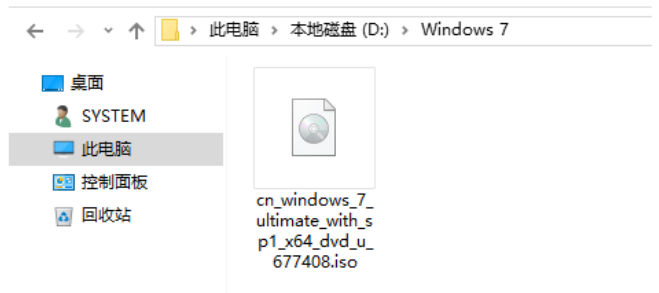
2、制作一个U盘PE启动盘。这里可以自行网上查找工具制作,小编推荐大家可使用“小白一键重装系统工具”制作u盘启动盘。
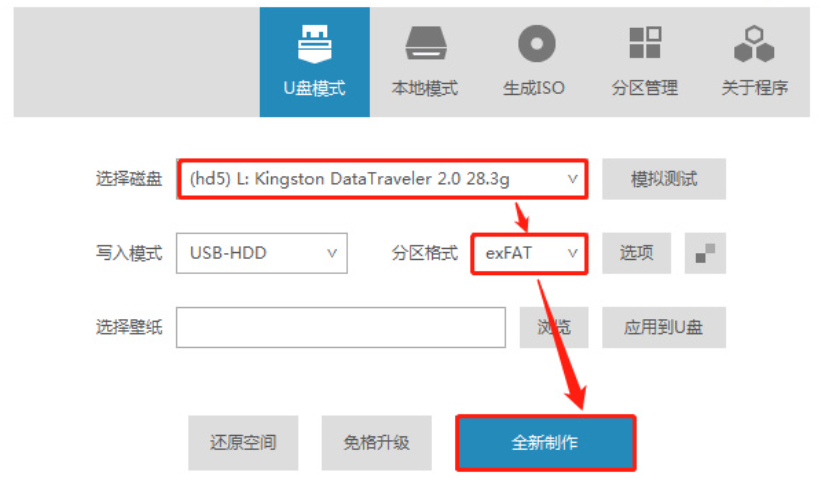
3、把制作成功的U盘插在需要重装系统的电脑上,按下表选择启动热键启动进U盘PE系统。
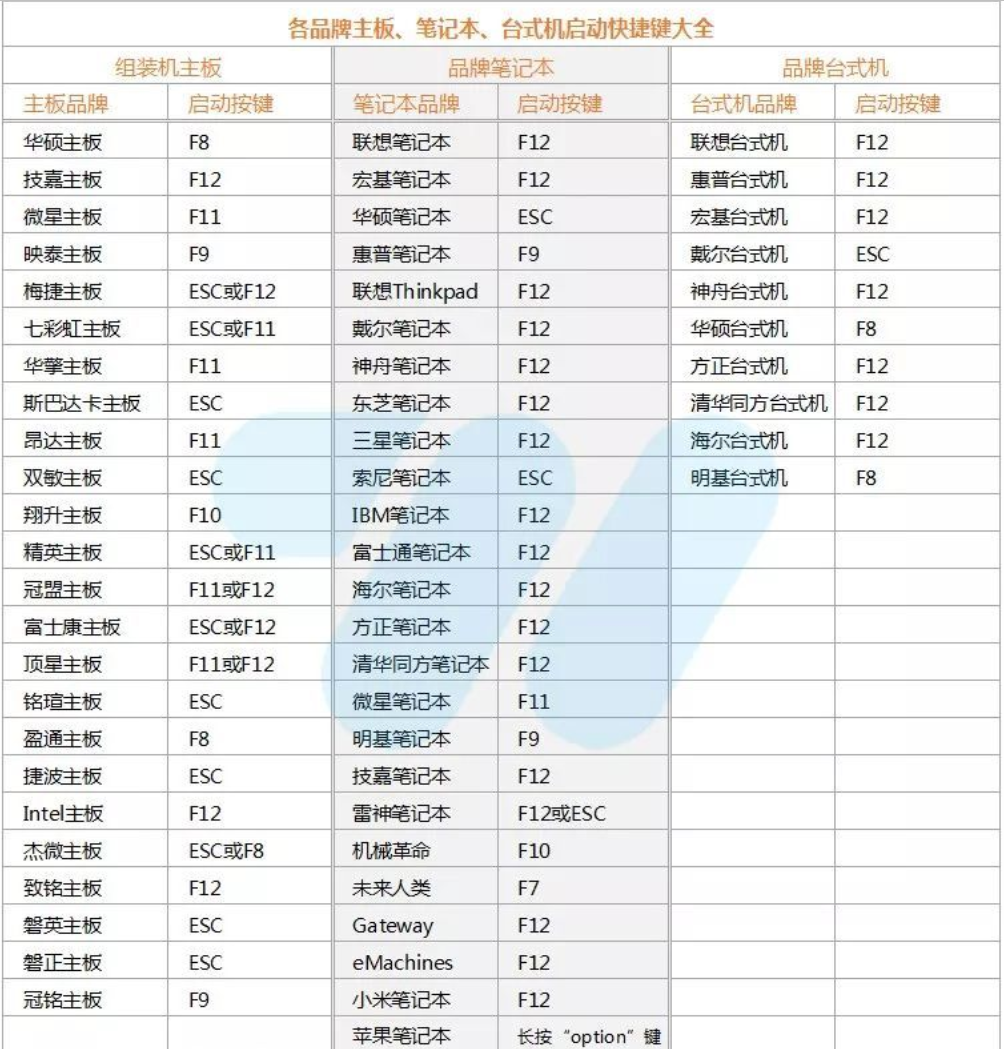
4、选择从Win10 PE启动(一般UEFI启动会自动进)。
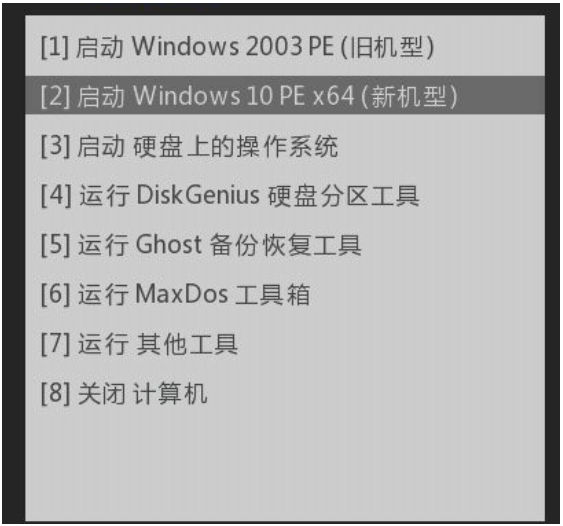
5、进PE系统后,在开始菜单找到“虚拟光驱”并运行。
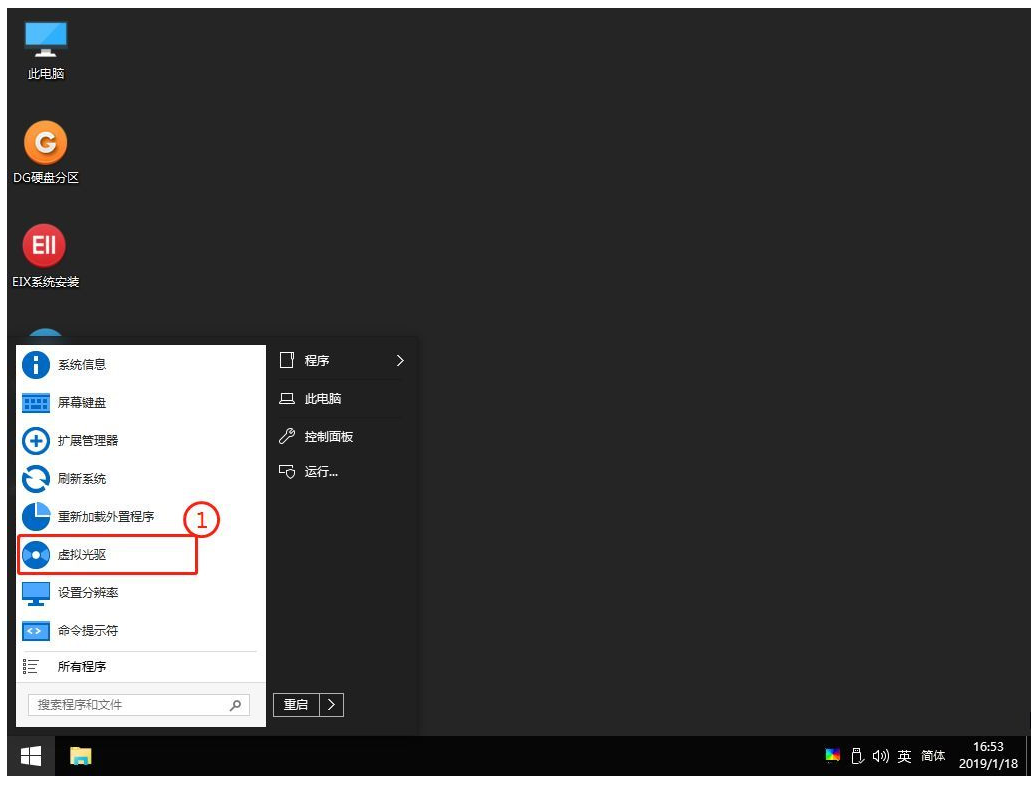
6、在打开的虚拟光驱窗口依次按顺序装载Win7 ISO映像文件。
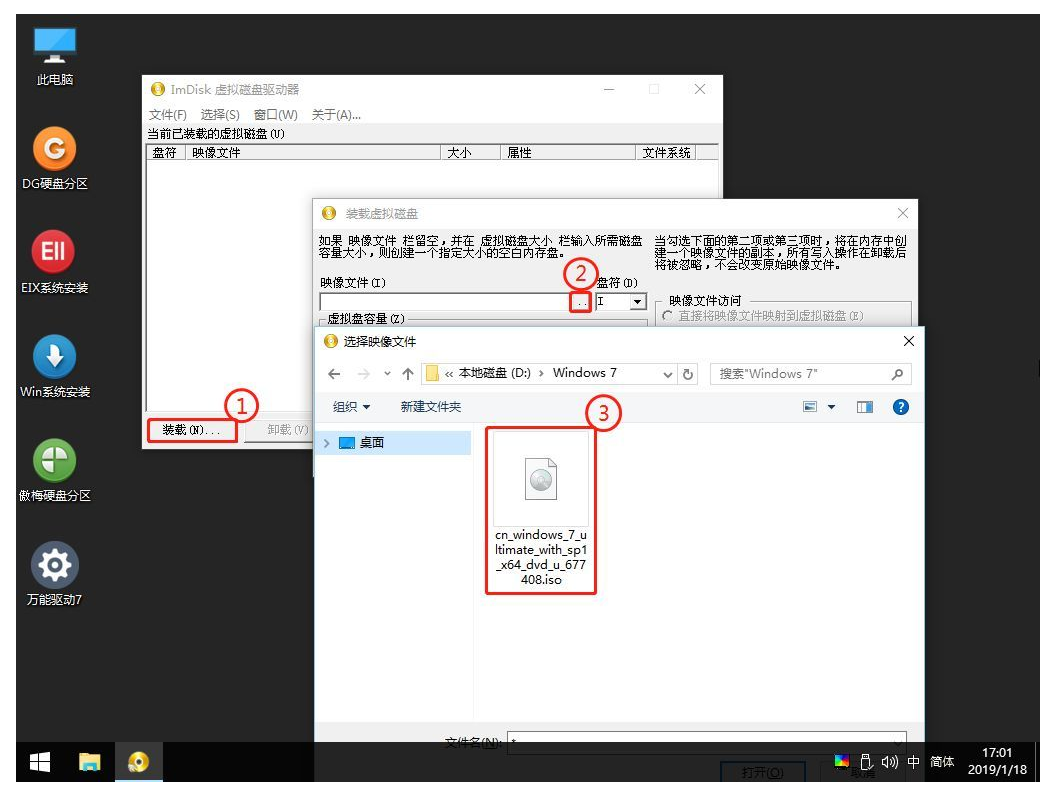
7、装载完成后可以把窗口最小化。
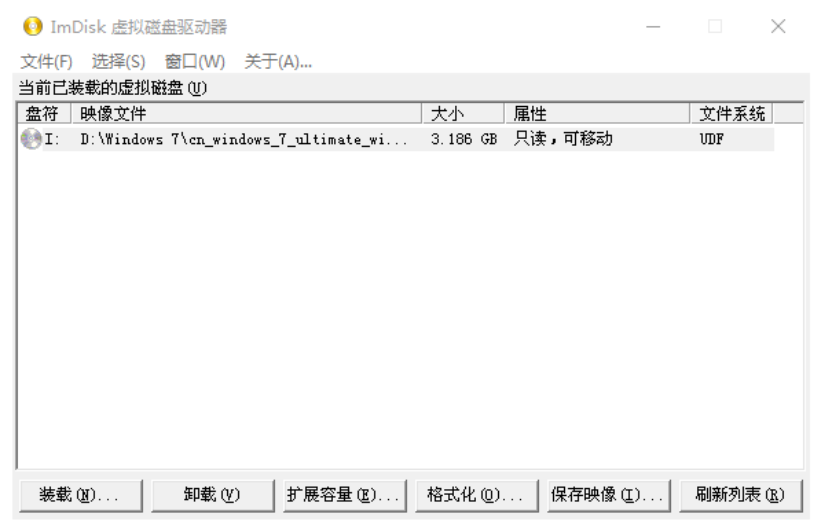
8、开始安装前建议格式化一下原系统盘。
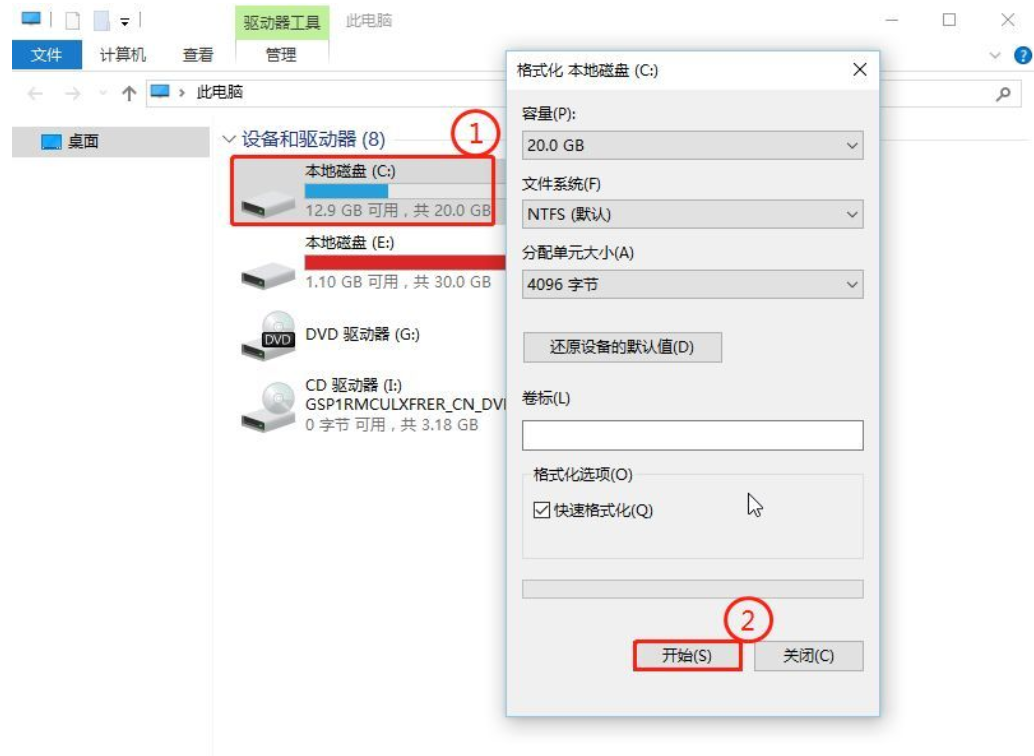
9、运行PE桌面的“WinNTSetup”安装器(优启通给它修改过的名称不用理)。
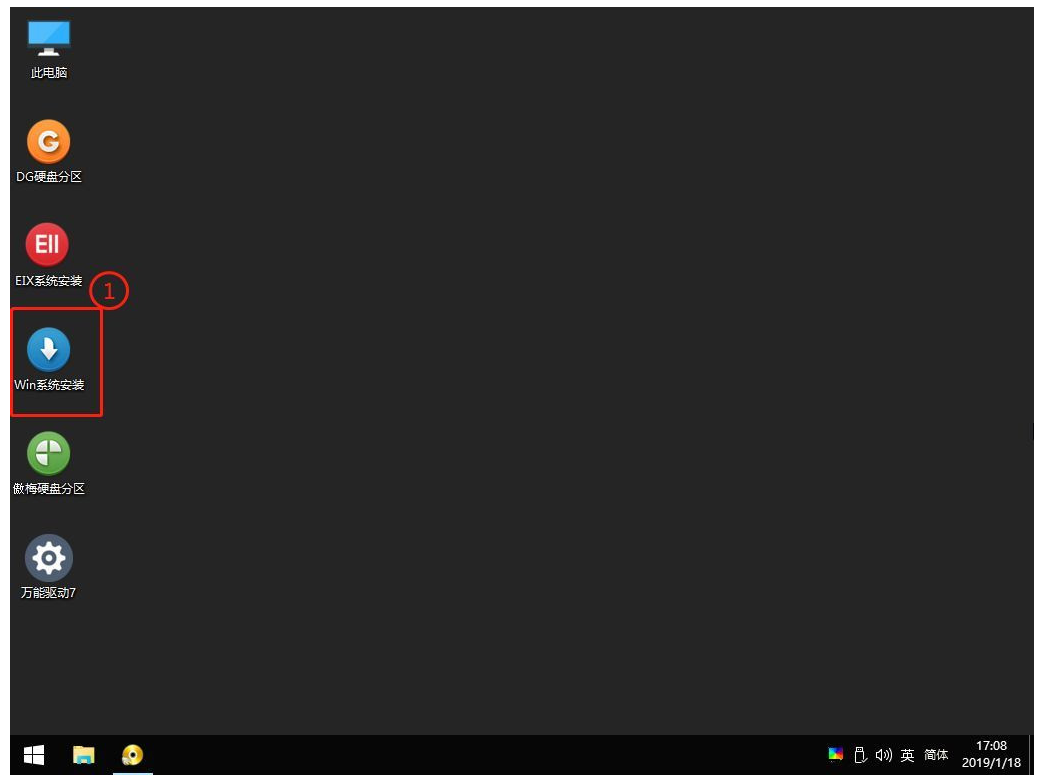
10、在WinNTSetup安装器中依次选择。
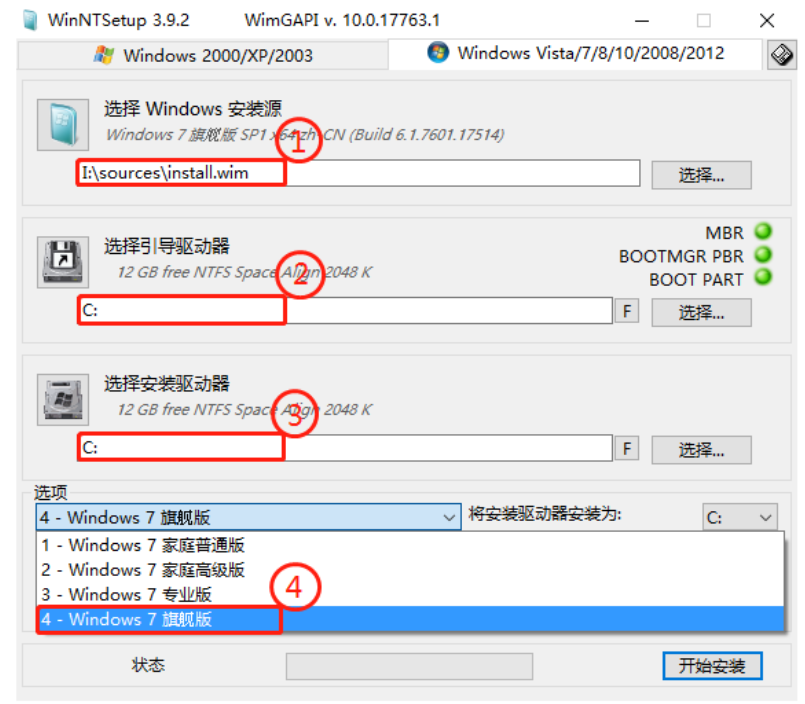
PS:注意一下打开install.wim文件的路径。

11、再次确认无误后点“开始安装”。

12、在弹出的确认窗口中勾选上启动菜单修复与自动重启,其它保持默认即可。
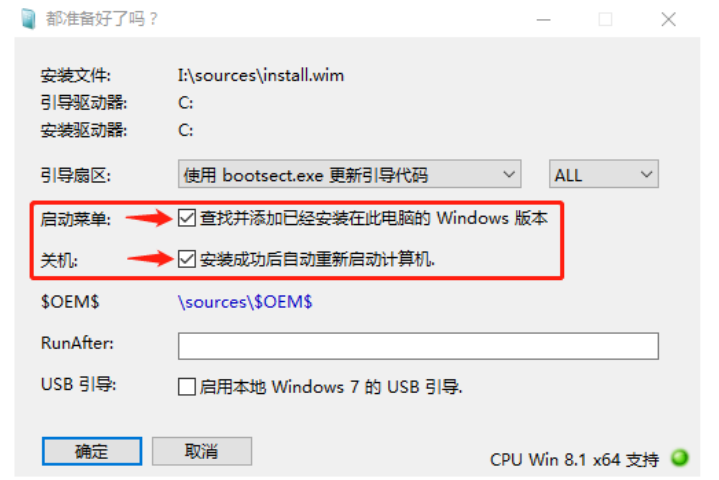
13、上一步点“确定”后会进入系统文件还原过程,完成后会自动重启进入系统安装过程(如没自动重启,请自行重启一下)。
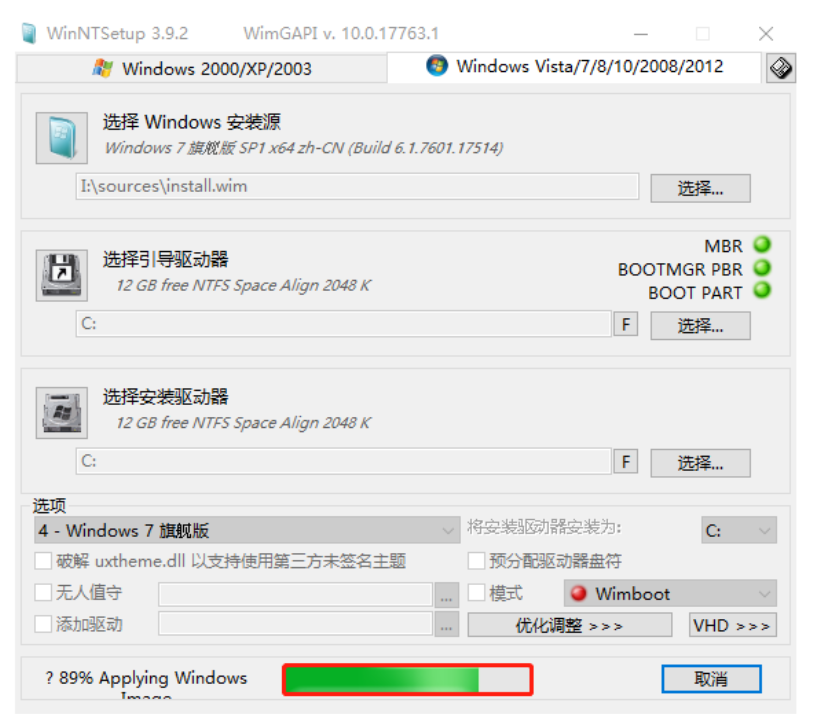
14、重启进入系统安装过程,请耐心等待即可。
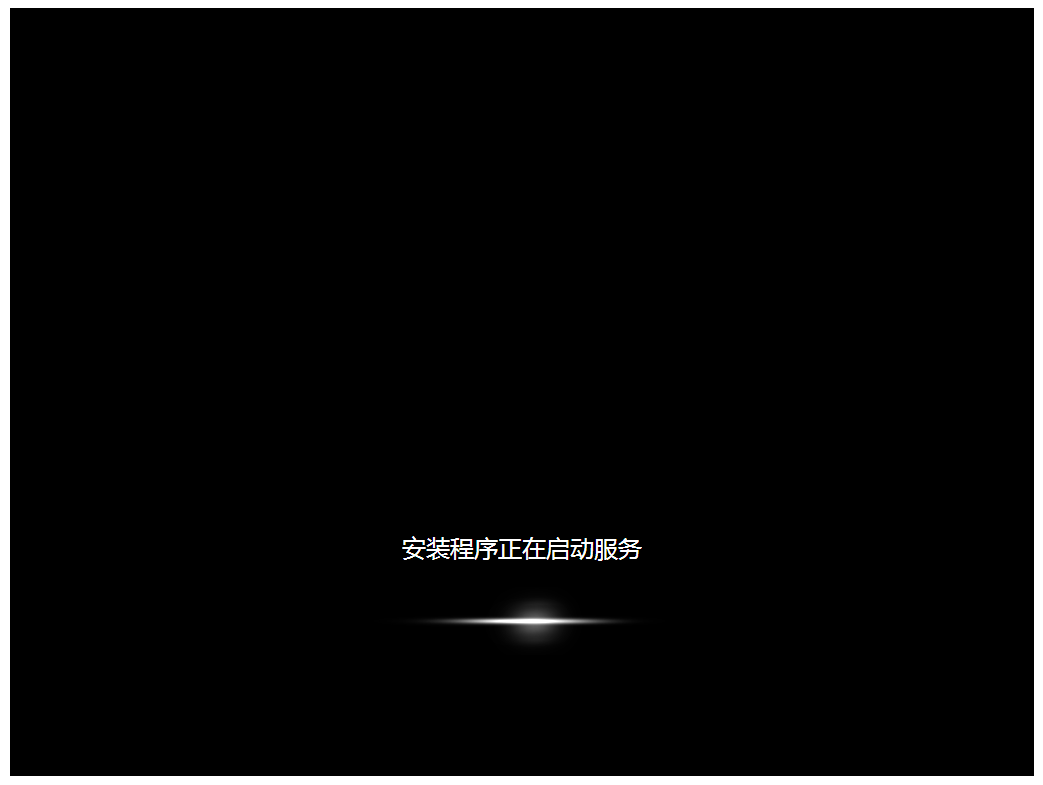
15、win7系统就安装好了。

总结:
以上便是借助第三方工具制作启动盘来重装windows7系统镜像的方法步骤,操作不难,希望以上内容可以对你有所帮助。
 有用
26
有用
26


 小白系统
小白系统


 1000
1000 1000
1000 1000
1000 1000
1000 1000
1000 1000
1000 1000
1000 1000
1000 1000
1000 1000
1000猜您喜欢
- windows7正版激活方法2022/12/31
- 华硕winDOWS7旗舰版安装的方法..2022/01/06
- 双频wifi,小编教你双频无线路由器怎么..2018/03/16
- win7系统还原怎么设置教程2022/11/08
- 攀升电脑在线重装win7系统2020/07/24
- win7重装后连不上WiFi怎么办2021/06/14
相关推荐
- hpproone400g1安装win7的简单教程..2021/03/09
- windows7 64位激活工具图文教程..2017/06/26
- 电脑反应慢怎么处理,小编教你解决电脑..2018/08/17
- 紫麦电脑一键重装系统xp详细步骤..2019/11/02
- 最好的一键重装系统重装win7步骤..2023/01/13
- win7系统下载后如何安装2022/11/13

















