笔记本重装系统win7方法
- 分类:Win7 教程 回答于: 2022年11月20日 08:44:00
笔记本电脑虽然携带比较方便,但是在平时使用过程中,经常会因为操作不当造成系统出现问题,例如常见的蓝屏还有黑屏故障,电脑系统出现问题时就要重装哦,有些小伙伴想给自己的笔记本电脑重装系统进行使用,但是自己不知道怎么操作,下面我就演示下笔记本重装系统win7系统教程。
工具/原料:
系统版本:windows7旗舰版
品牌型号:联想小新Pro14 锐龙版
软件版本:装机吧一键重装系统软件v2290+魔法猪一键重装系统V2290
方法/步骤:
方法一:借助装机吧一键重装系统软件重装笔记本电脑win7系统
1、装机吧一键重装系统软件,电脑装机没什么压力,在这我们就可以下载安装win7的64位系统系统啦。
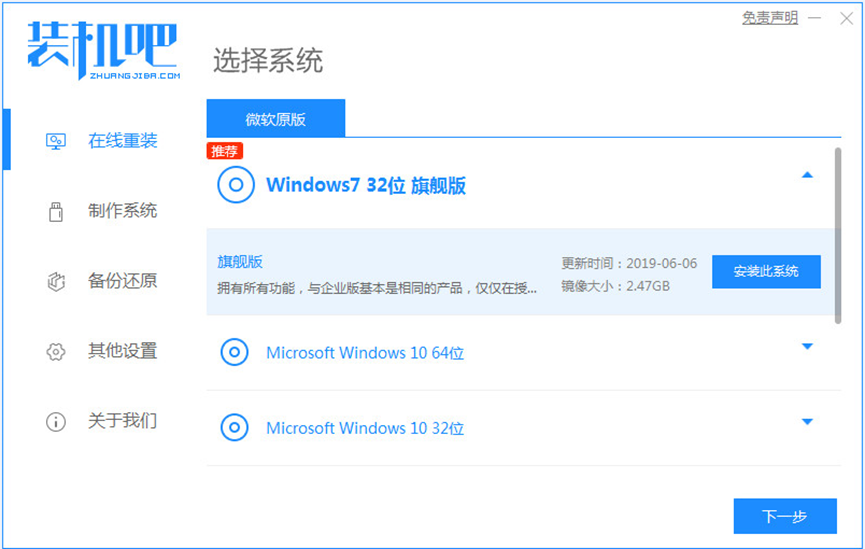
2、可以选择我们所需要的电脑软件,不需要的话可以不选择。
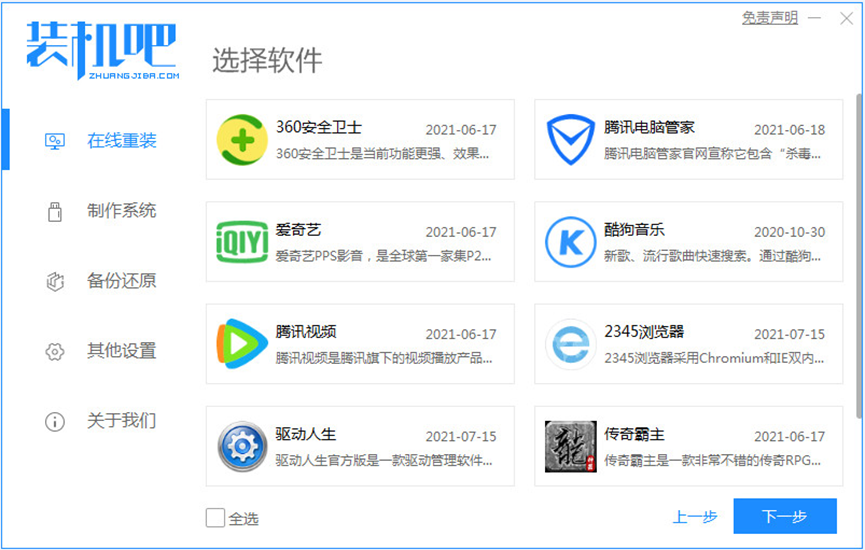
3、耐心等待系统镜像下载完成。
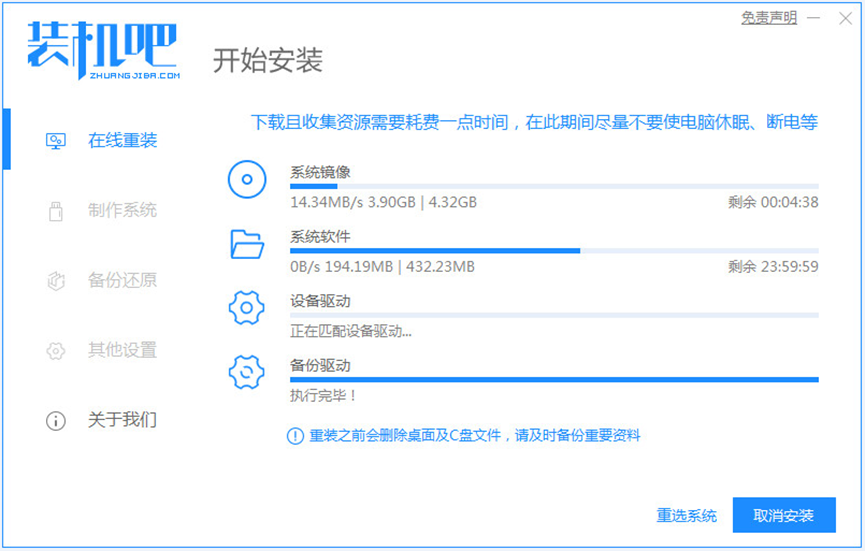
4、下载好之后进行环境部署,环境部署完毕之后,点击立即重启电脑。
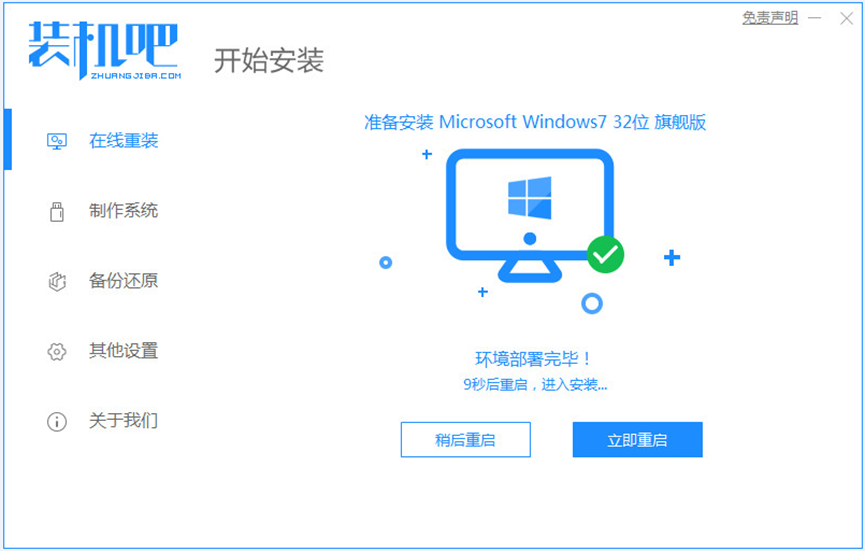
5、重启电脑之后,将会出现windows启动管理器界面,选择第二个按回车键进入电脑的pe安装系统。
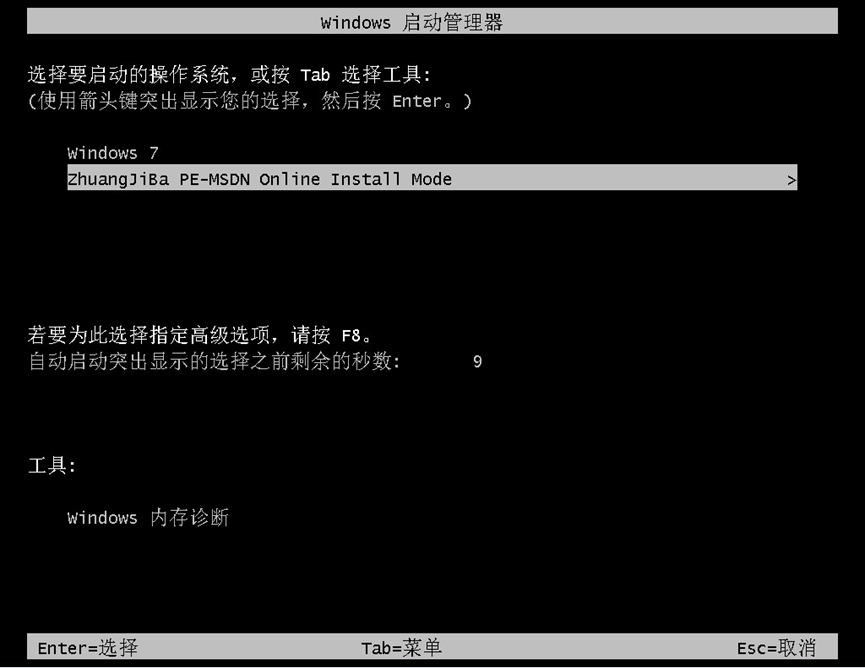
6、在电脑的pe界面中点击打开装机吧工具然后继续进行系统的安装。
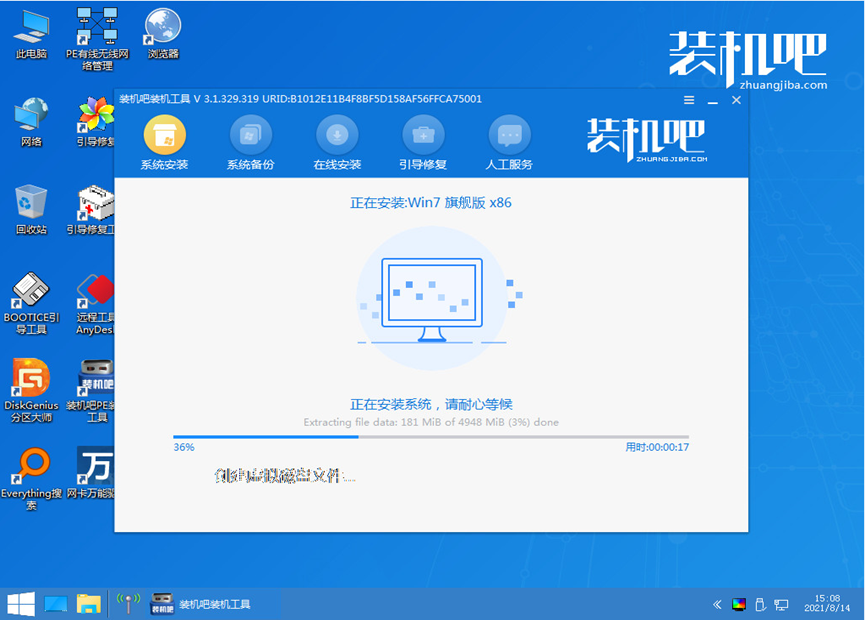
7、耐心等待引导修复完成,系统安装完成之后我们点击立即重启电脑。

8、重启电脑之后进入系统桌面即笔记本电脑重装win7系统完成。

方法二:通过魔法猪工具重装win7系统
1、首先我们可以下载安装一个魔法猪一键重装系统工具,在线选择win7旗舰版的系统。

2、选择好系统之后,魔法猪一键重装系统工具将会自动下载系统。
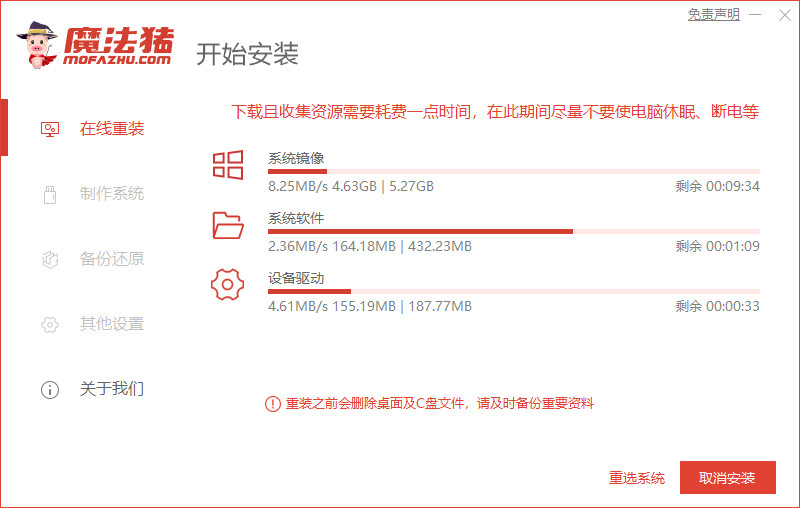
3、耐心等待系统部署环境结束后,点击立即重启。
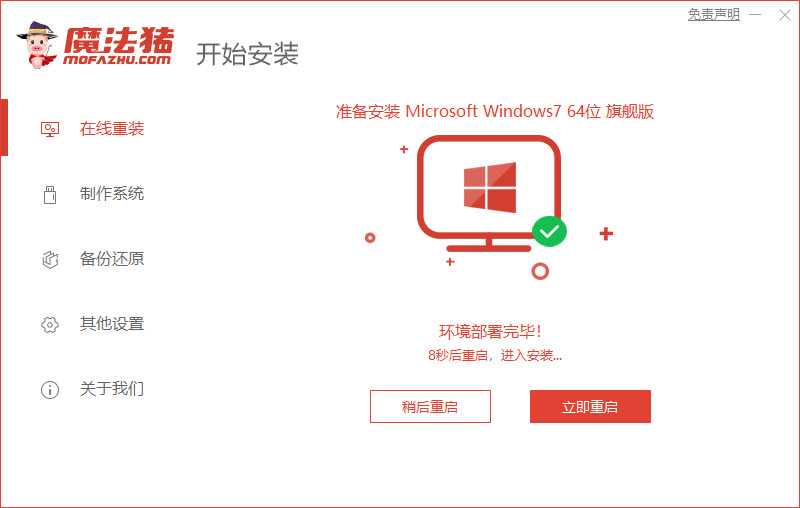
4、电脑重启之后进入了开机选项界面,接着选择带有“PE-MSDN”的选项按回车键进入。

5、在这pe系统中继续对windows7系统进行安装,期间我们不需要任何操作。
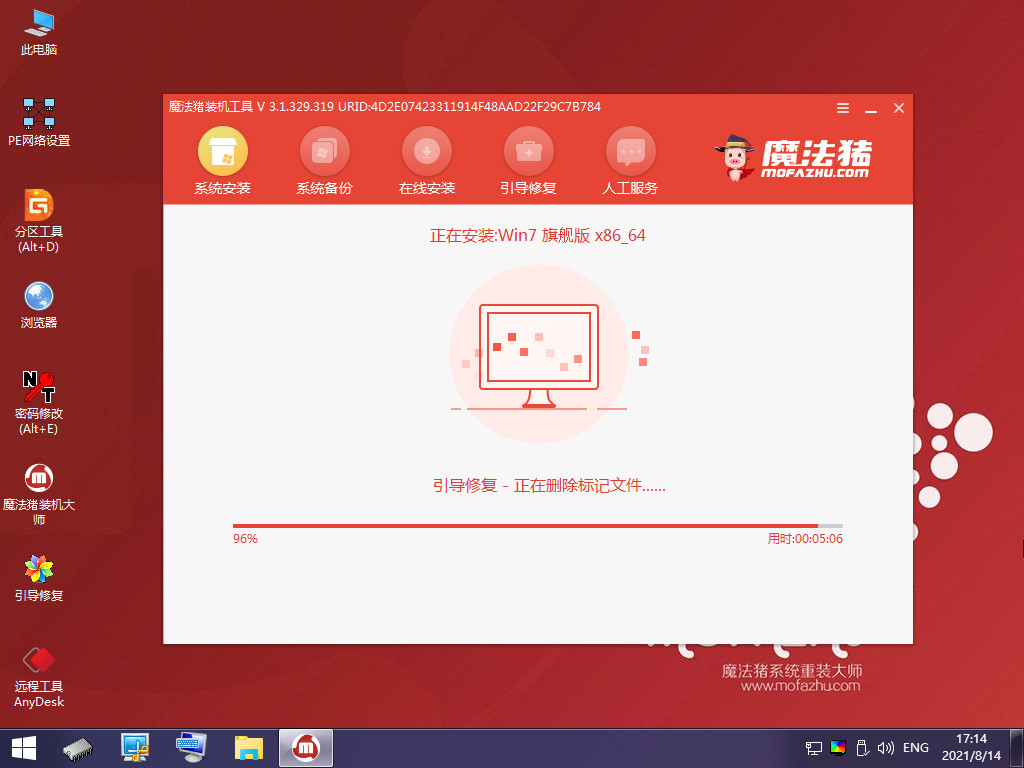
6、提示系统安装完毕之后,点击立即重启电脑。

7、重启电脑后便可进入到windows7系统当中。

总结:
方法一:借助装机吧一键重装系统软件重装笔记本电脑win7系统
1、打开重装系统软件,依次按照步骤进行。
2、进入pe系统开始安装系统,最后重启电脑即可。
方法二:通过魔法猪工具重装win7系统
1、先打开魔法猪,在线选择win7系统下载;
2、部署后重启电脑选择直至进入pe系统安装;
3、完成后重启电脑直至进入win7系统。
 有用
26
有用
26


 小白系统
小白系统


 1000
1000 1000
1000 1000
1000 1000
1000 1000
1000 1000
1000 1000
1000 1000
1000 1000
1000 1000
1000猜您喜欢
- windows7盗版激活步骤2022/12/31
- win7重装教程分享2021/01/24
- 简述win7系统之家的系统可靠吗..2023/01/31
- nsis error,小编教你电脑总是提示nsis..2018/07/15
- win7激活码分享2023/01/26
- 小白一键重装系统如何安装win7系统..2022/07/12
相关推荐
- 笔记本电脑怎么重装系统win7的教程-笔..2022/01/10
- 小编教你win7激活工具小马怎么使用..2018/12/08
- 文件或目录损坏且无法读取,小编教你U..2018/05/04
- win7恢复初始状态方法2020/08/26
- 详解电脑数据恢复方法2018/12/05
- win7专业版下载教程2022/10/17

















