win10和win7双系统安装方法图解
- 分类:Win7 教程 回答于: 2022年11月27日 14:41:07
有不少用户想要给自己的电脑安装win10和win7双系统进行使用,但是自己对于相关的重装系统操作不熟悉,不知道win10下怎么安装win7双系统?今天小编就给大家演示下详细的win10和win7双系统安装方法。
工具/原料:
系统版本:windows10系统
品牌型号:戴尔灵越15
软件版本:小白一键重装系统v2290+装机吧一键重装系统 v2290
方法/步骤:
方法一:win10系统下借助小白工具安装win7双系统
1、win10下怎么安装win7双系统呢?首先需要为第二个win7系统划分分区,接着设置为系统磁盘。我们在win10电脑的此电脑图标上右击,选择管理将其打开。
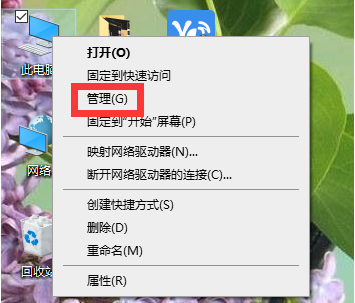
2、在计算机管理窗口界面中,选择磁盘管理,选中剩余空间较大的分区,鼠标右键点击并选择“压缩卷”。
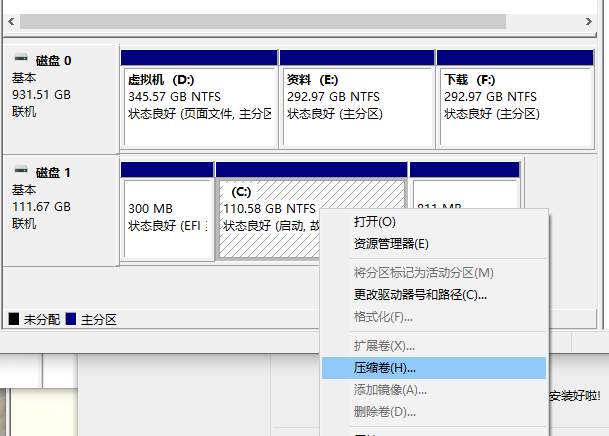
3、输入压缩空间量,其大小由接下来由安装的win7系统决定。小编这里选择安装win7系统,确定压缩空间为50000MB。
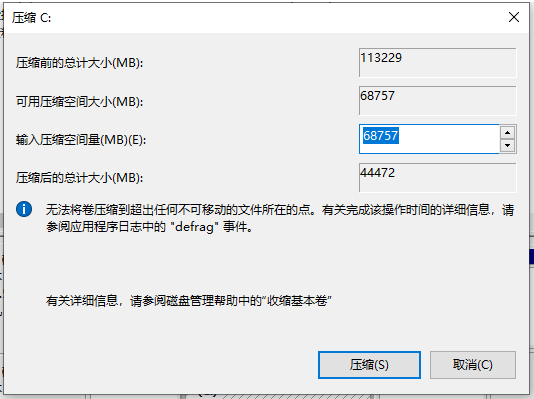
4、完成压缩之后将会出现新的可用空间。用鼠标右键点击并选择新的简单卷,在向导页界面上点击下一步来完成创建好分区。
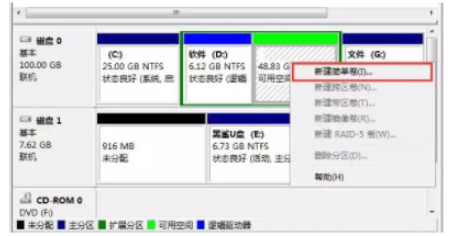
5、然后准备8G或更大容量U盘插入电脑接口,下载安装小白一键重装系统工具并打开,制作U盘启动盘。具体步骤可参照:小白u盘启动盘制作教程。

6、把制作好的启动U盘插入要安装的电脑接口,开机重启电脑按启动热键进入快速启动的界面,选择u盘启动按回车键进入PE系统。
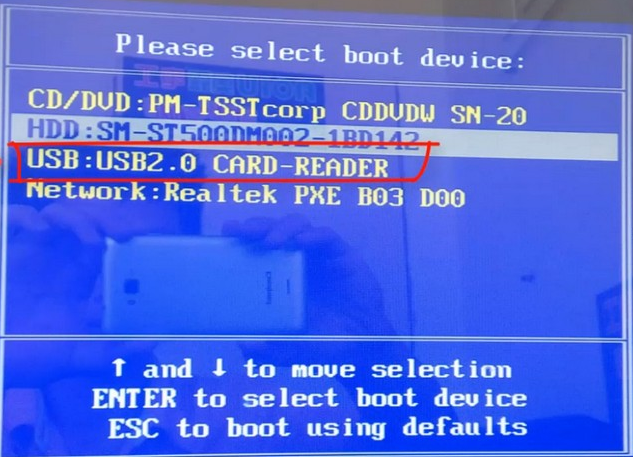
7、在新建分区上安装第二个win7系统,大家可以使用pe系统上的小白装机工具来安装。
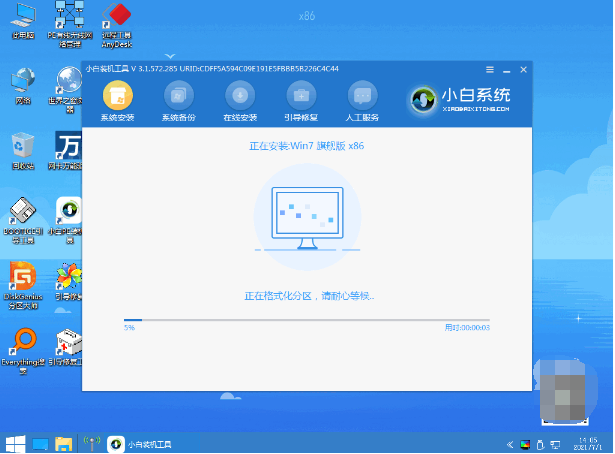
8、耐心等待系统安装完毕,重启电脑即可。

9、重启电脑之后,我们就可以在启动界面选择要运行的系统按回车进入使用了。
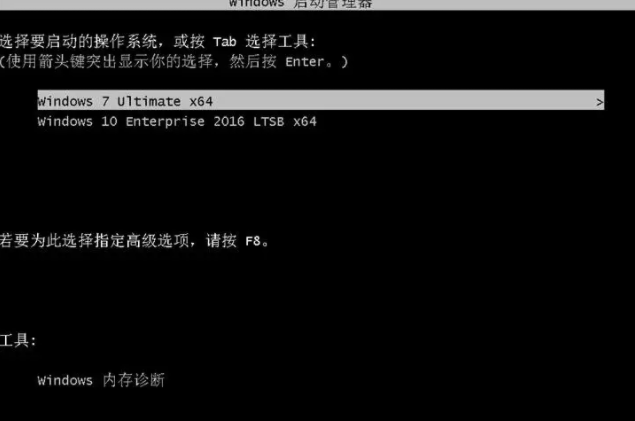
方法二:win10系统下借助装机吧工具安装win7双系统
1.鼠标右键点击计算机,点击管理进入其中。
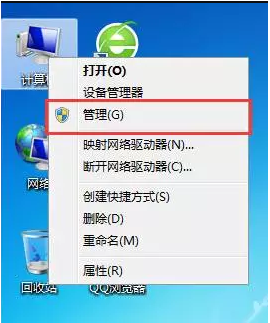
2.在打开的计算机管理页面中,选择磁盘管理,找一个剩余空间较大的分区,鼠标右键点击选择“压缩卷”即可。
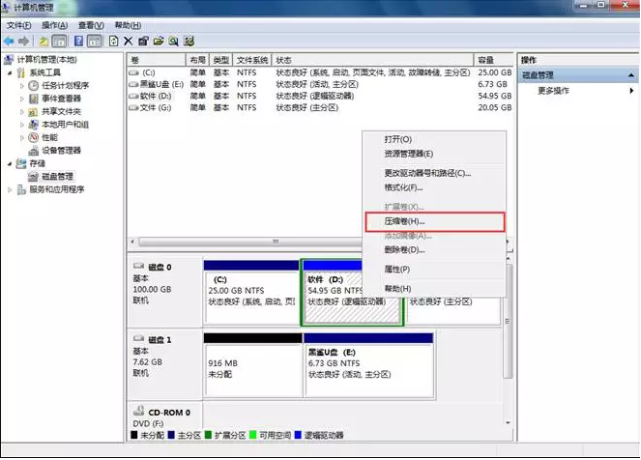
3.输入压缩的空间量,具体大小由接下来需要安装的系统进行决定,小编这里选择安装win10系统,win10的系统盘最好不要小于40G(40960MB),所以我们决定压缩空间量为50000MB啦。

4.压缩完成之后,将会出现一个新的可用空间,鼠标右键单击新建简单卷,下一步,这样新的分区就创建成功了。
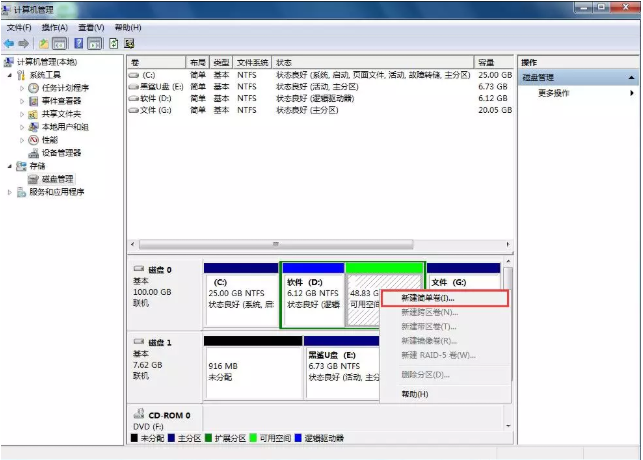
5.这里需要准备一个U盘,容量最好是8G或以上,将该U盘制作成启动U盘就可以啦。
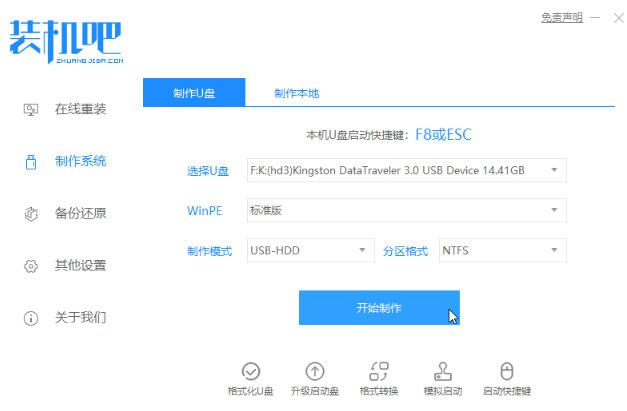
6.接着将制作好的启动U盘插入需要安装双系统的笔记本电脑,重启电脑之后通过U盘启动按回车键进入PE系统。

7.在PE系统内我们用装机工具将第二个系统直接安装到刚刚新建的分区上就可以啦。

8.系统安装完成之后,点击立即重启电脑。
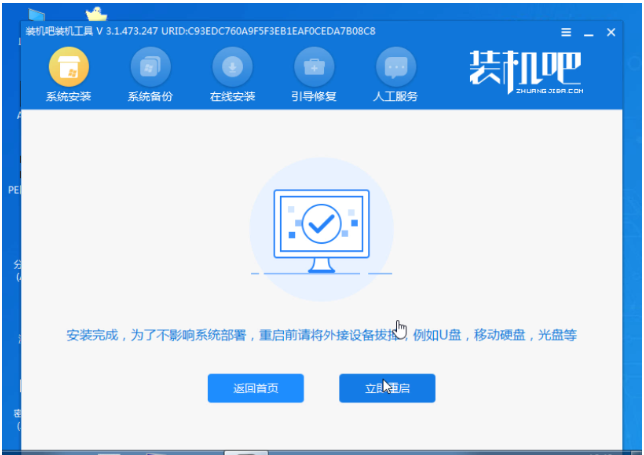
9.重启电脑之后就能在启动界面中选择系统运行了。
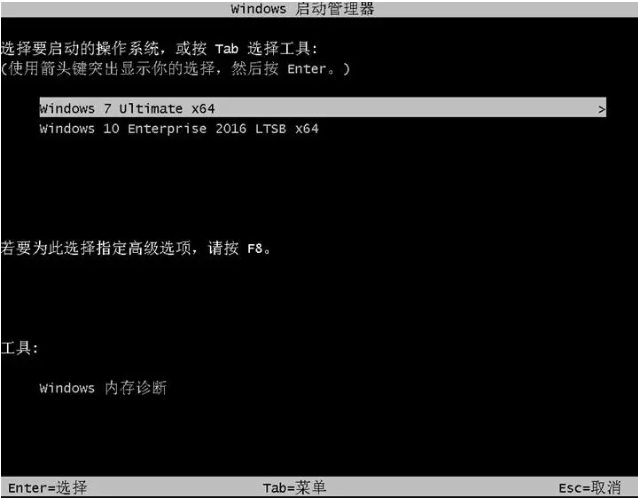
总结:
以上便是win10和win7双系统安装方法,我们可以借助实用的小白一键重装系统工具或者装机吧一键重装系统工具轻松实现,使用起来都非常便捷,希望能帮到各位。
 有用
26
有用
26


 小白系统
小白系统


 1000
1000 1000
1000 1000
1000 1000
1000 1000
1000 1000
1000 1000
1000 1000
1000 1000
1000 1000
1000猜您喜欢
- 电脑如何重装系统win72022/12/03
- 一键ghost,小编教你使用一键ghost怎么..2017/12/16
- 笔记本重装win7系统怎么操作..2022/07/11
- win7安装版系统安装教程2022/07/08
- 电脑怎么修复系统win7的教程..2022/01/03
- win7系统u盘版正版下载安装的步骤..2022/04/17
相关推荐
- win7硬盘分区如何操作2021/05/06
- win7如何彻底清理c盘不用的文件..2023/01/23
- 虚拟机专用win7系统,小编教你安装教程..2018/08/10
- 老司机教你电脑闹钟怎么设置..2018/12/22
- DNS错误,小编教你怎么解决DNS错误..2018/05/30
- 分辨率,小编教你Win7如何调电脑的分辨..2018/03/30

















