如何用大白菜一键重装系统win7旗舰版
- 分类:Win7 教程 回答于: 2022年11月30日 10:30:49
在我们使用微软的操作系统的过程中,很多用户都觉得新版本的操作系统用起来没有win7系统的顺手。很多小伙伴都想重装win7系统,那么今天小编就来教教大家大白菜一键重装系统win7旗舰版教程。
工具/原料:
系统版本:win7旗舰版
品牌型号:联想扬天 T4900
软件版本:大白菜一键重装系统v6.0
方法/步骤:
使用大白菜一键重装系统win7旗舰版:
1、怎么用大白菜一键重装系统win7旗舰版呢?首先需要制作U盘启动盘,下载大白菜u盘启动盘制作工具到电脑,用于制作U盘启动盘。

2、正在开始下载Windows镜像系统,等待u盘启动盘制作完毕后,拷贝到U盘中。

3、如下图所示,打开大白菜U盘启动盘制作工具,鼠标点击一键制作成U盘启动盘。
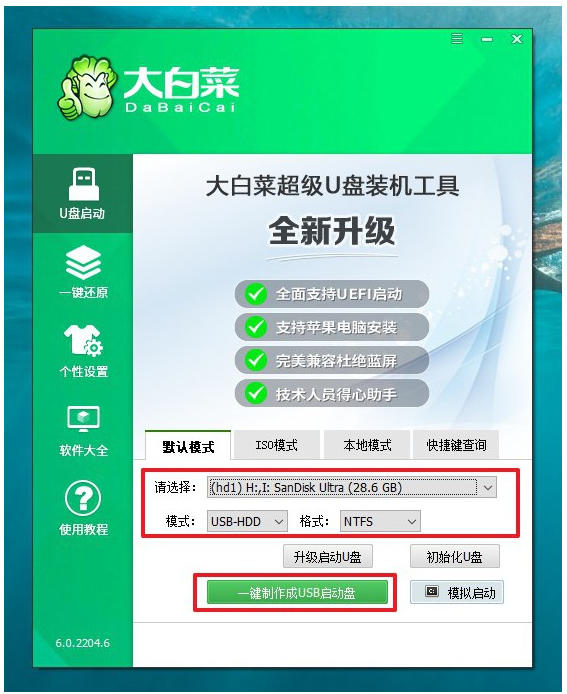
4、插入U盘启动盘到电脑,重启电脑,出现开机画面时按下U盘启动快捷键,进入开机首选项界面,选中U盘并按回车进入大白菜界面。
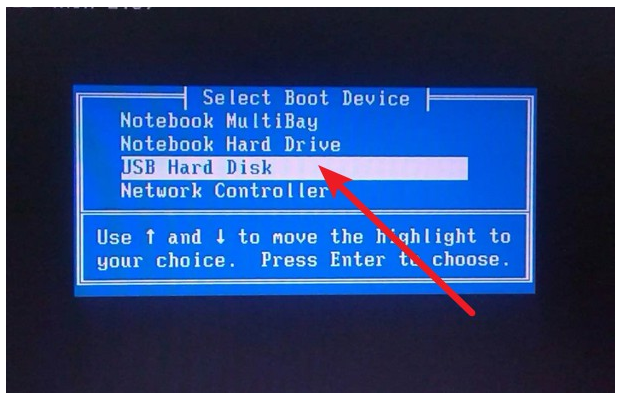
5、如下图所示,选择第一项,按回车进入大白菜PE桌面。
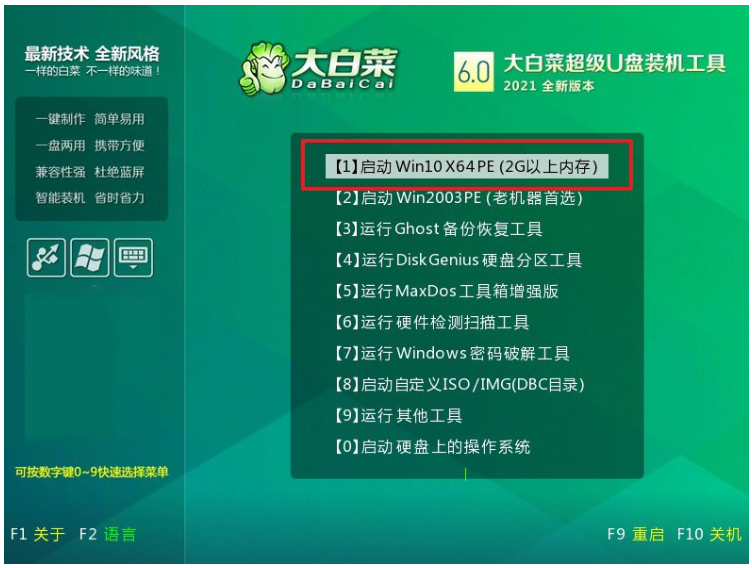
6、 双击打开大白菜一键重装软件,选择win7镜像系统作为“镜像文件”,安装在“C盘”中,鼠标点击“执行”。
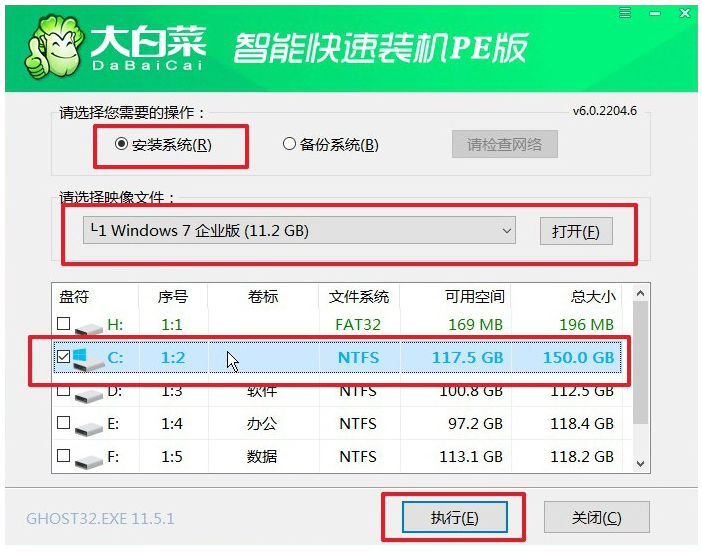
7、 大家按照页面提示操作,比如说还原窗口,默认设置,鼠标点击“是”。

8、 电脑重启之后,无需其余操作,直至电脑进入Windows7桌面桌面再进行操作就可以啦。

总结:
1、下载大白菜u盘启动盘制作工具制作U盘启动盘;
2、打开大白菜U盘启动盘制作工具,点击一键制作成U盘启动盘即可。
 有用
26
有用
26


 小白系统
小白系统


 1000
1000 1000
1000 1000
1000 1000
1000 1000
1000 1000
1000 1000
1000 1000
1000 1000
1000 1000
1000猜您喜欢
- win7如何设置无线网络2020/07/25
- qq空间破解访问权限,小编教你怎么破解..2018/07/11
- 小编教你windows7 32位系统怎么升级64..2017/06/17
- 电脑蓝屏怎么还原系统win72022/08/12
- 光盘如何重装系统win72023/02/15
- 小编教你台式电脑怎么用wifi..2017/08/17
相关推荐
- lol更新包md5校验失败,小编教你lol更..2018/08/22
- 笔记本win7怎么重装系统教程..2022/06/25
- 电脑该怎么彻底清理开机广告弹窗..2021/07/27
- 惠普笔记本重装系统win7如何操作..2023/02/23
- 硬盘安装,小编教你笔记本电脑怎么安装..2018/05/02
- 电脑在线重装系统win7如何操作..2022/12/10

















