小白一键重装win7系统u盘重装如何操作
- 分类:Win7 教程 回答于: 2022年12月08日 14:41:36
小白软件是一款十分好用的重装软件,哪怕是没有过重装系统的经验,也可以轻轻松松重装新的系统,但是很多用户对于小白一键重装win7系统u盘重装怎么操作并不是很了解,下面小编就给大家带来小白一键重装win7系统u盘重装教程。
工具/原料:
系统版本:windows7系统
品牌型号:联想小新Air 13 Pro
软件版本:小白一键重装系统v2290
方法/步骤:
小白一键重装系统工具U盘重装win7系统:
1、首先需要制作u盘启动盘,电脑上下载安装小白一键重装系统软件,鼠标双击打开软件插入空白u盘,选择制作系统模式点击开始制作。
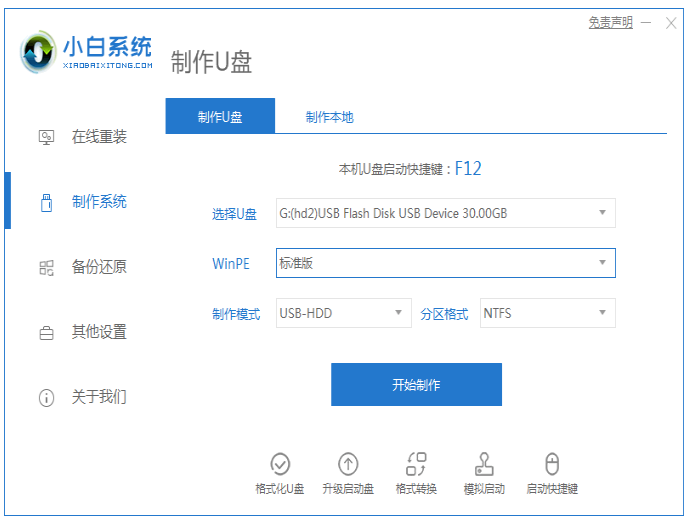
2、选择我们需要安装的windows7 系统,鼠标点击开始制作。
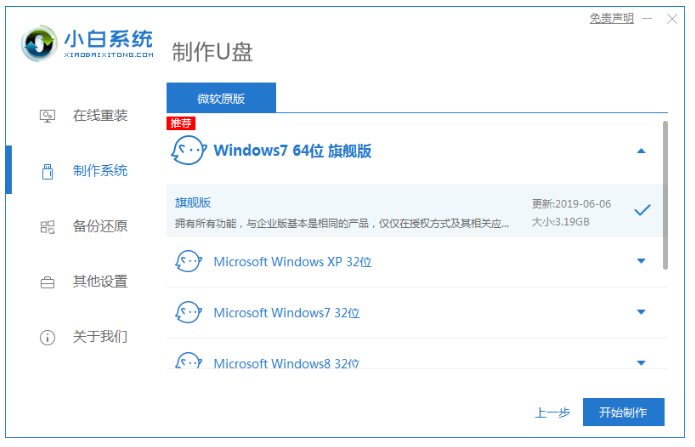
3、在制作u盘之前需要提前备份好重要的文件资料!以免文件丢失。

4、请大家耐心的等待电脑制作u盘。
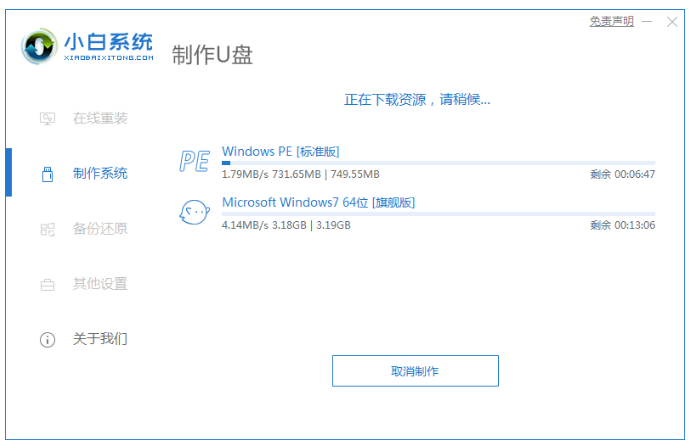
5、u盘启动盘制作工具完成之后,将u盘拔出插入需要重装系统的电脑中,电脑开机时要按热键(热键通常为f12),调出启动项列表界面。
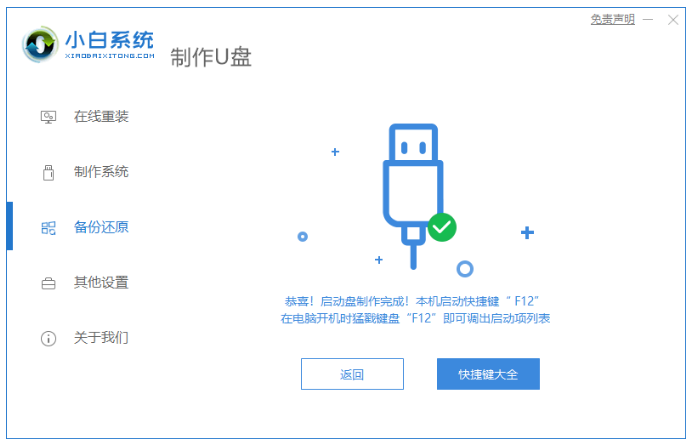
6、进入界面之后在Boot里选择Boot Option #1,随后我们再选择UEFI:KingstonDT 101 II PMAP。
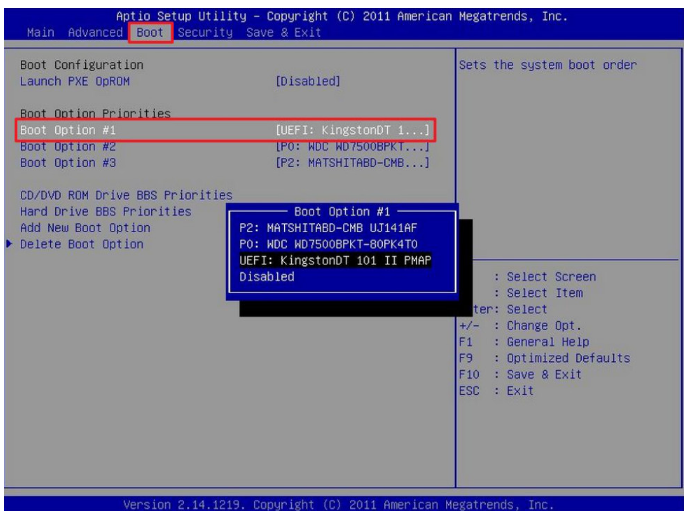
7、大家继续耐心等待软件在安装win7系统。安装完毕后重启电脑即可成功重装win7系统。

总结:
1、打开小白一键重装系统软件,插入u盘后点击制作;
2、选择windows7系统,点击开始制作;
3、耐心等待软件安装,安装完后点击重启即可。
 有用
26
有用
26


 小白系统
小白系统


 1000
1000 1000
1000 1000
1000 1000
1000 1000
1000 1000
1000 1000
1000 1000
1000 1000
1000 1000
1000猜您喜欢
- 技术编辑教您电脑提示可能需要其他登..2018/11/08
- 图文详解笔记本win7怎么重装系统..2023/03/23
- 教你没网如何安装网卡驱动..2020/09/17
- 怎么看内存条频率,小编教你怎么看内存..2018/07/18
- win7旗舰版系统还原如何操作..2023/02/07
- win11官网下载安装教程2023/03/14
相关推荐
- 电脑连接不上无线网络,小编教你解决笔..2018/02/05
- netcore路由器设置,小编教你磊科路由..2018/08/03
- windows7系统下载安装教程2022/11/15
- win7系统安装教程2022/06/17
- 0xc004e003,小编教你如何解决win7激活..2018/04/13
- win7系统重装后没有声音怎么解决..2022/06/15

















