win7一键还原重装系统教程图文
- 分类:Win7 教程 回答于: 2022年12月18日 10:21:47
一般win7系统出现故障问题的过程中,一般往往即可通过还原win7系统的操作恢复正常。有些小伙伴不知道具体怎么操作,其实方法不是特别难。下面小编就教下大家win7一键还原重装系统方法教程。
工具/原料:
系统版本:win7系统
品牌型号:联想小新瑞7000
方法/步骤:
方法一:直接电脑还原
1、win7一键还原重装系统如何操作呢?在桌面鼠标右键点击此电脑打开属性。
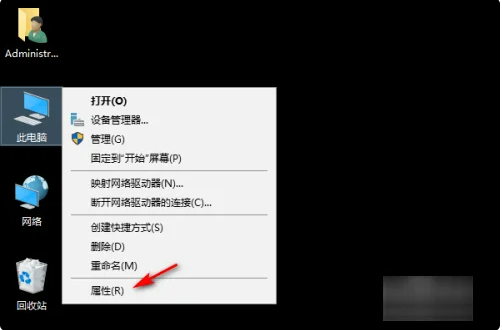
2、在属性界面中进入系统保护界面。

3、在系统属性界面中,鼠标点击系统还原。
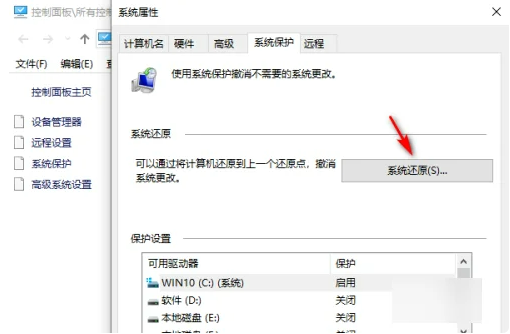
4、在还原系统文件和设置中点击下一步就可以啦。
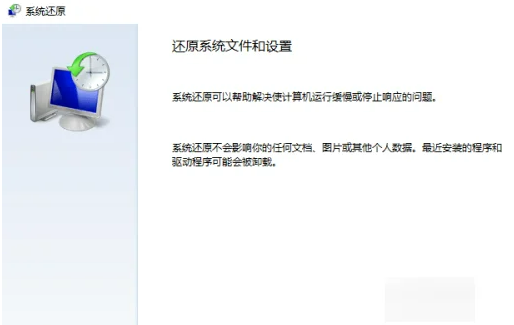
5、选择镜像文件进入下一步就可以啦。
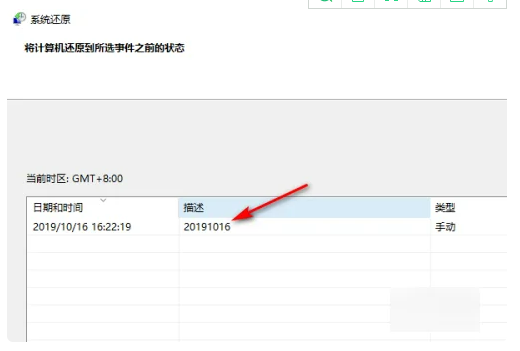
6、在确认还原点界面,鼠标点击完成,电脑将重启进行系统还原的操作。
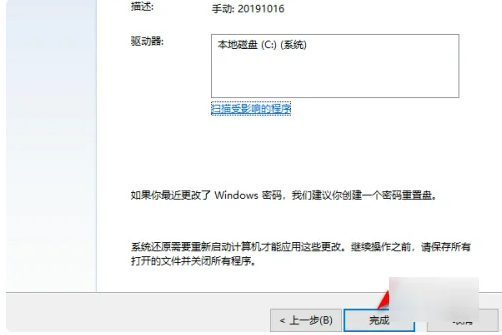
方法二:一键还原精灵
1、首先需要准备一个制作好的u盘启动盘,然后去官方网站下载一键还原精灵到电脑当中,接着在网上下载一个可以使用的ghost系统镜像包到电脑当中,并且鼠标依次把它们存放到u盘当中,选择重启电脑,通过u盘启动操作进入到pe系统当中,在pe系统当中鼠标双击打开一键还原精灵。

2、在如下图当中,我们即可看到平常在系统当中所看到的界面不同,同时在我们打开软件的数秒钟之后,一键还原精灵就可以自动找到所存在u盘当中的ghost系统镜像包,并且提取出需要的文件,我们在下方的磁盘分区列表中选择一个做为重装系统所需要的可用磁盘分区,一切选择完成之后,点击确定即可。

3、此时将会出现新的确认提示窗口的界面,确认信息无误的情况下,鼠标点击“确定”键电脑即可开始进行重装系统的操作。
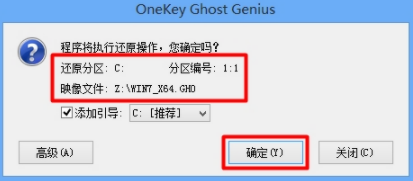
4、释放完成之后,此时将会弹出还原成功的提示窗口界面,此时点击“是(Y)”重启电脑即可。
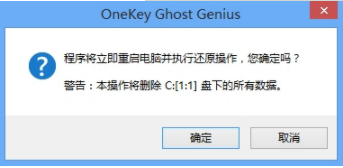
5、在重装系统的时候,这里不需要我们在进行其他的操作,此时所见到的画面是一键还原精灵所提取的文件释放到所选好的磁盘分区的过程。最后电脑会开始自动执行重装系统的余下所有操作,直到电脑进入到系统桌面之后即可完成电脑重装系统的所有过程啦。
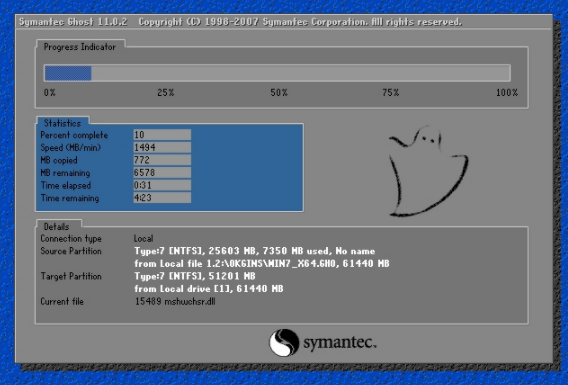
总结:
以上就是小编给小伙伴们分享的win7一键还原重装系统方法教程,大家可以看看自己比较适合什么方法,选择一个操作看看。希望能够帮助到各位。
 有用
26
有用
26


 小白系统
小白系统


 1000
1000 1000
1000 1000
1000 1000
1000 1000
1000 1000
1000 1000
1000 1000
1000 1000
1000 1000
1000猜您喜欢
- 电脑声音图标有红叉怎么办?小编教你解..2018/01/27
- 电脑windows7系统安装版下载教程..2022/12/26
- win7系统怎样重装 win7系统重装的方法..2023/04/26
- 电脑如何用光盘重装win7系统教程步骤..2021/04/14
- win7每天自动关机怎么设置2020/09/01
- 电脑IP地址,小编教你怎么看电脑的IP地..2018/05/26
相关推荐
- 小白一键重装系统win7步骤2022/08/16
- win7怎么系统还原教程2023/02/03
- 一键重装win7系统哪个工具好介绍..2022/11/24
- 展示华硕win7系统重装教程2019/04/02
- 图文详解怎么在电脑上录音..2019/02/22
- u盘怎么装系统win7步骤教程2022/09/12

















