电脑win7重装系统步骤
- 分类:Win7 教程 回答于: 2023年01月13日 10:00:54
如果说自己的电脑操作系统突然用到一半就发生跳频等等现象,这种情况可能会造成自己没有办法顺利的使用电脑,所以就必须要进行系统的重装操作,那么怎么重装win7系统呢?下面小编将会为大家分享电脑重装win7系统教程。
工具/原料:
系统版本:windows7系统
品牌型号:Alienware X17
软件版本:咔咔一键重装系统工具v2290+魔法猪一键重装系统v2290
方法/步骤:
方法一:使用咔咔一键重装系统工具重装win7系统
1、怎么重装win7系统呢?首先下载安装咔咔一键重装系统工具到电脑上,点击打开,插入u盘到电脑接口,选择u盘重装系统模式,点击开始制作。
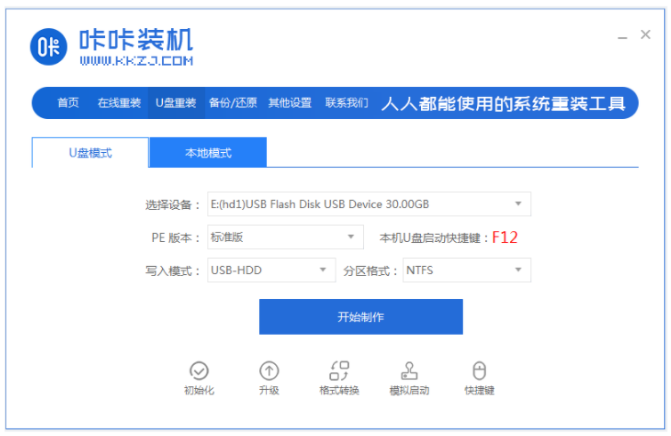
2、选择本次需要安装的系统,点击开始制作。
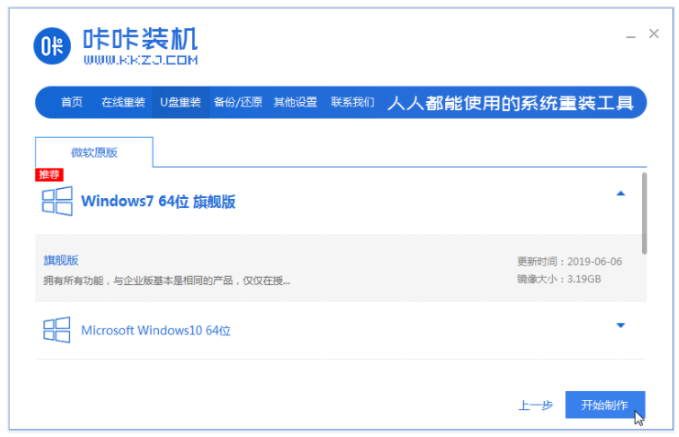
3、此时装机软件将会开始自动制作u盘启动盘,快速预览需要安装的电脑的启动快捷键,再拔出u盘。
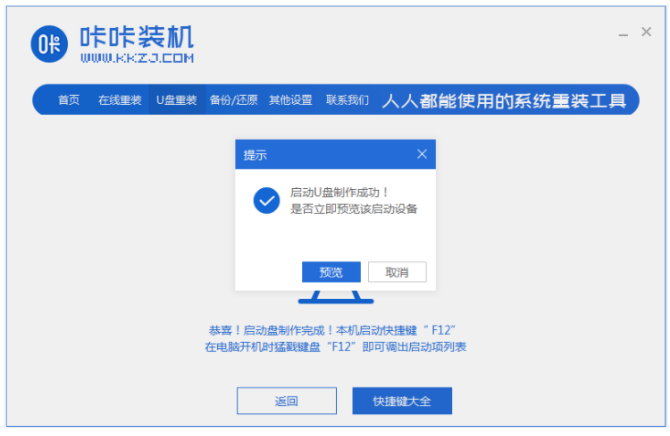
4、把u盘启动盘插入电脑中,开机的时候不断按启动快捷键进启动界面,选择u盘启动项按回车进入到pe选择界面,选择第一项pe系统按回车键进入其中。
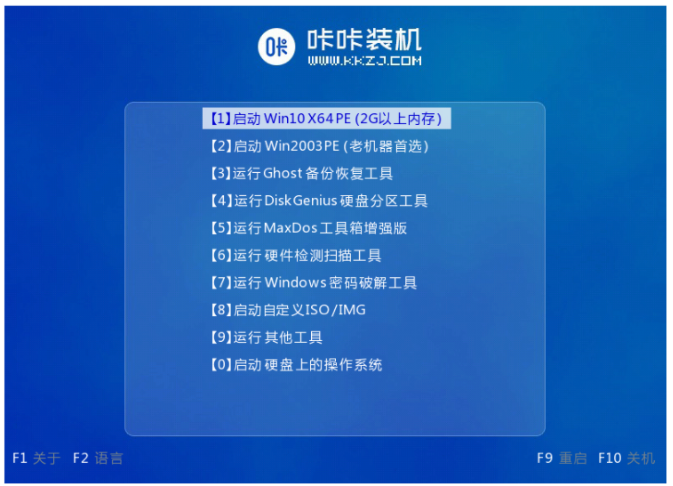
5、进入pe系统桌面,点击打开咔咔装机工具,选择本次需要安装的系统,点击安装。

6、默认安装到系统盘c盘就可以啦。
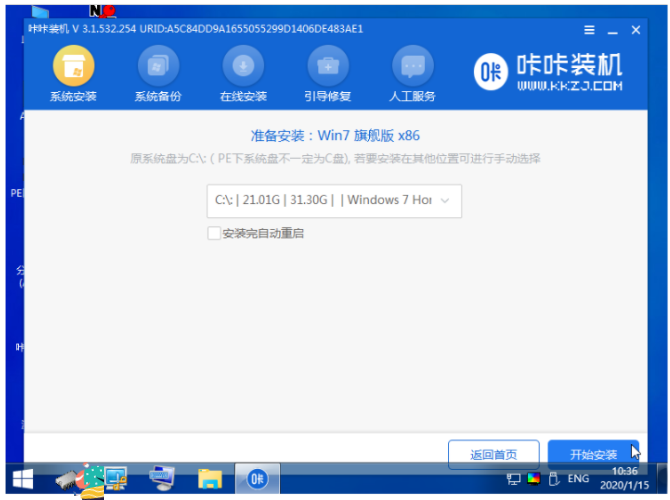
7、系统安装完成之后,点击立即重启电脑。
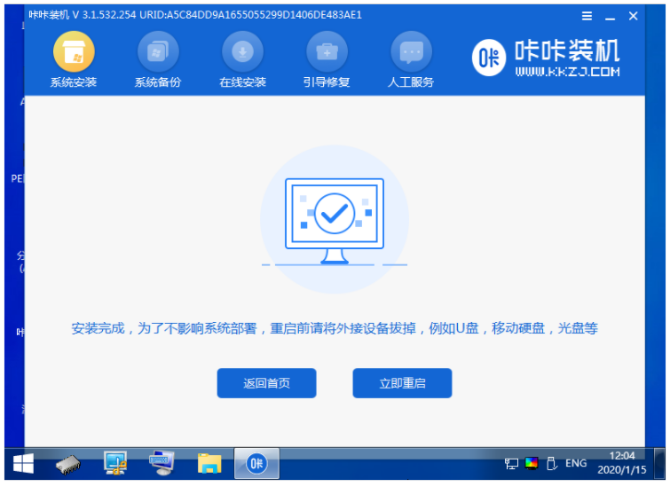
8、期间可能会多次自动重启电脑,直至进入到系统桌面即代表重装完成。

方法二:借助魔法猪一键重装系统软件重装win7系统
1、首先我们需要下载安装魔法猪一键重装系统软件到电脑上,点击打开,选择我们需要安装的win7系统,点击下一步。
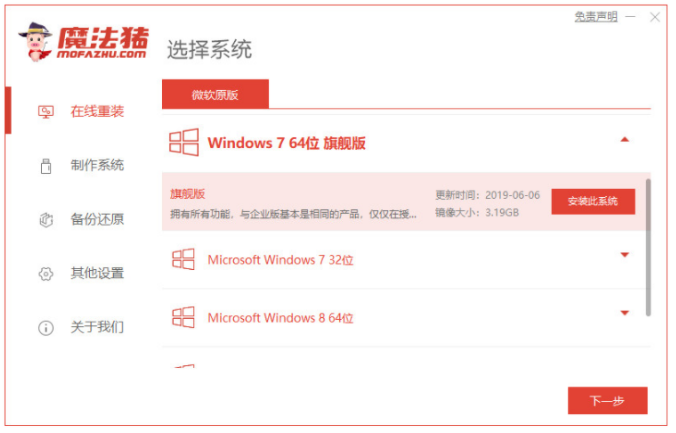
2、选择刚刚下载好的系统开始下载,大家耐心等待即可。
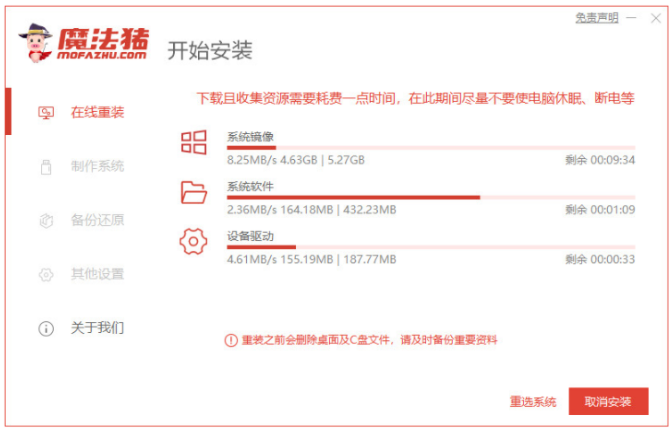
3、部署安装环境中,请大家耐心等待。
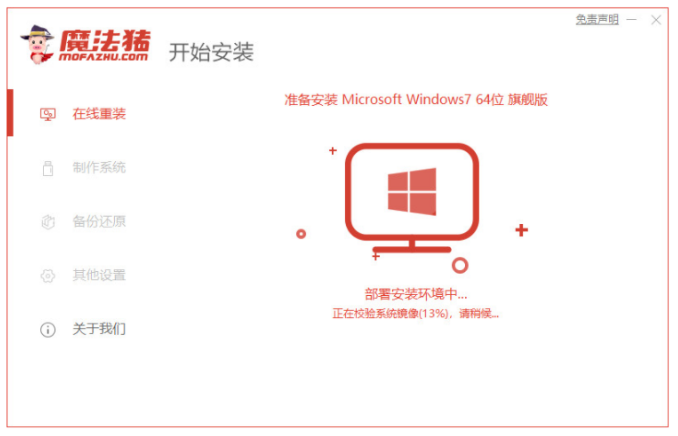
4、环境部署完毕之后,点击立即重启电脑。
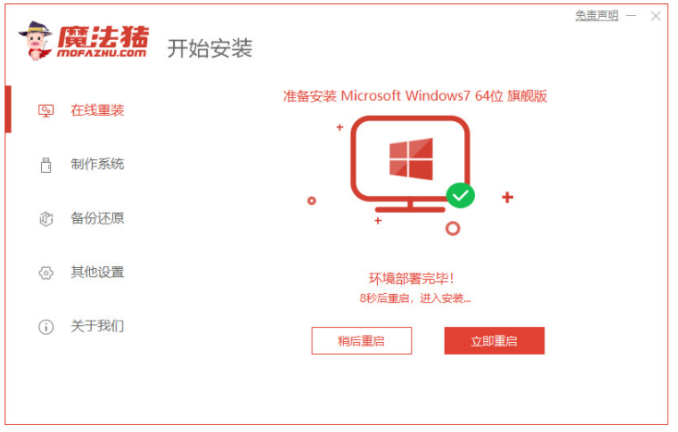
5、重启电脑之后,直至进入菜单界面,选择第二项带有pe的选项按回车键进入pe系统界面。
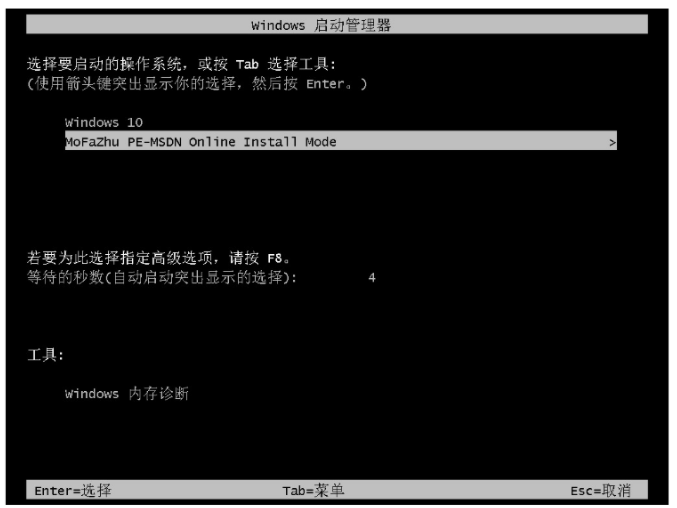
6、此时正在自动安装系统,我们无需手动干扰。

7、出现如下界面则需要引导修复的操作,点击确认按钮。

8、安装完成之后,点击立即重启按钮。
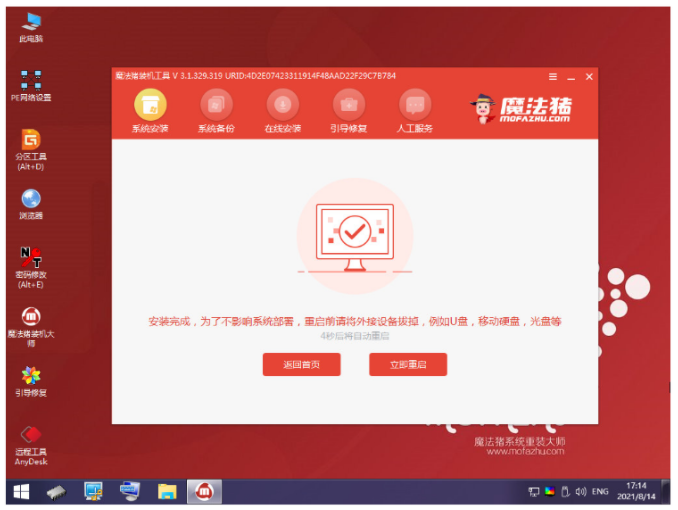
9、重启电脑之后,直至进入全新的系统即代表重装系统完成。

总结:
方法一:使用咔咔一键重装系统工具重装win7系统
1、打开咔咔装机工具,开始制作win7 u盘启动盘;
2、插入u盘启动盘启动电脑选择进入pe系统自动安装;
3、提示系统安装成功之后,接着选择重启电脑;
4、重启电脑后直至进入新的系统桌面即可。
方法二:借助魔法猪一键重装系统软件重装win7系统
1、打开魔法猪一键重装系统软件,进入pe系统自动安装;
2、最后重启电脑直至进入新系统桌面即可正常使用。
 有用
26
有用
26


 小白系统
小白系统


 1000
1000 1000
1000 1000
1000 1000
1000 1000
1000 1000
1000 1000
1000 1000
1000 1000
1000 1000
1000猜您喜欢
- win7重装系统前如何备份c盘2023/04/15
- win7纯净版64位如何重装2022/12/17
- win732系统下载操作步骤2022/11/03
- 小编教你win7电脑待机怎么设置..2018/10/23
- 小编教你本次操作由于这台计算机的限..2018/09/12
- 重建分区表,小编教你diskgenius工具重..2018/09/27
相关推荐
- win7系统运行快捷键是什么的介绍_小白..2021/11/28
- win7升级win10系统怎么操作2022/03/04
- 刚做完系统电脑特别卡怎么解决..2020/09/01
- 电脑怎样重装系统win7旗舰版..2022/06/21
- 教你电脑怎么分区win7系统2020/12/28
- win7添加网络打印机操作步骤..2022/12/27

















