win7系统怎么自动锁屏
- 分类:Win7 教程 回答于: 2023年01月19日 13:50:08
工具/原料:
系统版本:win7品牌型号:戴尔14 5439
方法/步骤:
方法一:电脑设置
1、首先在开始菜单找到控制面板选项。
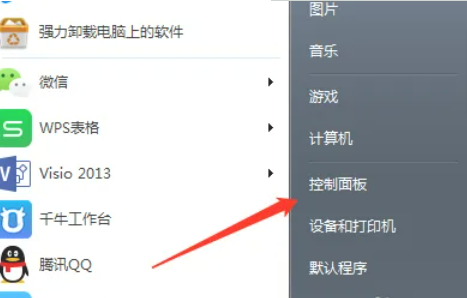
2、然后在控制面板窗口中选择个性化按钮。

3、接着在个性化窗口中可以看到屏幕保护程序默认是关闭状态。
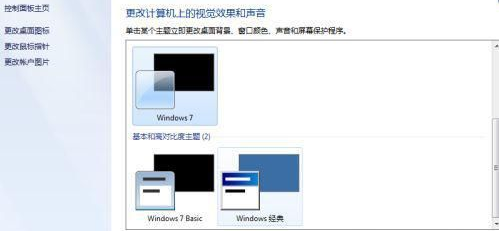
4、点击屏幕保护程序,在弹出的窗口中选择屏幕保护程序并设定时间。关键时要勾选上在恢复时显示登录屏幕,设定完成后点击确定。保持电脑1分钟的时候不要进行任何的操作。
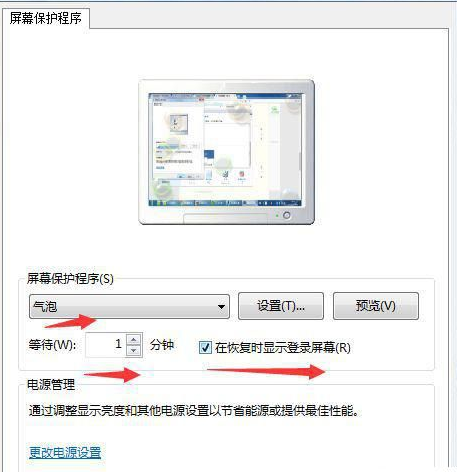
5、在1分钟后可以看到屏幕已经出现设置的屏幕保护,这时动下鼠标会看到进入系统界面,输入密码即可。这就是所谓的设置自动锁定。
方法二:快捷键锁屏
1、打开开始菜单,在关机按钮后面的三角按钮点击“锁定”可以实现锁屏;
2、使用Win+L,可以快速锁住电脑,重新登录账户后才能进入桌面。
总结:以上就是小编推荐win7系统怎么自动锁屏的操作步骤分享,希望可以帮助到大家哦!
 有用
26
有用
26


 小白系统
小白系统


 1000
1000 1000
1000 1000
1000 1000
1000 1000
1000 1000
1000 1000
1000 1000
1000 1000
1000 1000
1000猜您喜欢
- office2007密钥,小编教你激活office20..2018/04/12
- win7 64旗舰版繁体下载2017/06/29
- 展示华硕win7系统重装教程2019/04/02
- 惠普一键系统重装win7纯净版图文教程..2017/07/28
- pdf软件官方下载哪些好2023/03/29
- qq语音对方听不到我的声音,小编教你qq..2018/08/08
相关推荐
- win7鼠标设置在哪,小编教你win7设置鼠..2018/08/29
- win732位和64位的区别2023/03/19
- win764系统介绍2023/01/27
- win7家庭版激活工具怎么使用..2022/10/22
- 虚拟键盘,小编教你怎么打开电脑的虚拟..2018/09/17
- 戴尔笔记本重装系统详细教程..2021/08/10

















