家用电脑怎么重新做系统win7方法
- 分类:Win7 教程 回答于: 2023年01月22日 14:25:05
虽然win7系统是目前兼容性最好的操作系统,但是我们使用久了之后难免会出现一些问题需要进行系统重装,那么我们如何重装系统win7呢?接下来,小编就把家用电脑重新装系统win7步骤图解带给大家。
工具/原料:
系统版本:windows7系统
品牌型号:戴尔灵越16pro
软件版本:系统之家装机大师、u启动
方法/步骤:
方法一:使用系统之家装机大师
1、下载系统之家装机大师完毕后,关闭所有的杀毒软件进入工具后,工具会自动检测当前电脑系统的相关信息,点击下一步。
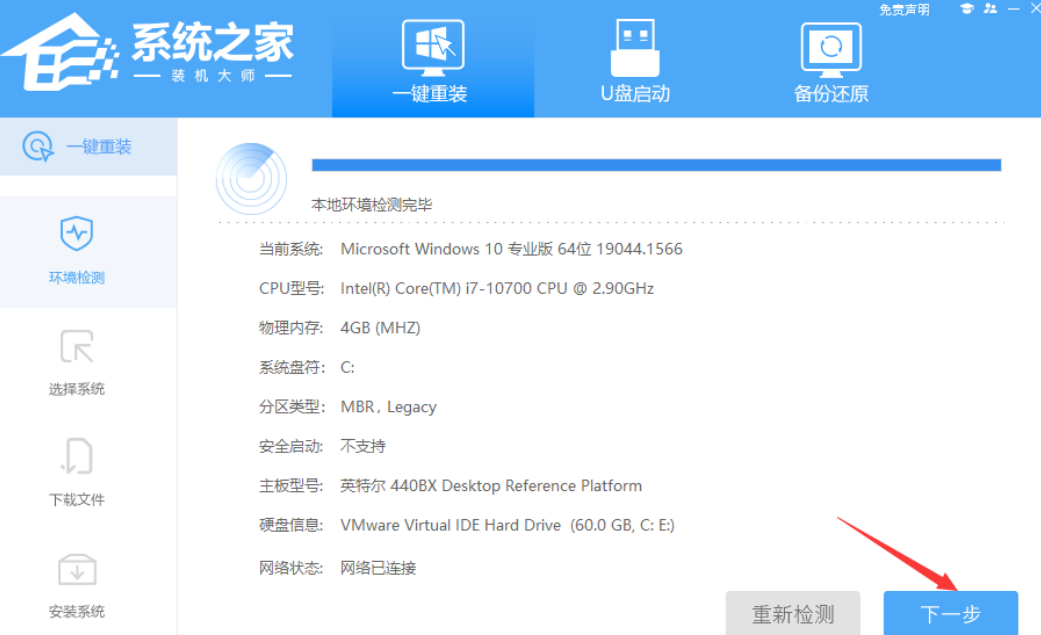
2、进入界面后,用户可根据提示选择安装系统,点击下一步。

3、选择好系统后,等待PE数据和系统的下载。

4、下载完成后,系统会自动重启系统。
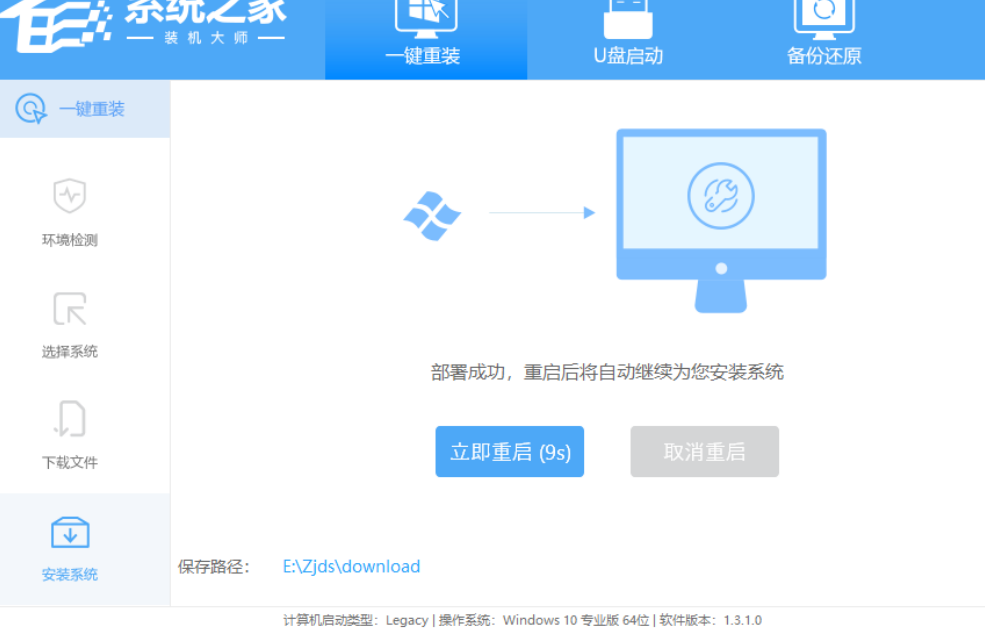
5、重启系统后,电脑将会进入一个启动项的选择,这时我们选择【XTZJ_WIN10_PE】回车。
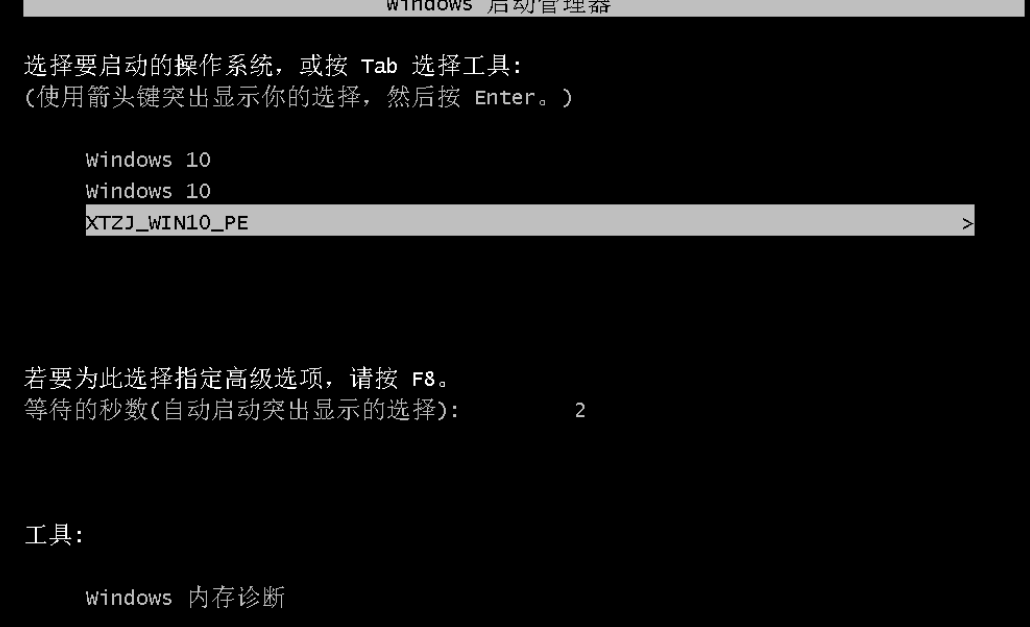
6、进入后,系统将会自动进行备份还原,等待完成。
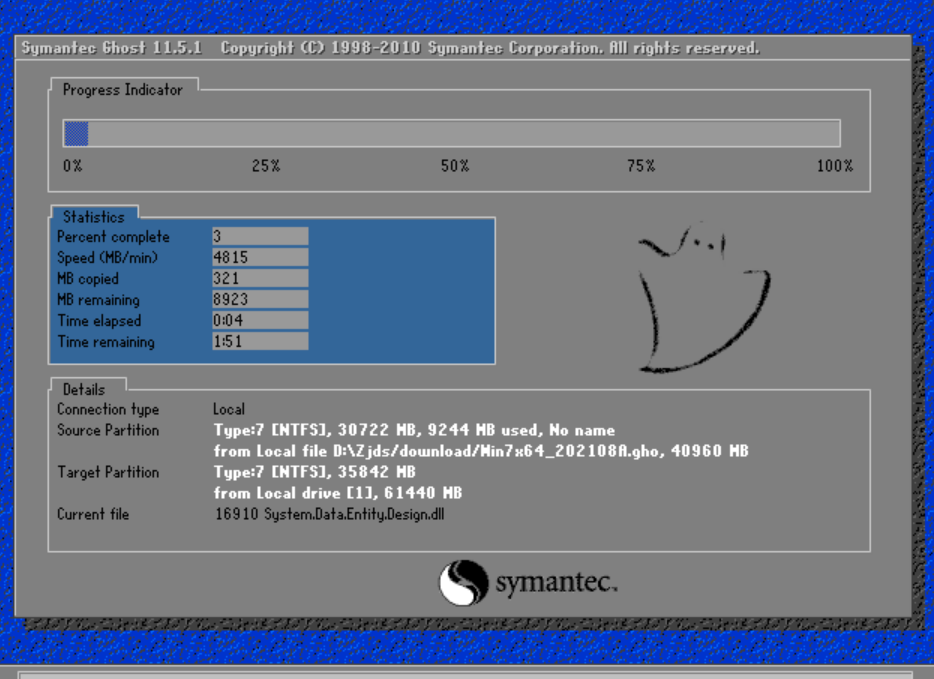
7、系统备份完成后,将会再次重启,自动进入系统安装界面即可。

方法二:使用u盘重装
1、将准备好的u启动u盘启动盘插在电脑usb接口上,然后重启电脑,在出现开机画面时通过u盘启动快捷键进入到u启动主菜单界面,选择【02】U启动Win8PE标准版(新机器)选项;

2、进入pe系统u启动pe装机工具会自动开启并识别u盘中所准备的win7系统镜像,可参照下图的方式选择磁盘安装分区,接着点击“确定”即可;
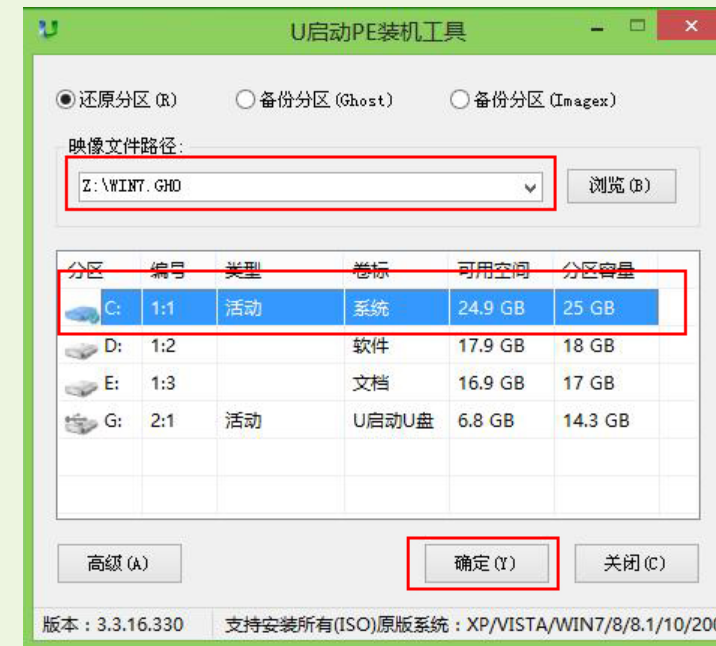
3、此时弹出的确认提示窗口中点击“确定”开始执行操作;

4、静待过程结束后自动重启电脑即可;

5、重启过程之后将会继续执行安装win7系统的剩余过程,直到安装结束后进入到win7系统桌面。

总结:
方法一、
1、下载系统之家装机大师,选择好系统后,等待PE数据和系统的下载。
2、然后等待工具安装系统。
方法二、
1、将准备好的u启动u盘启动盘插在电脑usb接口上。
2、进入pe系统u启动pe装机工具会自动开启并识别u盘中所准备的win7系统镜像,可参照下图的方式选择磁盘安装分区,接着点击“确定”即可。
 有用
26
有用
26


 小白系统
小白系统


 1000
1000 1000
1000 1000
1000 1000
1000 1000
1000 1000
1000 1000
1000 1000
1000 1000
1000 1000
1000猜您喜欢
- 电脑怎么安装win7系统2022/09/29
- 自己怎么重装系统win72022/05/30
- 韩博士重装系统靠谱吗2019/07/10
- 电脑重装系统后文件还能恢复吗的具体..2021/08/24
- win7磁盘清理具体怎么操作2023/01/28
- DELL电脑如何重装系统win72023/03/19
相关推荐
- 电脑重装激活windows7的方法2022/10/31
- win7截图快捷键怎么使用2023/01/24
- 笔记本建立wifi热点,小编教你笔记本建..2018/10/06
- 电脑怎么重装系统win72022/05/30
- 电脑windows7重装系统2021/04/24
- win7系统如何重装2022/12/16

















