win7计算机操作系统教程
- 分类:Win7 教程 回答于: 2023年01月26日 10:20:18
计算机系统使用的时间长了,就会遇到各种问题,比如说电脑黑屏和反应慢等。最近就有朋友由于电脑卡顿,想重装系统都不知道如何操作。那么我就教下大家,计算机操作系统win7如何重装。
工具/原料:
系统版本:windows7系统
品牌型号:东芝Toshiba3
软件版本:魔法猪系统重装大师v2290+小白一键重装系统 v2290
方法/步骤:
方法一:魔法猪系统重装大师重装win7系统
1、计算机操作系统win7重装方法,首先下载安装魔法猪系统重装大师,选择安装的win7系统,点击下一步。
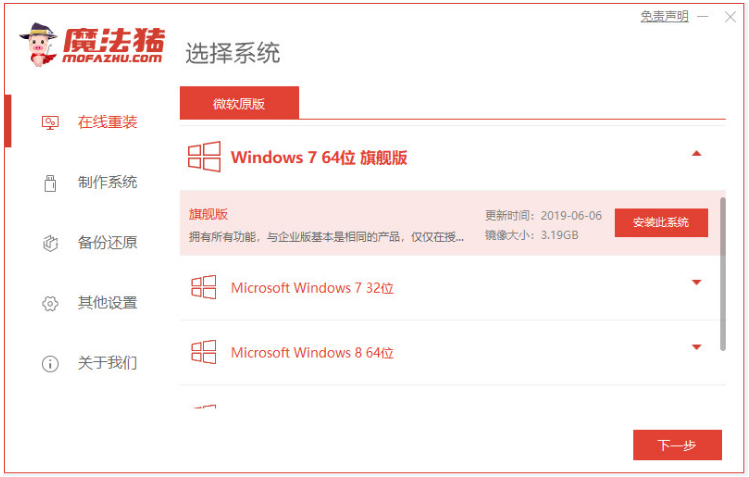
2、等待系统镜像还有其它资源下载等等。
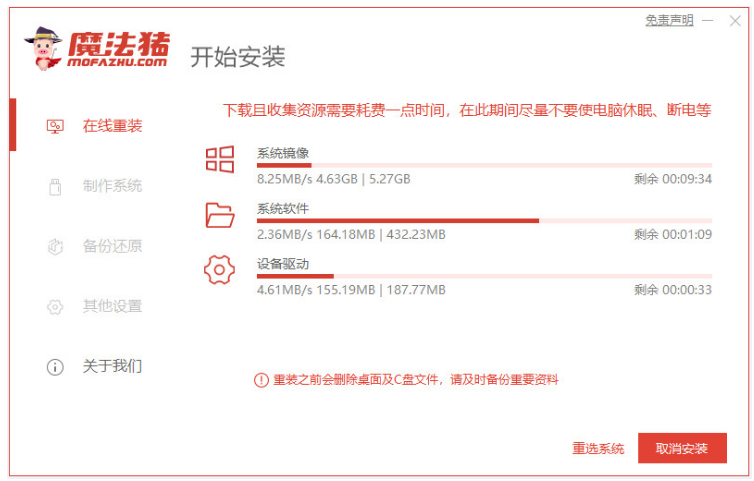
3、等待下载系统还有环境部署,完成之后点击立即重启。
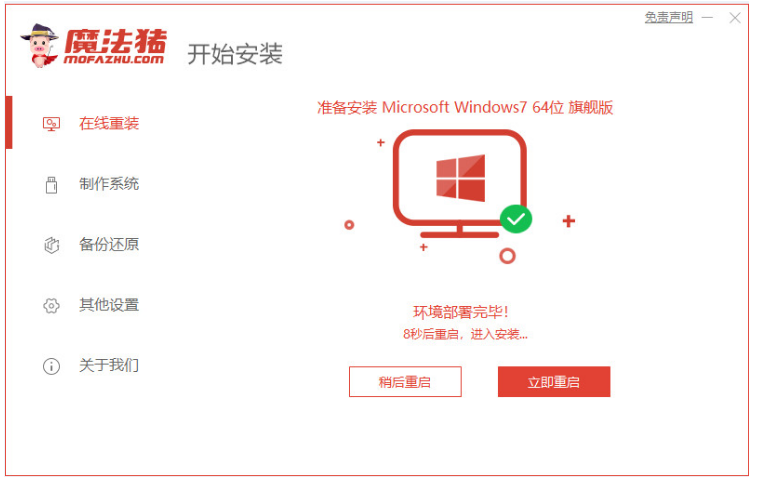
4、重启后进入windows启动管理器的页面。选择第二项按回车键进入pe系统。
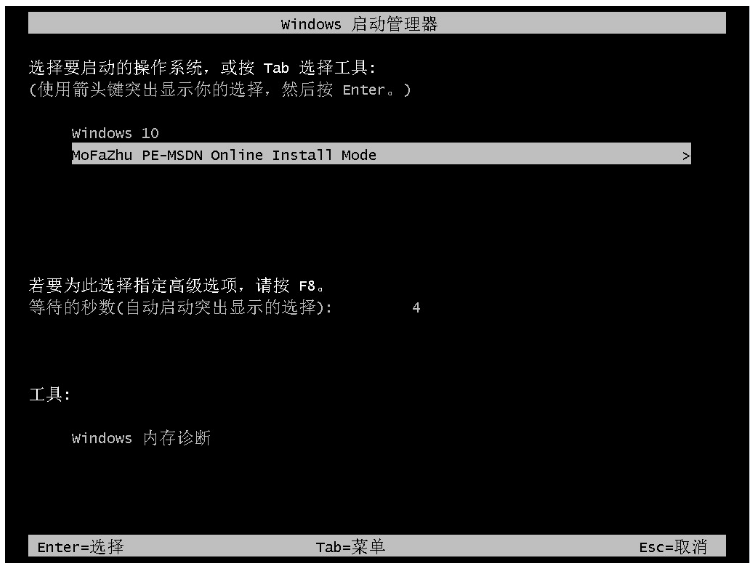
5、 工具会帮助您自动安装系统,无需手动操作。

6、待安装完成之后再次点击立即重启。

7、直至进入win7系统桌面说明电脑win7系统重装成功。

方法二:小白一键重装系统工具重装win7系统
1、先在可用的电脑上下载安装好小白一键重装系统工具并打开,插入u盘,选择u盘重装系统模式点击开始制作按钮。
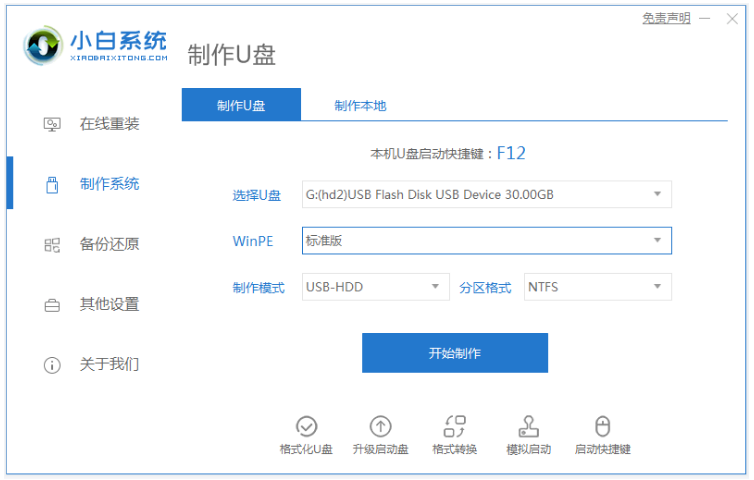
2、选择要安装的win7系统,点击开始制作。
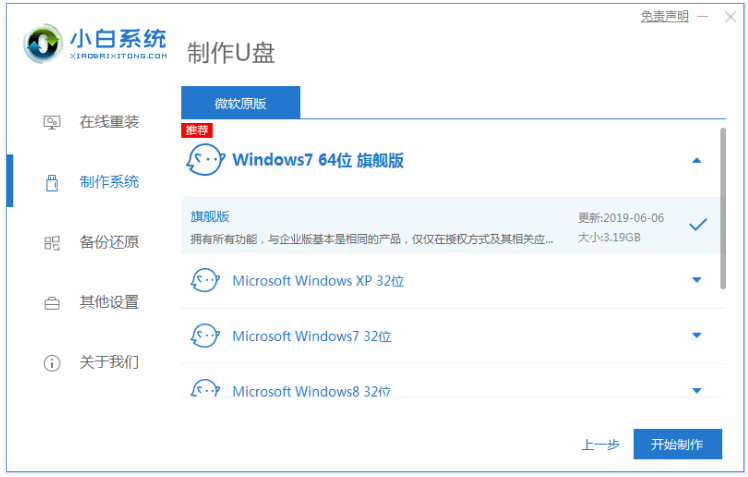
3、装机软件自动下载win7系统镜像和驱动等等相关文件,制作完成后,快速预览需要安装的电脑主板的启动热键,再拔掉u盘退出。

4、插入u盘启动盘进电脑接口上,开机不断按启动热键进启动界面,选择u盘启动项按回车确定进入到pe选择界面,选择第一项pe系统按回车进入。
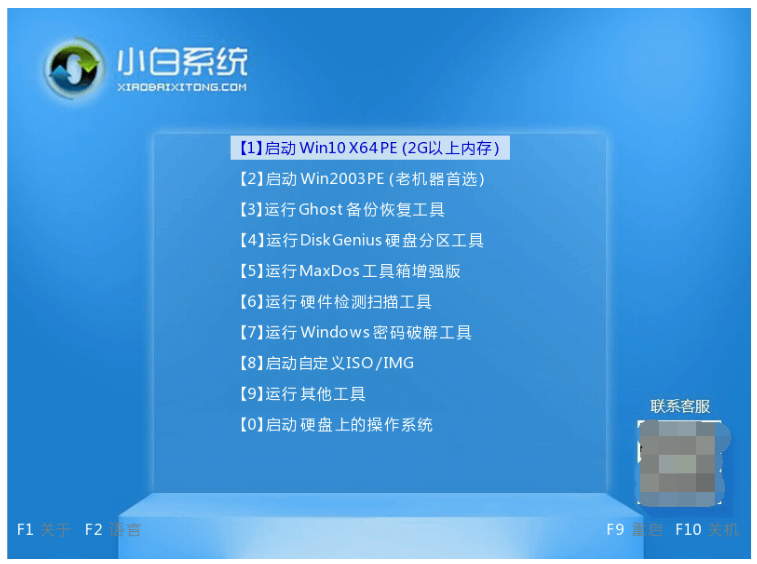
5、进入pe系统之后,打开桌面上的小白装机工具,选择要安装的win7系统点击安装。

6、一般默认是将系统安装到系统盘c盘,点开始安装。
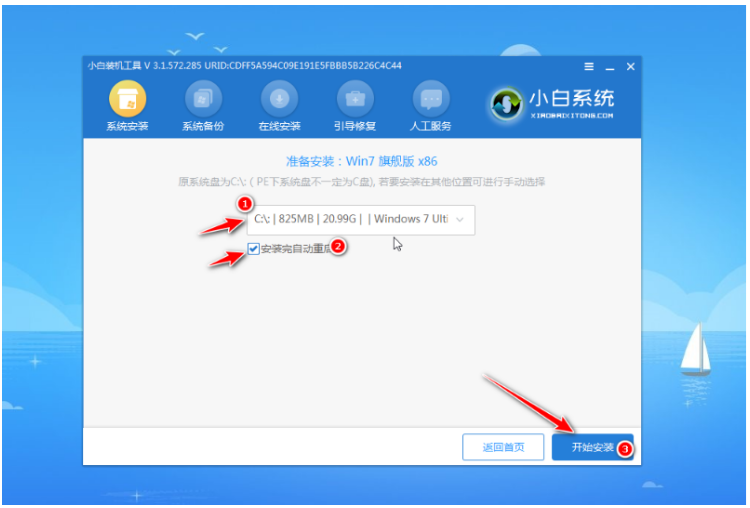
7、提示系统安装完成后,点击立即重启。
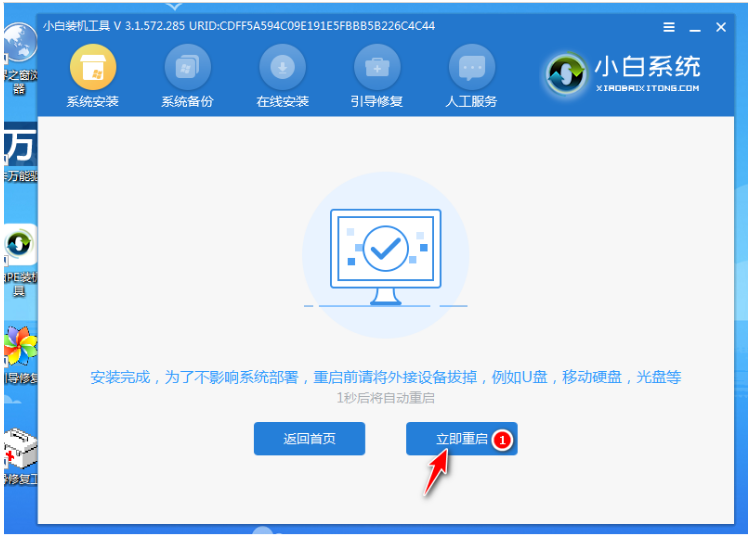
8、电脑进入到新的win7系统桌面就表示电脑win7系统重装成功。

总结:
方法一:魔法猪系统重装大师一键重装win7系统
1、打开重装系统软件,接着依次按照步骤进行。
2、进入pe系统继续安装系统,最后重启电脑即可。
方法二:小白一键重装系统工具在线重装win7系统
1、先打开小白一键重装系统工具制作win7 u盘启动盘。
2、插入u盘启动盘启动进入电脑u盘pe系统。
3、进入pe系统之后点击打开小白装机工具安装win7系统。
4、提示安装成功后点击立即重启电脑。
5、重启电脑后直至进入新的win7系统桌面即可开始正常使用。
 有用
26
有用
26


 小白系统
小白系统


 1000
1000 1000
1000 1000
1000 1000
1000 1000
1000 1000
1000 1000
1000 1000
1000 1000
1000 1000
1000猜您喜欢
- 联想电脑重装系统步骤win7教程..2022/11/23
- windows7旗舰版雨林木风64位系统安装..2021/04/06
- 文件无法渲染,小编教你视频文件无法渲..2018/07/15
- 用u盘安装win7系统方法2021/01/26
- windows7系统安装教程详解2022/10/06
- usb网卡万能驱动_小编教你usb网卡驱动..2018/02/02
相关推荐
- AppData,小编教你AppData里的文件是否..2018/05/30
- PDF转换word,小编教你怎么把PDF文件转..2018/09/21
- 古代汉语词典pdf怎么转换成文档格式..2023/03/30
- 解答xp怎么升级到win7系统2021/03/05
- ghost怎么用,小编教你使用Ghost的方法..2018/07/18
- 教大家win7重装系统怎么安装驱动..2021/05/23

















