电脑装系统怎么装win7
- 分类:Win7 教程 回答于: 2023年02月04日 09:45:00
在很多用户印象中,安装系统需要到电脑店找师傅或买系统盘进行安装,其实现在已经不用这么繁琐啦,自己可以网上下载win7系统直接解压安装,或者制作U盘启动盘来进行安装,自己在家就可以轻松完成,那么电脑装系统怎么装win7呢?下面小编就教下大家简单的步骤教程图,一起来看看吧。
工具/原料:
系统版本:Windows7系统
品牌型号:华硕灵耀14
软件版本:小白一键重装系统v2290
方法/步骤:
方法一:小白一键重装系统工具U盘重装win7系统
1、首先我们进行需要制作u盘启动盘,接下来在电脑上下载安装小白一键重装系统软件,鼠标双击打开这款软件,插入空白u盘到电脑上,选择制作系统模式点击开始制作。
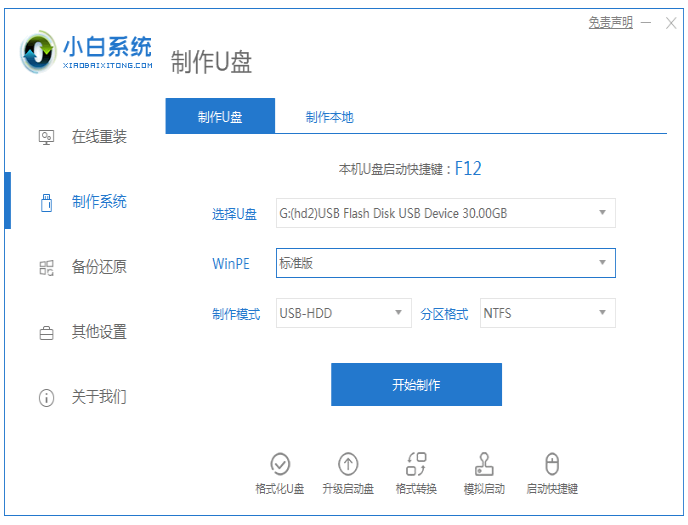
2、选择我们本次需要安装的windows7 系统,点击开始制作按钮。

3、在制作u盘之前我们需要提前备份好重要的文件资料等等,以免文件造成丢失。
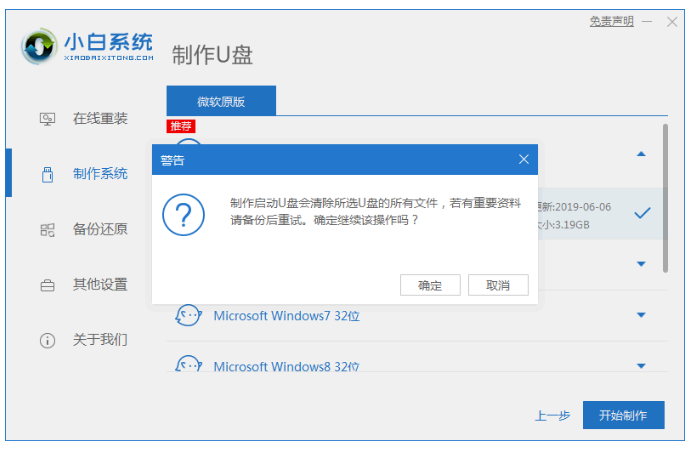
4、进入如下界面,请大家耐心的等待电脑制作u盘哦。
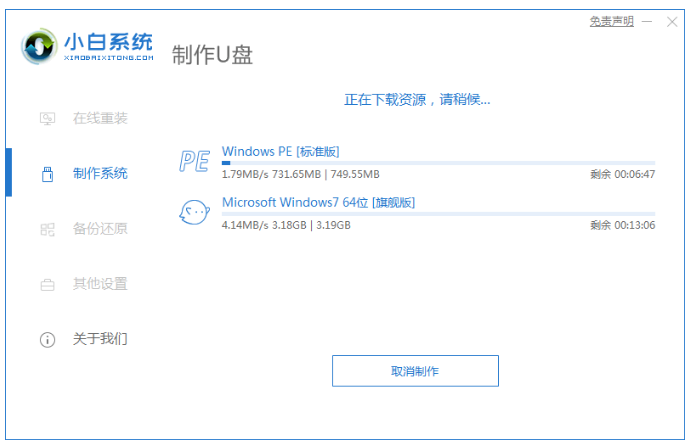
5、当我们的u盘启动盘制作工具完成之后,将u盘拔出插入需要重装系统的电脑接口中,电脑开机时需要快速按热键(热键一般为f12),调出启动项列表界面。
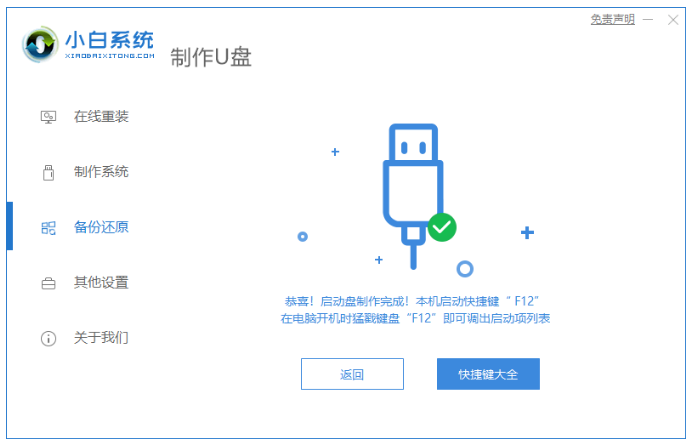
6、进入界面之后我们在Boot里选择Boot Option #1,随后我们接着再选择UEFI:KingstonDT 101 II PMAP。

7、请大家继续耐心等待装机软件在安装win7系统。安装完毕后重启电脑即说明电脑装win7系统完成。
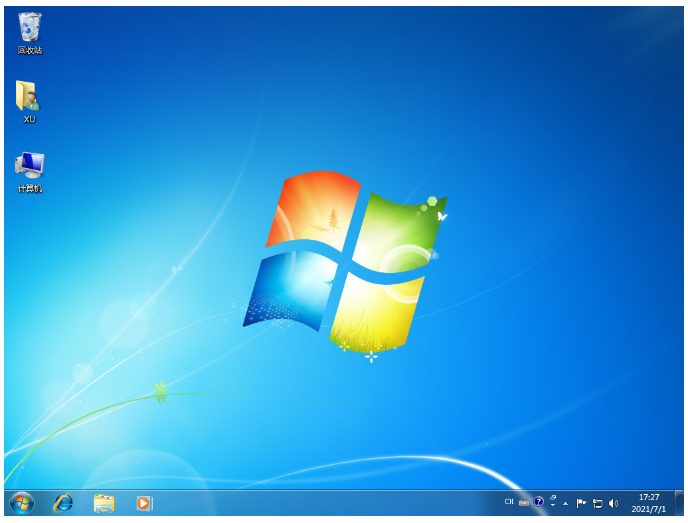
方法二:小白一键重装系统工具在线重装win7系统
1、首先需要我们在电脑上下载安装小白软件,选择我们需要安装的win7系统,点击安装此系统,点击下一步。

2、下载资源过程中,请大家耐心等待。

3、当装机软件下载完成之后,此时将会开始自动部署且提示立即重启。

4、当我们完成重启电脑之后,进入启动菜单的界面,需要选择第二个XiaoXai-MSDN Online Install Mode 菜单,按回车键进入pe系统。

5、进入PE系统的界面之后,接着点击小白装机工具继续安装,请大家耐心等待安装完成。

6、弹窗提示修复引导的界面中默认一般情况下我们选择C盘修复即可。

7、安装完成之后再次点击立即重启电脑按钮。

8、重启电脑后在启动菜单的界面当中,我们选择windows7系统按回车键进入win7系统即可。
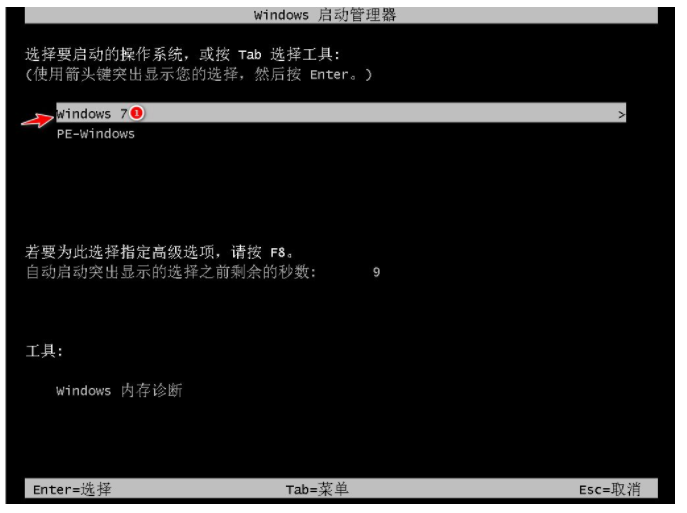
9、直至电脑可以进入桌面,即说明电脑系统重装win7成功。
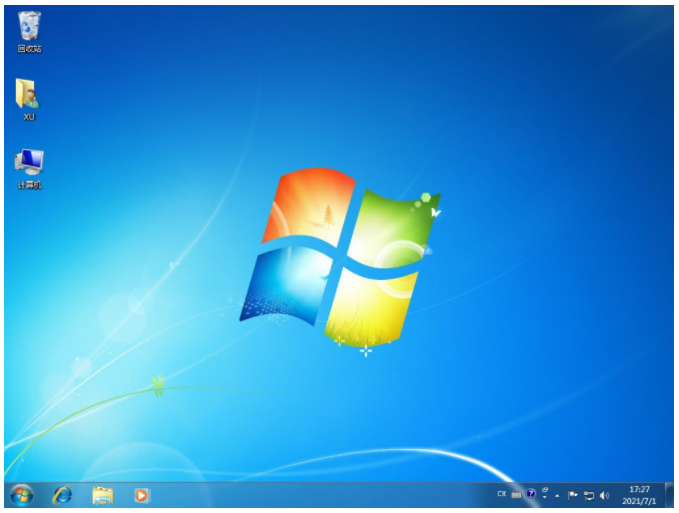
总结:
方法一:小白一键重装系统工具U盘重装win7系统
1、打开小白一键重装系统工具,插入u盘后点击开始制作;
2、选择需要安装的windows7系统,点击开始制作;
3、耐心等待装机软件安装,安装完后点击重启即可。
方法二:小白一键重装系统工具在线重装win7系统
1、打开小白一键重装选择windows7系统安装;
2、耐心等待安装完成之后接着点击立即重启电脑;
3、重启电脑后我们选择pe系统进入;
4、安装完成,重启电脑选择windows7系统,直至进入桌面即可正常使用。
 有用
26
有用
26


 小白系统
小白系统


 1000
1000 1000
1000 1000
1000 1000
1000 1000
1000 1000
1000 1000
1000 1000
1000 1000
1000 1000
1000猜您喜欢
- windows7正版安装步骤2021/02/26
- 教你windows7产品激活码2019/01/28
- u盘里已经有系统怎么重装win7..2023/03/30
- 物理内存过高怎么办,小编教你电脑物理..2018/07/19
- 深度技术win7旗舰版64位原版安装包下..2017/06/30
- 电脑装系统win7的方法步骤2022/07/20
相关推荐
- windows7操作系统一键装机教程..2021/05/14
- 新手重装系统win7按F几教程2022/09/19
- 手把手教你win7换主板不重装系统的方..2021/09/25
- win7怎么备份密钥证书2021/04/18
- 惠普电脑win7共享文件夹怎么设置权限..2021/02/04
- 重装win7时一直停留在应用系统设置怎..2021/03/11

















