在线电脑重装系统win7教程
- 分类:Win7 教程 回答于: 2023年02月13日 09:45:05
到现在还有不少的朋友都是因为Win7系统相对比较稳定才去安装进行使用,但长时间的使用系统难免会出现各种各样的故障,这个时候在线电脑重装系统win7就是最方便的选择,下面就和小编一起来看看在线电脑重装系统win7步骤,一起往下看。
工具/原料:
系统版本:Windows7系统
品牌型号:Dell D3
软件版本:小白一键重装系统 v2290+装机吧一键重装系统v2290
方法/步骤:
方法一:使用小白一键重装系统工具在线重装系统win7
1、在线电脑重装系统,首先要电脑上下载安装好小白一键重装系统工具打开,选择需要安装的win7系统,点击安装此系统,点击下一步。
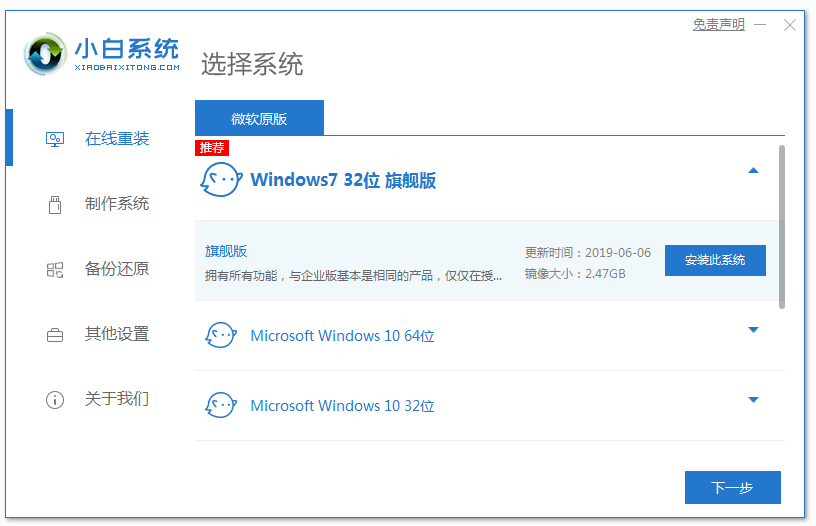
2、等待软件下载win7系统镜像文件资料等,无需操作。
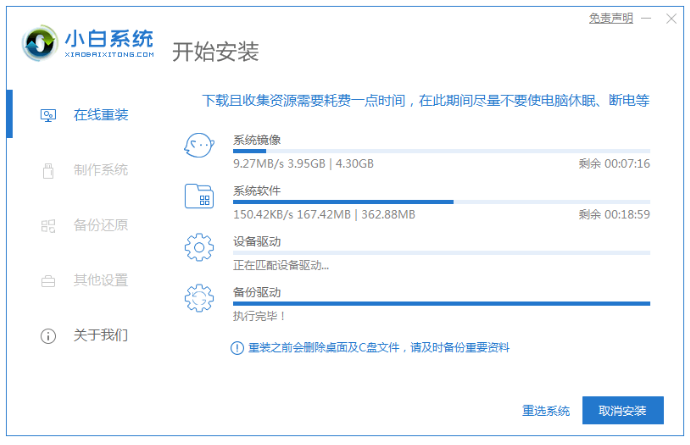
3、提示部署完成之后,点击立即重启。
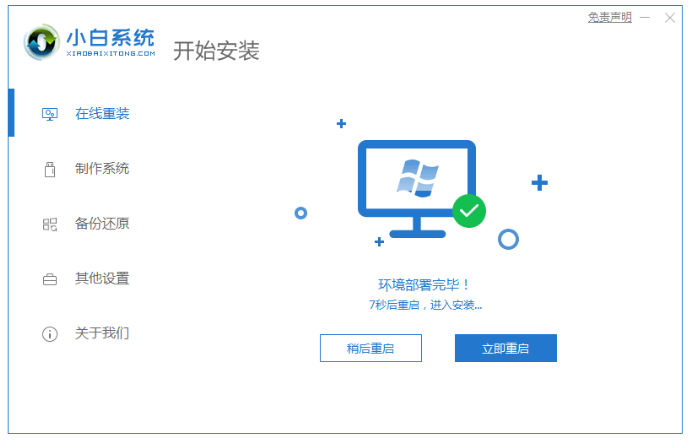
4、当电脑重启之后进入了开机选项界面,选择xiaobai-pe系统按回车键进入。
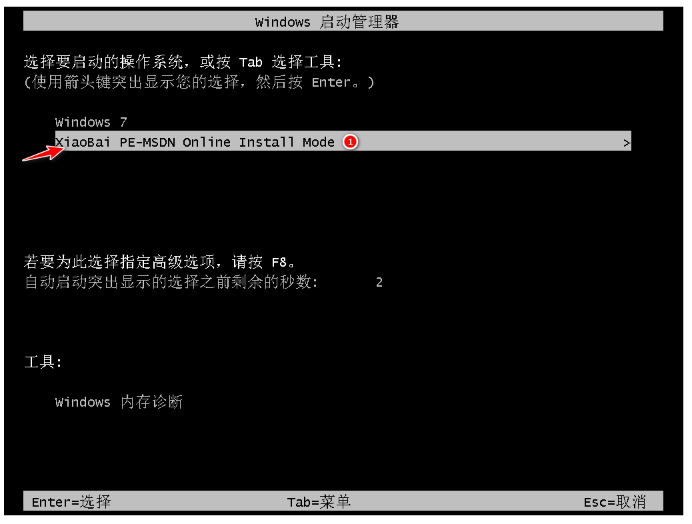
5、在pe系统界面内,装机工具会自动安装win7旗舰版系统。

6、系统安装完成后,点击立即重启电脑。

7、期间电脑可能会多次自动重启,进入系统win7桌面重装win7成功。
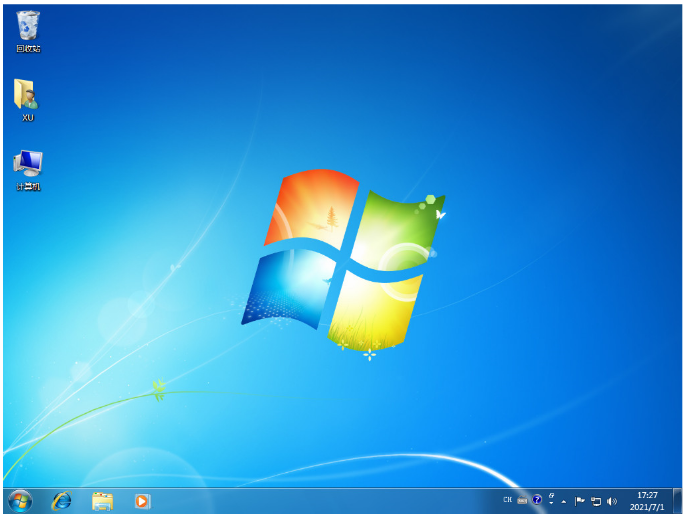
方法二:使用装机吧一键重装系统工具在线重装系统win7
1.打开下载好的装机吧一键重装系统,选择win7系统,点击”下一步“。
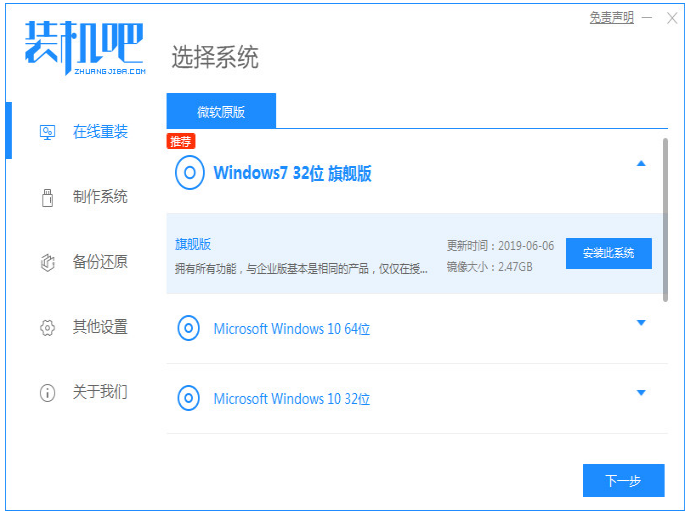
2.正在下载选择好的系统及其安装所需要的环境,等待部署。
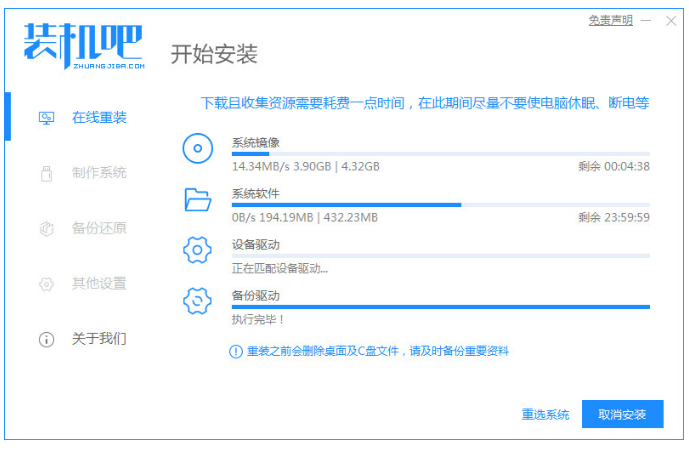
3.环境部署完毕之后,选择立即重启。
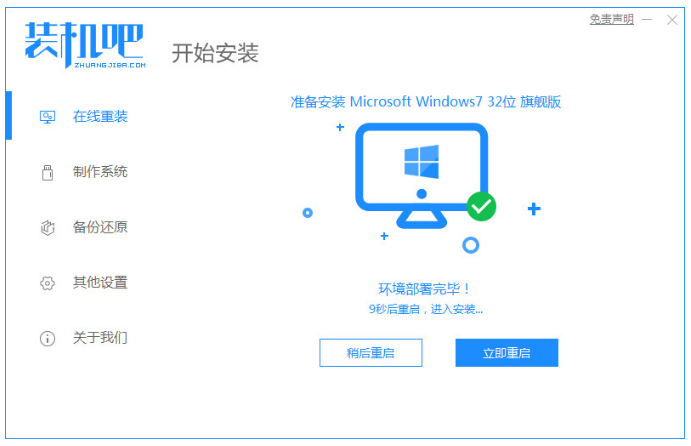
4.在菜单界面中选择带有”PE-MSDN“的选项,按回车进入。
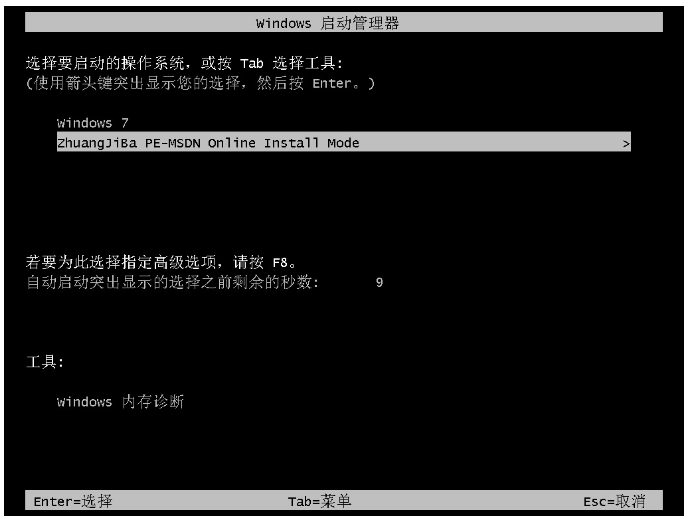
5.进入pe系统之后,系统将会自行开始安装。
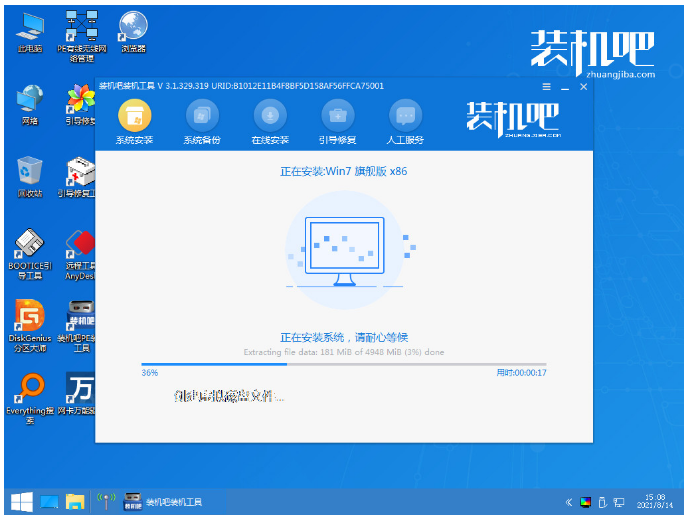
6.正在引导修复,耐心等待。
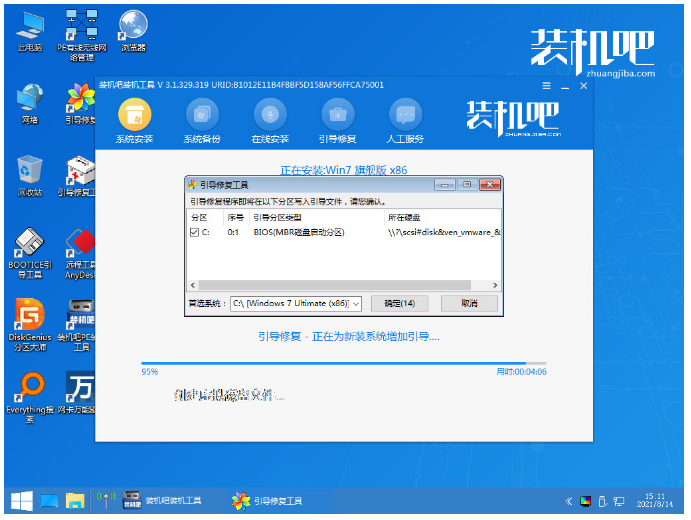
7.系统部署完成之后,进入新桌面系统重装win7完成。

总结:
方法一:使用小白一键重装系统工具在线重装系统win7
1、下载小白一键重装系统工具,打开选择在线重装栏目。
2、选择需要的win7系统安装。
3、下载win7镜像后重启进入pe系统。
4、在pe系统内软件自动安装,直到提示安装成功后再重启电脑。
5、重启电脑后进入新的win7系统桌面即可正常使用。
方法二:使用装机吧一键重装系统工具在线重装系统win7
1、打开装机吧一键重装系统,选择win7系统进行下载;
2、等待系统重启安装。
3.系统部署完成之后,系统重装win7完成。
 有用
26
有用
26


 小白系统
小白系统


 1000
1000 1000
1000 1000
1000 1000
1000 1000
1000 1000
1000 1000
1000 1000
1000 1000
1000 1000
1000猜您喜欢
- win7破解激活工具,小编教你激活工具激..2018/04/27
- win7待机时间设置,小编教你win7怎么设..2018/09/06
- ie11 win7 64位如何兼容IE8、IE9、IE1..2023/01/15
- 一体机win7怎么升级到win10系统..2022/12/25
- 技术员联盟纯净版win7系统安装教程..2021/11/11
- 演示盗版win7升级到win11系统教程..2021/07/26
相关推荐
- 开始菜单在右边,小编教你开始菜单在右..2018/07/26
- 图解笔记本电脑开不了机怎么快速解决..2019/07/24
- win7关不了机怎么回事?老司机教你怎么..2018/10/31
- 手把手教你电脑假死怎么办..2018/12/12
- 网页图片不显示,小编教你网页图片不显..2018/08/03
- 笔记本怎么重装系统win72022/10/03

















