简述新手如何重装win7
- 分类:Win7 教程 回答于: 2023年02月26日 10:20:10
win7系统运行不流畅、经常卡顿以及死机的时候,重装系统即可轻松快速解决这些问题。那么新手如何重装win7呢?今天小编就给大家分享一下新手重装win7教程,希望对大家有所帮汉族
工具/原料:
系统版本:Windows7系统
品牌型号:Dell D3
软件版本:魔法猪一键重装系统v2290+口袋装机 v3.1.329.319
方法/步骤:
方法一:新手使用魔法猪一键重装系统软件重装win7
1、我们首先下载安装魔法猪并点击打开,选择在线重装系统,选择需要安装的win7系统,点击安装此系统。
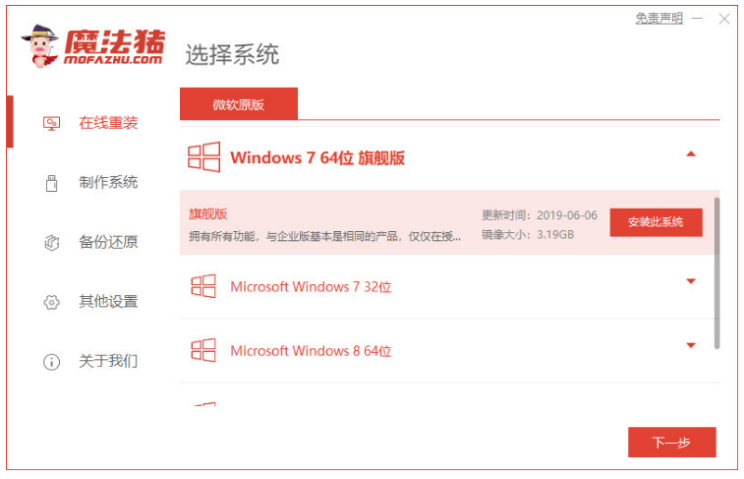
2、选择我们需要安装的软件,点击下一步。

3、装机工具此时将会开始下载系统镜像、软件以及设备驱动等等。
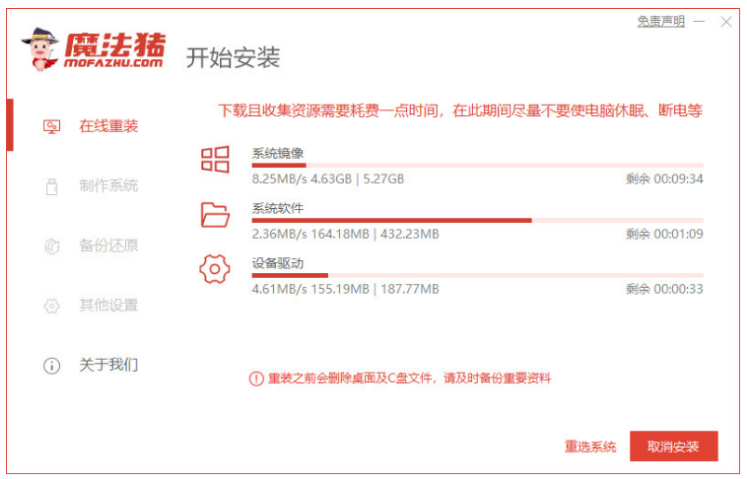
5、环境部署完毕之后,点击立即重启电脑。
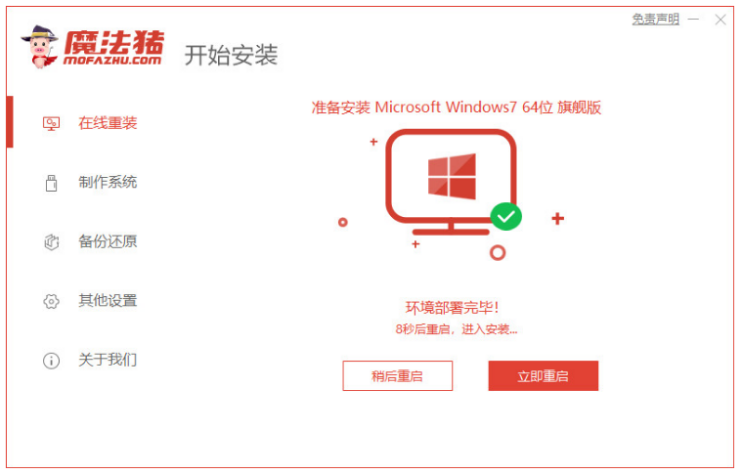
6、进入到windows启动管理器的界面,选择带有光标的项按回车键进入pe系统。

7、加载的过程中,请大家耐心等待。
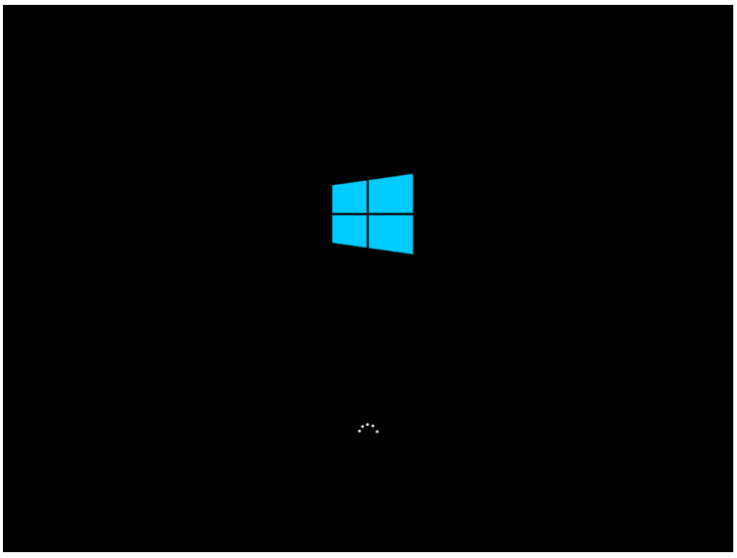
8、将会开始自动安装系统。
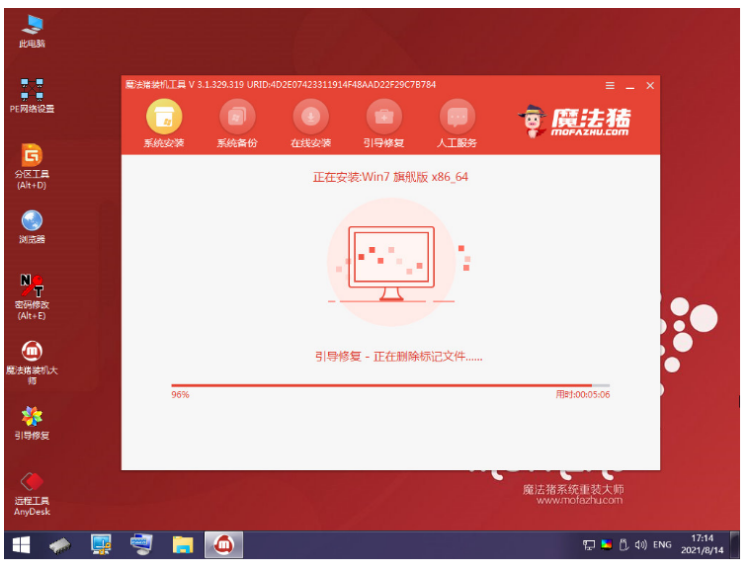
9、在弹出的窗口中勾选C盘,点击确定按钮。

10、系统安装完成之后,点击立即重启电脑。
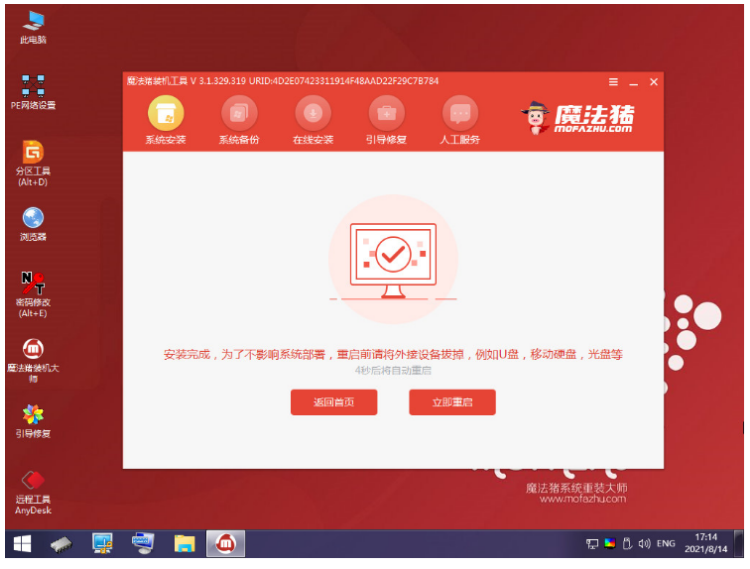
11、期间电脑可能会经过重启多次。
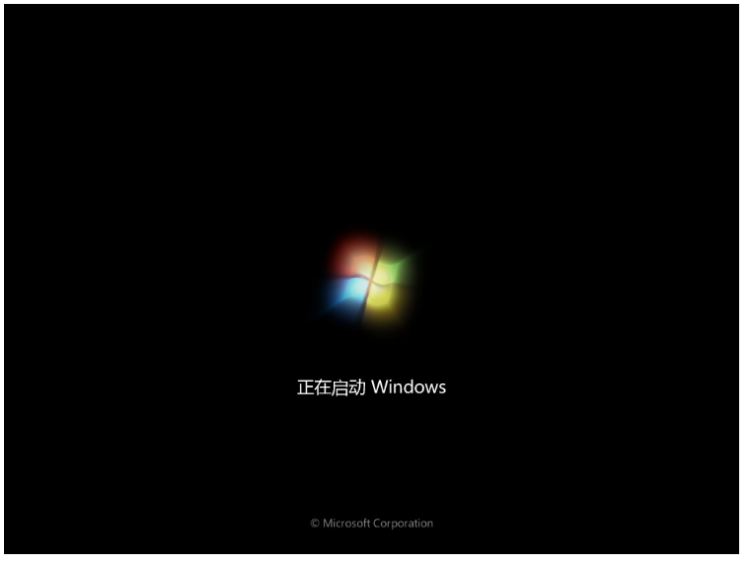
12、进入到新桌面电脑,即说明新手重装win7成功。

方法二:新手使用口袋装机软件重装win7
1、首先在电脑上下载安装口袋装机软件并点击打开,点击在线重装系统。
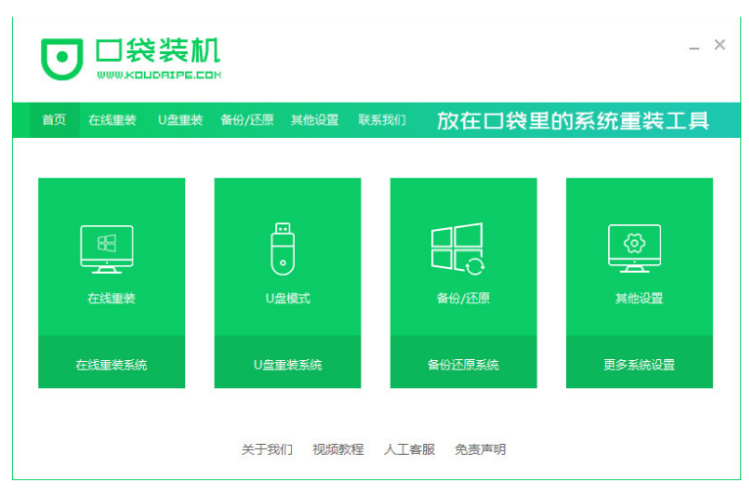
2、选择我们需要安装的win7系统,点击下一步。
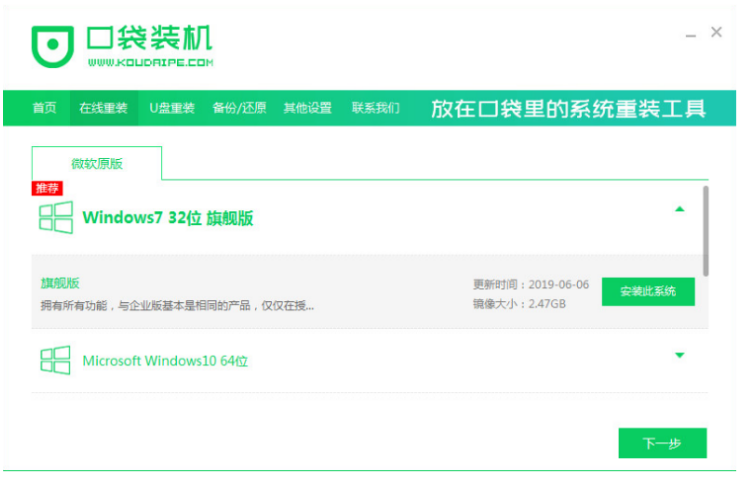
3、勾选我们需要安装的应用软件,点击下一步。
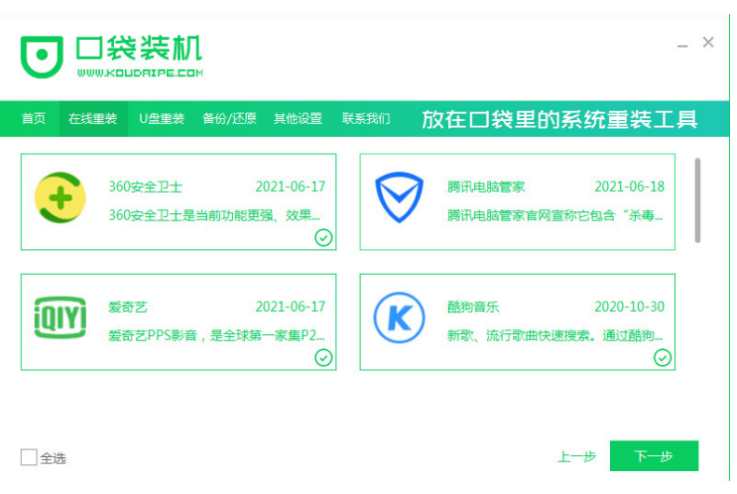
4、装机软件开始自动下载系统镜像还有热备驱动等等相关资料。

5、装机软件部署系统环境,部署完毕之后,点击立即重启电脑。
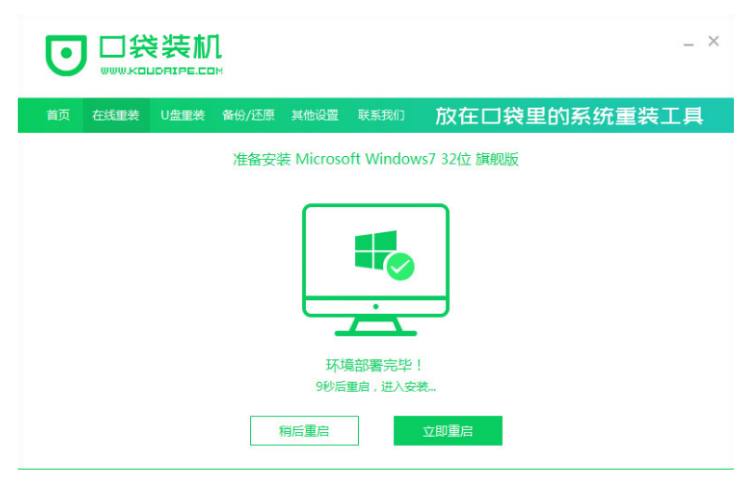
6、进入启动管理器的界面,选择第二项,按回车键进入pe系统界面。
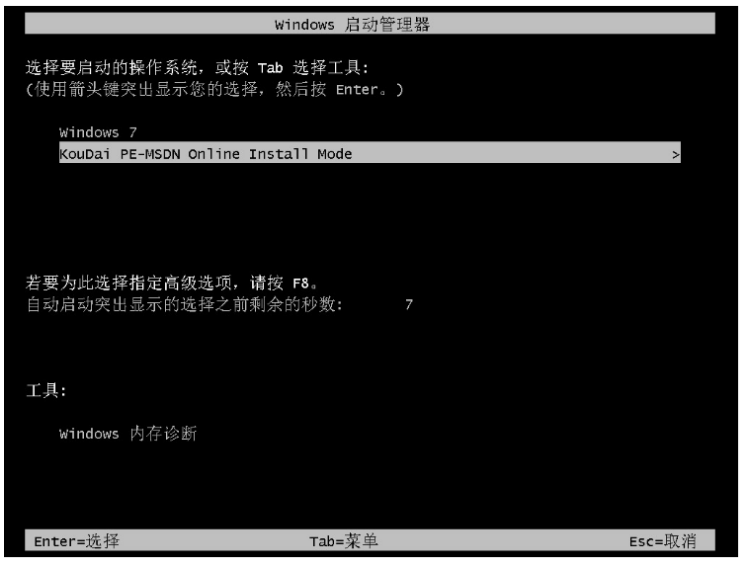
7、系统加载文件过程中,请大家耐心等待。
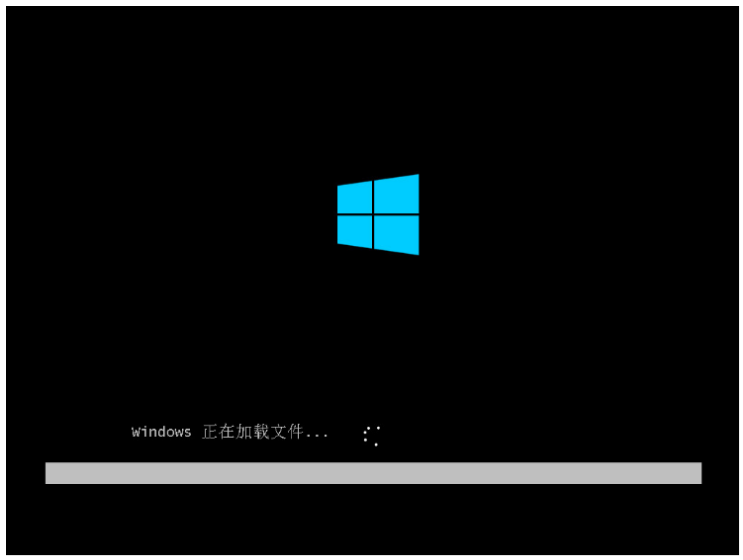
8、耐心等待系统自动安装过程中。

9、弹出引导修复的界面,在C盘前打勾,点击确定按钮。
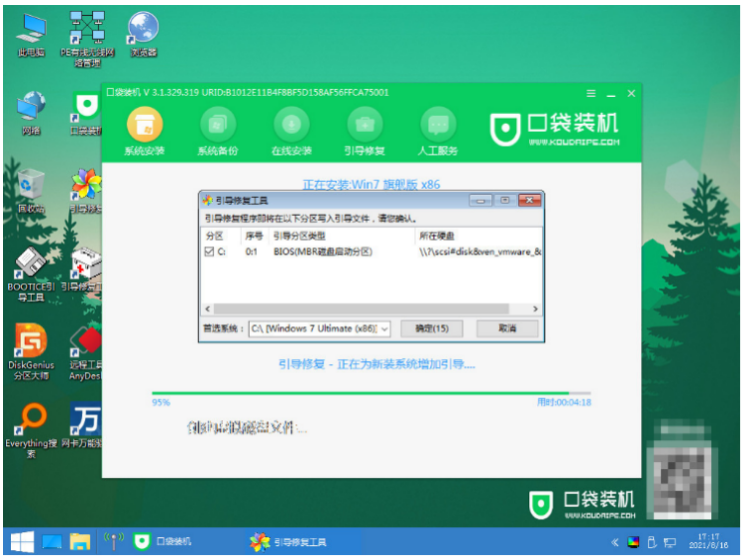
10、提示系统安装完毕之后,点击立即重启电脑。
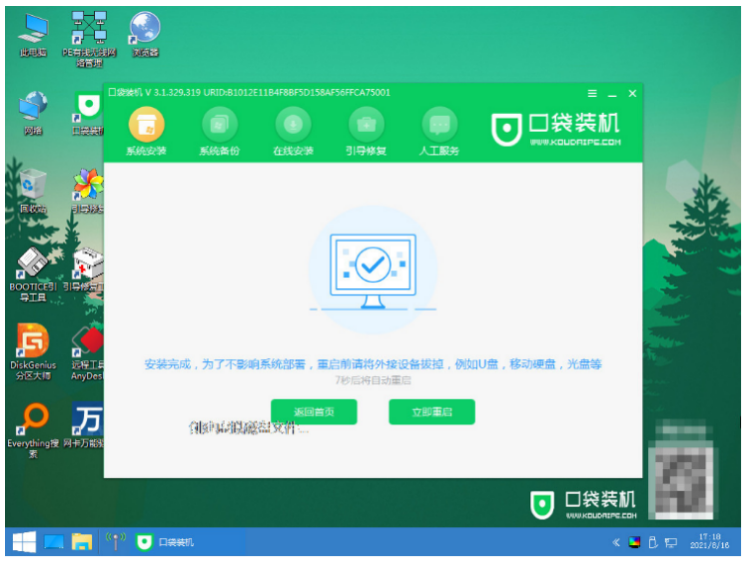
11、进入启动管理器界面,选择windows7,按回车键进入。
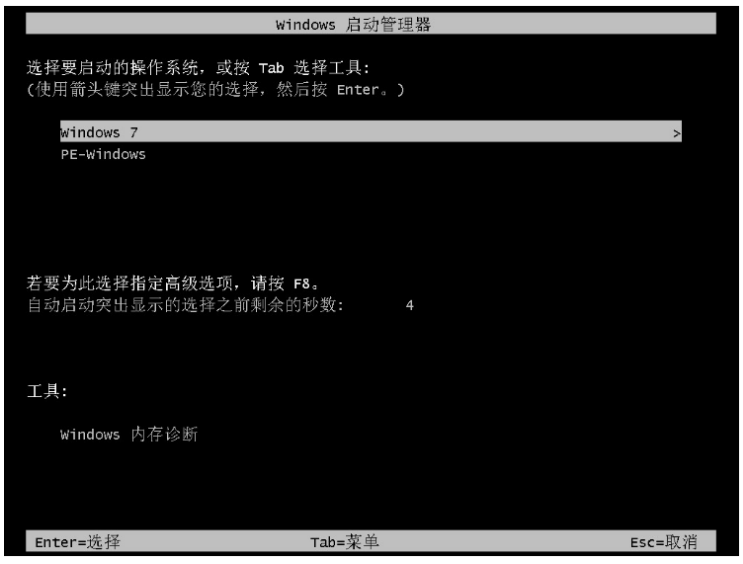
12、耐心等待系统之后进入桌面,即说明新手重装win7成功。

总结:
方法重装win7一:新手使用魔法猪一键重装系统软件
1、打开装机软件,选择win7系统安装。
2、环境部署后重启电脑进入pe系统自动安装。
3、再次重启电脑直到进入新系统桌面即可正常使用。
方法二:新手使用口袋装机软件重装win7
1、打开口袋装机软件,选择win7系统安装。
2、下载系统镜像、热备驱动资料等等。
3、跟随以上步骤操作即可成功重装。
 有用
26
有用
26


 小白系统
小白系统


 1000
1000 1000
1000 1000
1000 1000
1000 1000
1000 1000
1000 1000
1000 1000
1000 1000
1000 1000
1000猜您喜欢
- lenovo ghost win7 32位系统下载2017/06/30
- 超级电脑系统win7的安装方法是什么..2023/01/23
- 系统重装win7详细步骤教程2022/06/12
- 电脑win7系统重装成xp系统详细图解..2021/03/31
- 小编教你win7家庭普通版升级旗舰版..2019/01/12
- 网卡驱动,小编教你万能网卡驱动..2018/04/20
相关推荐
- 手把手教你激活工具怎么激活office200..2019/02/22
- 戴尔win7 64旗舰版纯净版推荐..2017/09/16
- win7激活工具可以激活win10吗..2022/02/08
- 系统之家一键在线安装windows7 64位旗..2017/05/20
- windows7重装系统教程2023/02/13
- 一键重装系统怎么重装win7系统..2022/07/06

















