电脑重装系统步骤win7
- 分类:Win7 教程 回答于: 2023年03月03日 09:45:00
现如今的电脑win7系统在使用时间久了之后,在运行上慢慢会出现缓慢或者是卡机等等各种情况,我们可以考了通过一键重装系统软件重装win7系统,那么电脑怎么重装win7系统呢?现在下面和小编一起来看看电脑重装系统步骤win7。
工具/原料:
系统版本:windows7系统
品牌型号:戴尔xps13
软件版本:小白一键重装系统v2290+小白三步装机版1.0
方法/步骤:
方法一:使用小白一键重装系统软件安装win7系统
1、首先我们在电脑上下载安装小白一键重装系统软件,双击打开软件,选择我们需要安装的win7系统,点击安装此系统,点击下一步按钮。
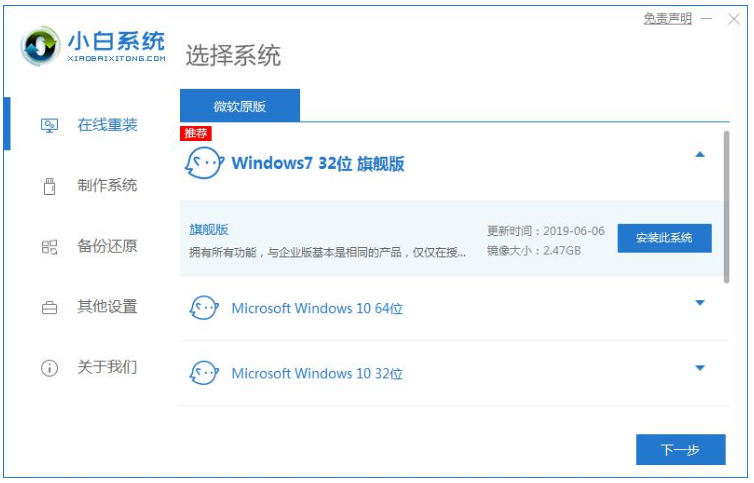
2、请大家耐心等待,系统安装过程中,期间需要注意电脑不能休眠以及断电。
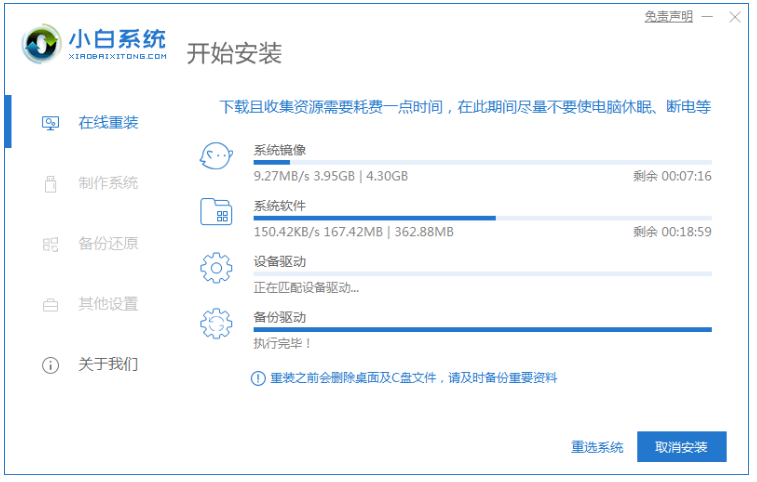
3、系统环境部署完毕后,点击立即重启电脑。
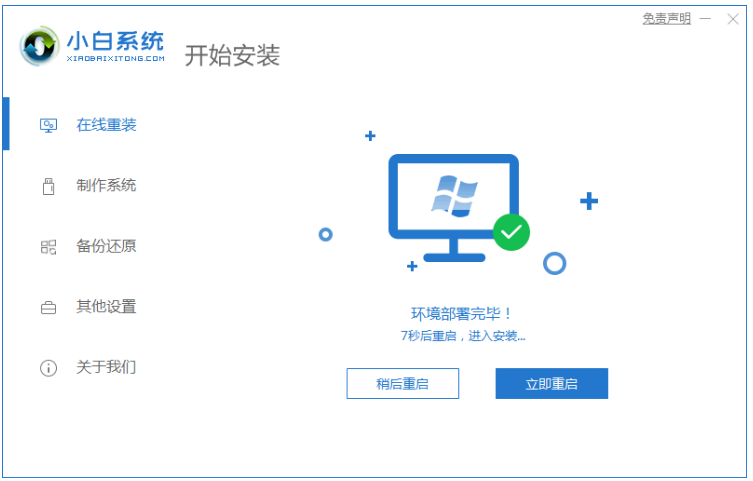
4、启动管理器的界面,接着选择第二个“XiaoBai PE-MSDN Online Install Mode”.按回车键进入pe系统。
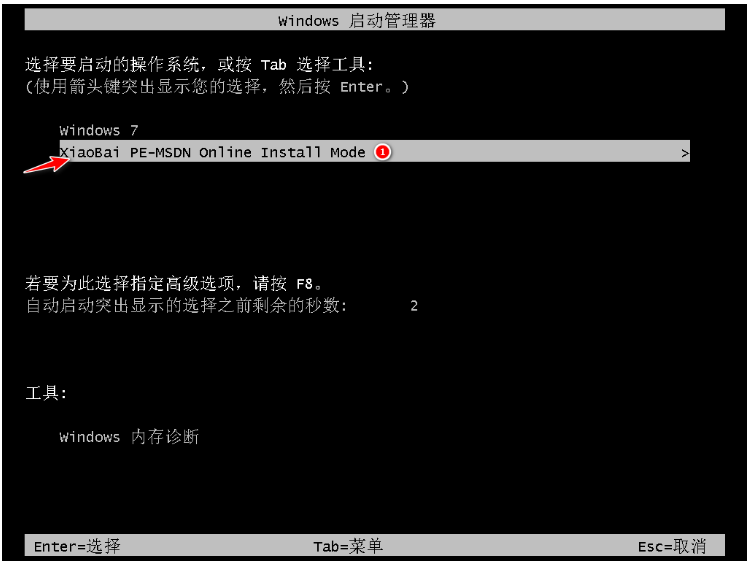
5、请大家耐心等待安装系统即可。
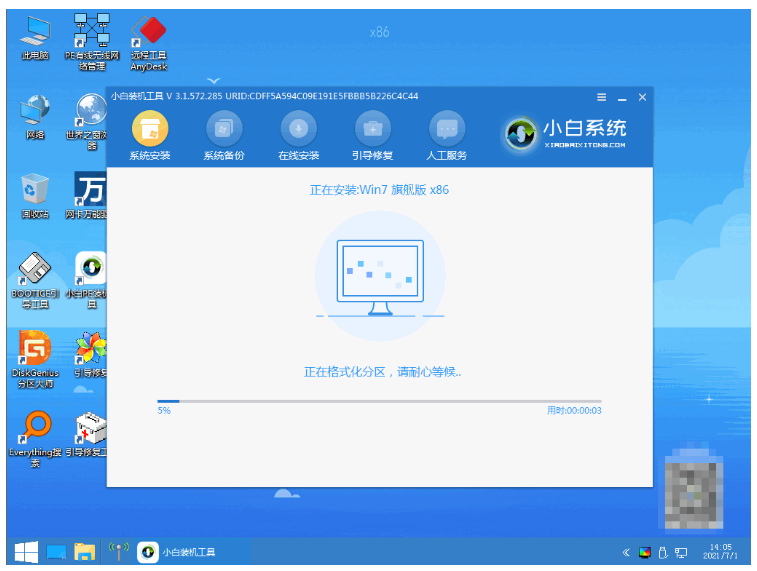
6、弹出引导修复工具窗口界面,一般默认选择修复C盘即可。

7、系统安装完毕之后,鼠标点击立即重启电脑。

8、重启电脑之后,选择windows7系统按回车键进入其中。
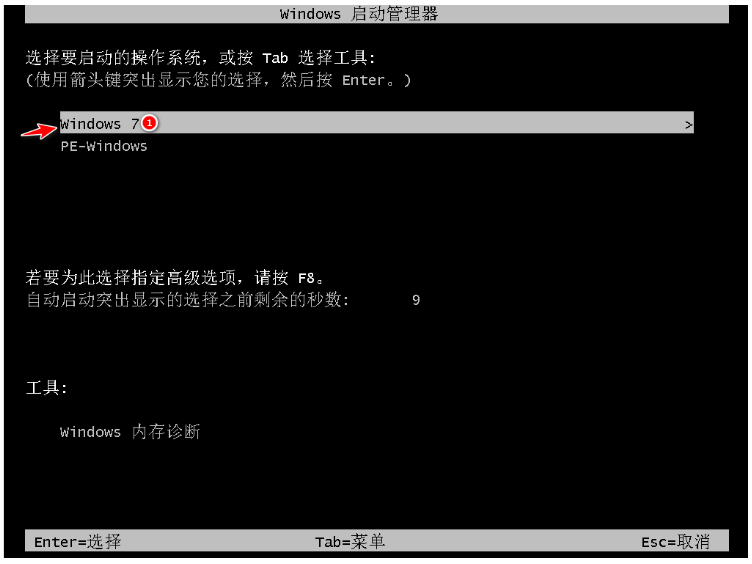
9、直至进入win7系统桌面,即说明电脑重装win7系统完成。
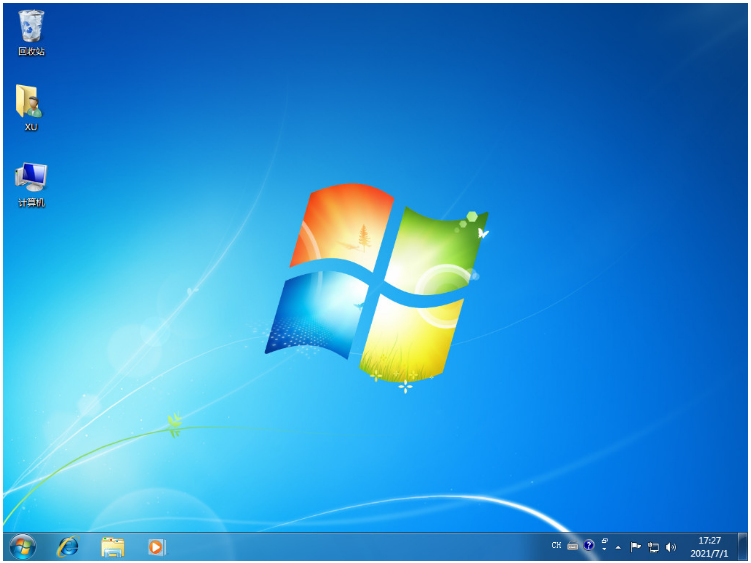
方法二:使用小白三步装机版工具安装win7系统
1、首先我们在电脑上下载安装小白三步装机版工具并双击打开,选择我们需要安装的win7系统,点击立即重装按钮。

2、装机工具此时将会自动开始下载win7系统镜像,请大家耐心等待。

3、全程自动化,无需我们任何操作,耐心等待安装部署win7系统即可。
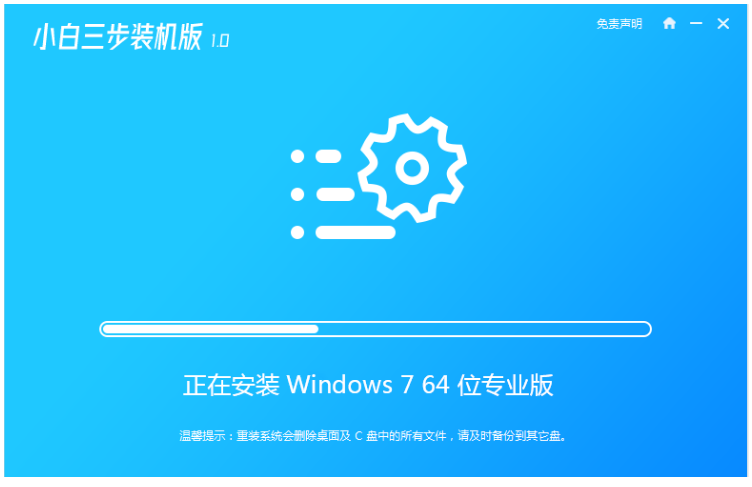
4、部署完成后,点击立即重启电脑按钮。
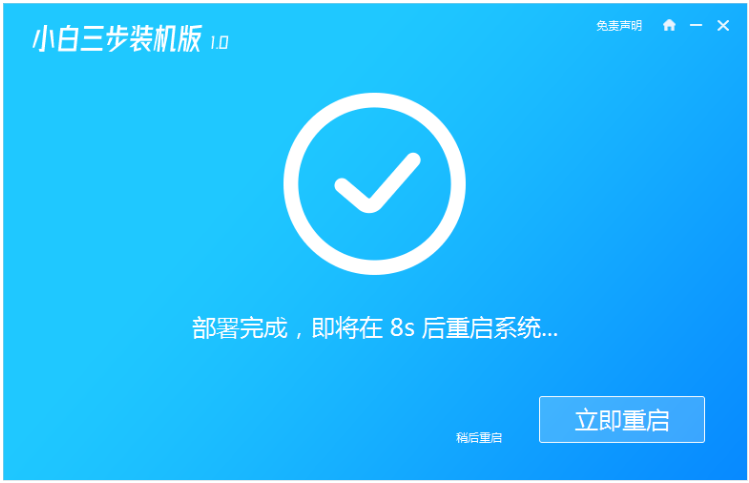
5、重启电脑之后,选择xiaobai-pe系统按回车键进入其中。
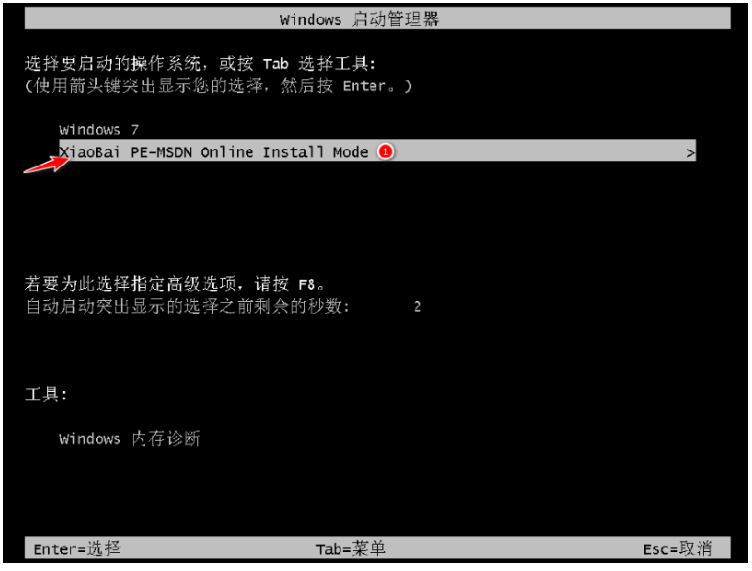
6、进入pe系统之后,小白装机工具此时将会开始自动安装win7系统的。
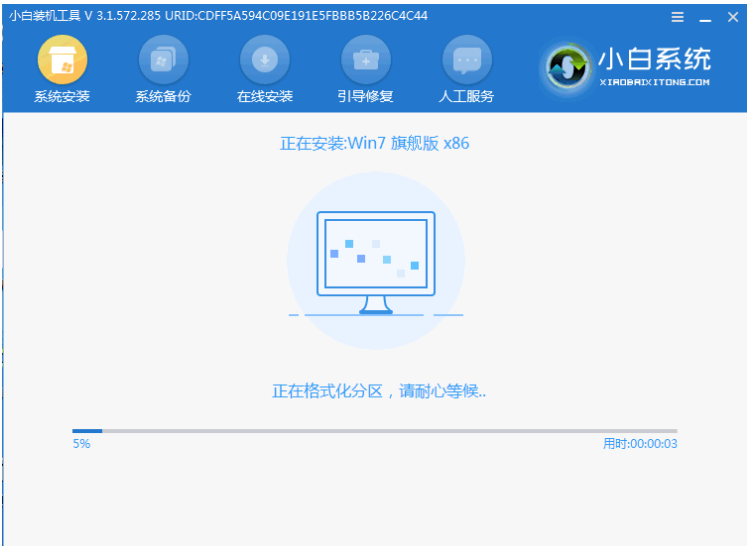
7、耐心等待安装成功之后,点击立即重启,重启电脑后大家耐心等待安装完成进行win7系统即说明电脑重装win7系统完成。

总结:
方法一:使用小白一键重装系统软件安装win7系统
1、重启电脑时选择“XiaoBai PE-MSDN Online Install Mode”.;
2、重启电脑之后请耐心等待安装;
3、系统安装完毕后再次重启电脑;
4、第二次重启电脑选择“windows7系统”进入。
方法二:使用小白三步装机版工具安装win7系统
1、打开小白三步装机版工具,选择win7系统重装;
2、部署完成之后,选择立即重启电脑;
3、进入pe系统开始自动安装win7系统;
4、安装成功重启电脑即可开始正常使用。
 有用
26
有用
26


 小白系统
小白系统


 1000
1000 1000
1000 1000
1000 1000
1000 1000
1000 1000
1000 1000
1000 1000
1000 1000
1000 1000
1000猜您喜欢
- windows7重装系统后黑屏怎么办..2022/06/21
- 360一键重装系统win7怎么操作..2023/04/21
- 萝卜家园win7安装教程图文详解..2021/04/05
- win7怎么打开摄像头图文教程..2020/06/27
- win7重装系统失败了开不了机怎么解决..2023/04/11
- 电脑怎样连接打印机,小编教你电脑如何..2018/07/14
相关推荐
- 硬盘灯一直亮,小编教你电脑硬盘指示灯..2018/07/03
- win7纯净版系统安装教程的详细介绍..2022/01/04
- windows7一键激活系统工具使用图文教..2017/06/11
- wifi,小编教你笔记本连接不上wifi的方..2018/05/28
- trustedinstaller,小编教你怎么修改Tr..2018/06/04
- 小编详解win7旗舰版系统2019/02/12

















