电脑重装系统步骤win7
- 分类:Win7 教程 回答于: 2023年03月15日 09:45:02
相信大家都知道,当电脑出现故障问题的时候就需要进行电脑系统重装,但是很多用户都不知道电脑怎么重装win7系统,出现问题的时候都会到维修店进行重装,其实自己也可以进行系统重装操作的。本文就为大家带来电脑重装系统步骤。
工具/原料:
系统版本:windows7系统
品牌型号:惠普战X 锐龙版
软件版本:魔法猪一键重装系统V2290+装机吧一键重装系统V2290
方法/步骤:
方法一:使用魔法猪一键重装系统工具U盘重装win7系统
1、首先准备一个容量最好在8G又或者以上的空白U盘,下载安装魔法猪一键重装系统工具,双击打开,在制作系统下点击开始制作,将它制作成U盘启动盘。

2、选择我们需要重装的win7系统,点击开始制作。
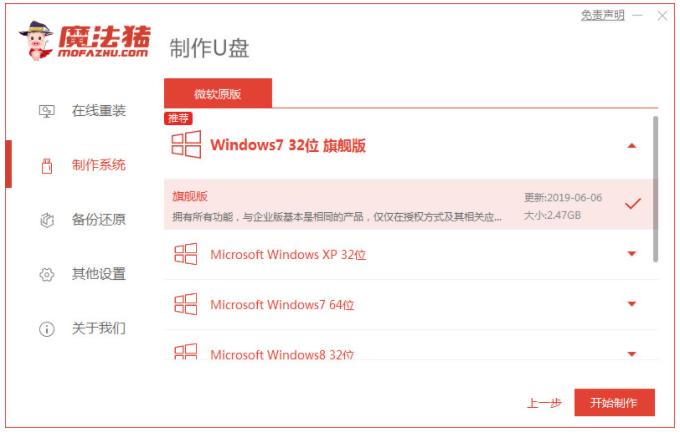
3、提示“启动u盘制作成功”之后,可以先预览查看需要安装的电脑主板的启动热键,再拔掉u盘退出。

4、将u盘启动盘插入到需要安装电脑上,开机并迅速不停地按下热键,选择u盘启动项按回车键进入到PE菜单选择的界面,接着再选择第一项pe系统按回车进入其中。

5、在pe系统的界面上,双击打开魔法猪装机工具继续安装win7系统。
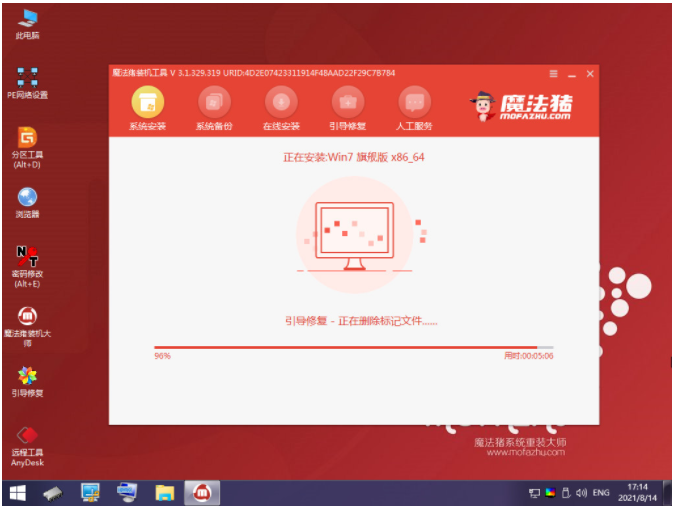
6、直至进入win7系统新桌面,即说明电脑重装win7系统完成。

方法二:使用装机吧一键重装系统工具重装win7系统
1、将U盘插入电脑中,打开下载安装好的装机吧一键重装系统软件,在制作系统下选择U盘,鼠标点击开始制作。
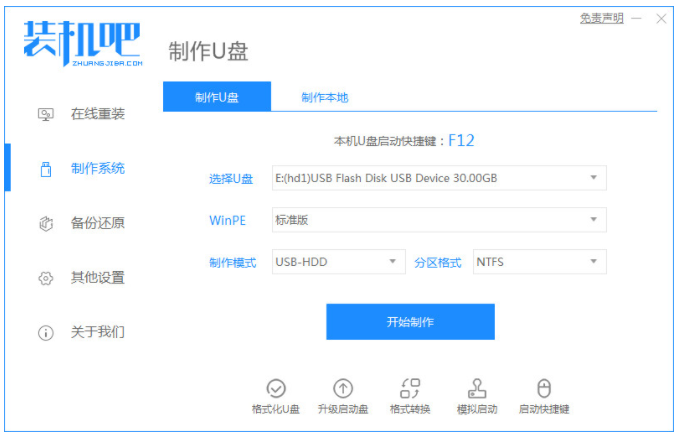
2、选择我们需要的系统镜像,点击开始制作。

3、正在开始下载 Windows PE 镜像以及 Windows 系统镜像,等待下载完成。
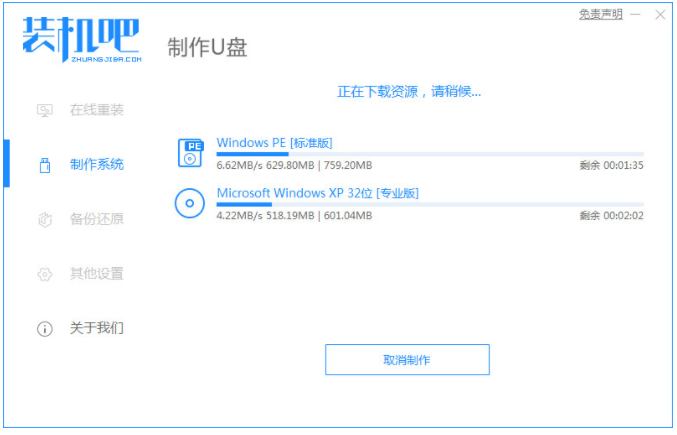
4、制作完成之后,接着再拔出U 盘插入需要重装的电脑上。
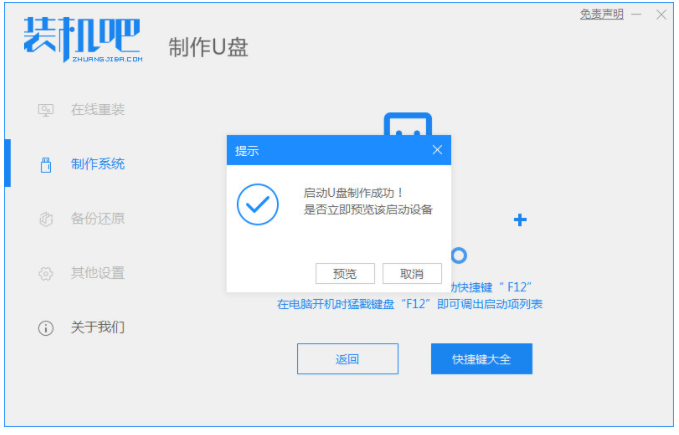
5、可以先查看需要重装的电脑的启动热键等等。

6、开机时需要不停地按启动热键,选择USB选项,按回车键进入PE系统,即可继续开始安装系统。
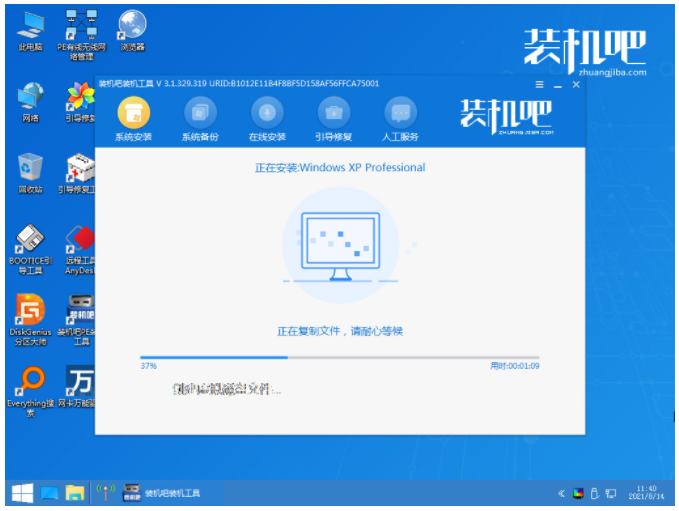
7、系统安装完成后,鼠标点击立即重启。
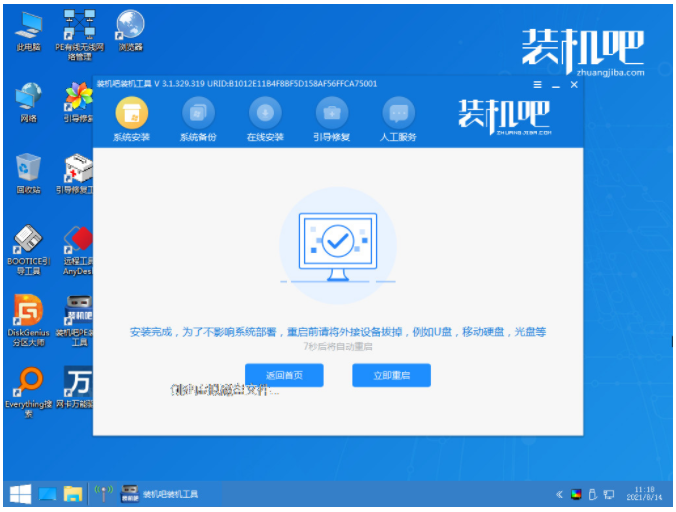
8、进入新系统桌面,即说明电脑重装win7系统完成。

总结:
方法一:使用魔法猪一键重装系统工具U盘重装win7系统
1、插入U盘,打开装机工具,点击开始制作U盘启动盘。
2、拔掉U盘,将u盘插入电脑,U盘启动。
3、选择进入pe系统打开装机工具进行安装系统。
4、进入新系统桌面,即说明电脑重装win7系统成功。
方法二:使用装机吧一键重装系统工具重装win7系统
1、点击打开工具,开始制作U盘启动盘。
2、拔掉U盘插到电脑中,进入pe系统继续安装
3、重启电脑直至进入新系统桌面,即说明电脑重装win7系统完成。
 有用
26
有用
26


 小白系统
小白系统


 1000
1000 1000
1000 1000
1000 1000
1000 1000
1000 1000
1000 1000
1000 1000
1000 1000
1000 1000
1000猜您喜欢
- win10自带虚拟机安装win7系统步骤教程..2021/04/10
- 虚拟声卡,小编教你怎么安装虚拟声卡..2019/04/27
- win7系统怎么一键备份还原2021/04/28
- 想知道没网没U盘如何重装系统win7..2022/11/29
- win764位旗舰版激活密钥分享制作步骤..2017/06/19
- 应用程序错误,小编教你怎么解决spools..2018/05/30
相关推荐
- 台式电脑u盘装win7系统的步骤教程..2021/08/22
- 小编教你xp怎么升级到win72017/06/28
- 打印机怎么扫描,小编教你打印机怎么扫..2018/05/21
- win7安装鼠标键盘不能用2022/07/20
- 飞行堡垒装win7,小编教你华硕飞行堡垒..2018/05/15
- 戴尔,小编教你戴尔笔记本怎么恢复出厂..2018/03/30

















