如何重装系统电脑win7
- 分类:Win7 教程 回答于: 2023年03月17日 09:45:00
现在的电脑操作系统其实比较脆弱,不知道现在什么软件就有可能造成病毒将系统崩溃掉,所以很多小伙伴都想知道如何重装系统电脑,下面是小编提供的重装系统电脑win7方法步骤,希望可以帮助到大家,一起来看看吧。
工具/原料:
系统版本:windows7系统
品牌型号:联想thinkpad e490
软件版本:小白三步装机版V2290+小白一键重装系统V2290
方法/步骤:
方法一:借助小白三步装机版工具在线重装win7系统
1.我们首先点击打开“小白三步装机版”工具,选择我们需要重装的win7系统,点击立即重装。

2.此时正在开始下载刚刚选择的系统镜像文件,耐心等待。
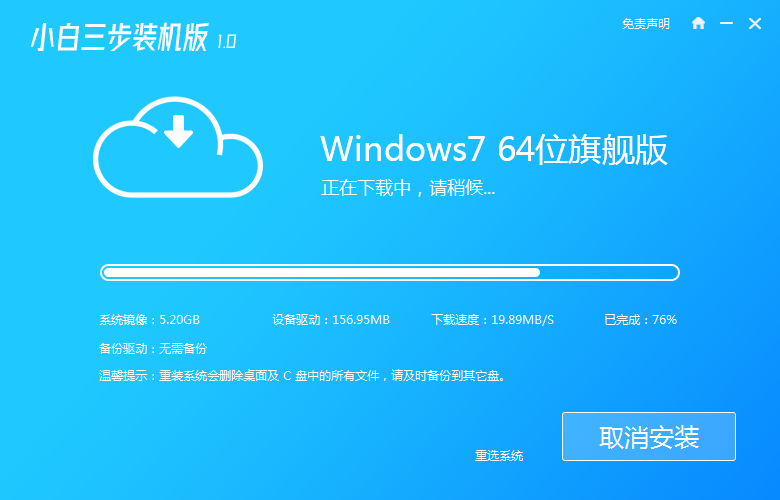
3.装机工具此时将会开始进行环境的部署,部署完成后,点击立即重启。
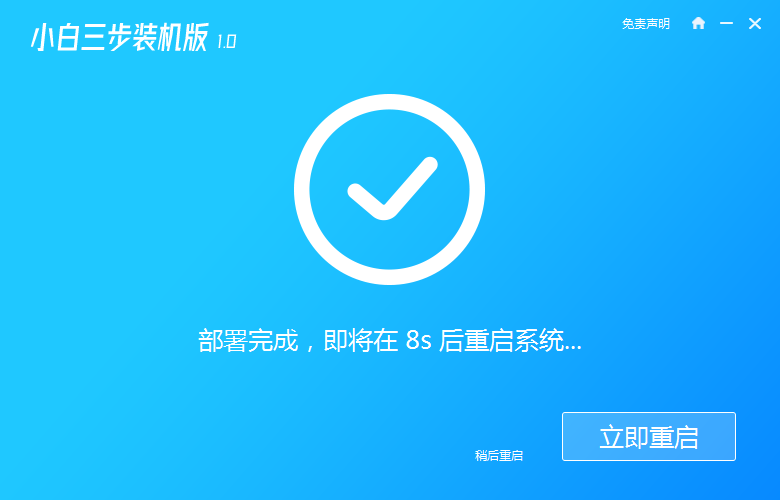
4.当电脑进入到这个界面,通过键盘的方向键选择“PE-MSDN”项,按回车进入pe系统。
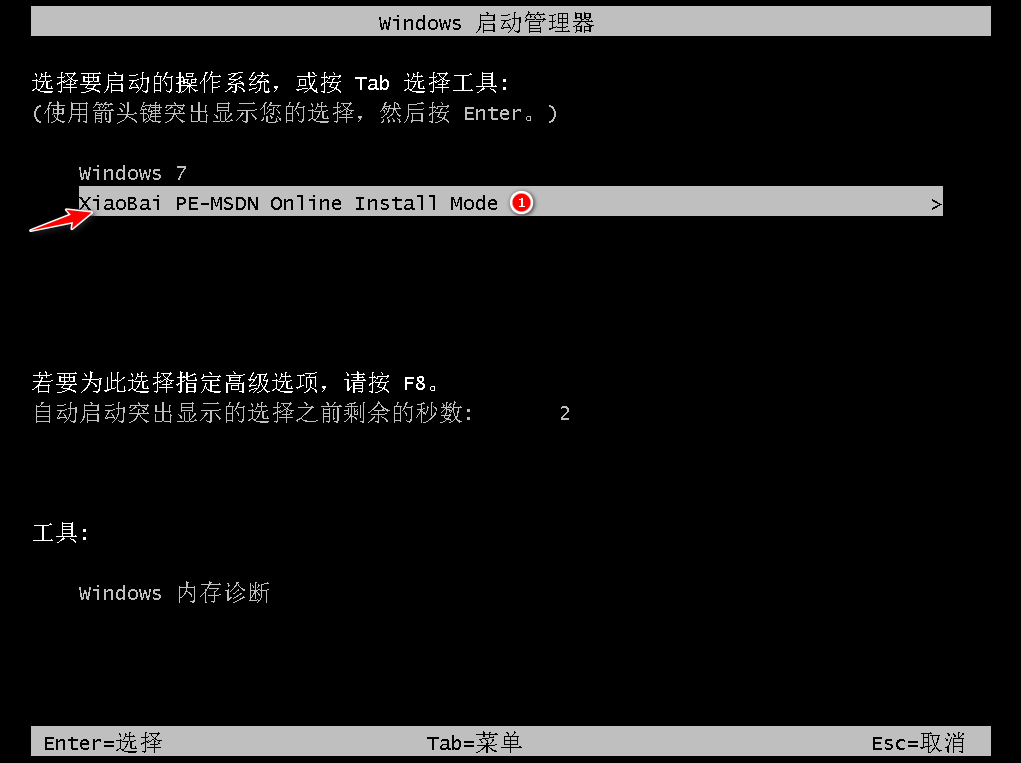
5.此时将会进行系统的安装,请大家耐心等待。

6.系统安装完成后,点击立即重启。
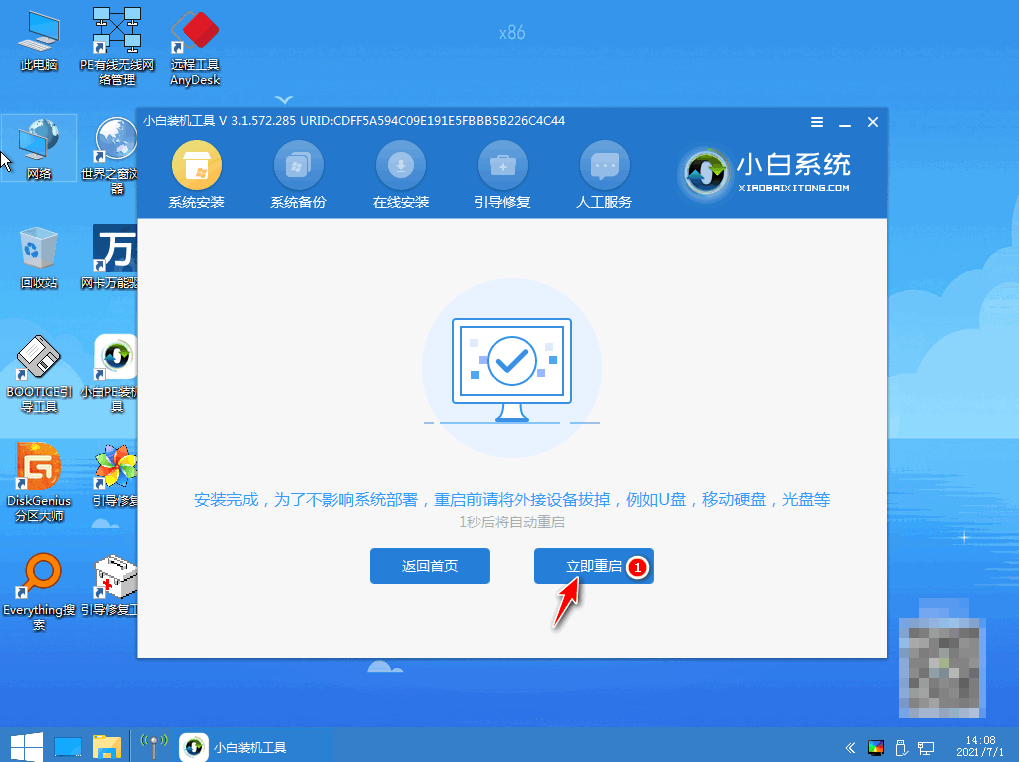
7.直至进入windows7桌面,即表示重装系统电脑win7完成。
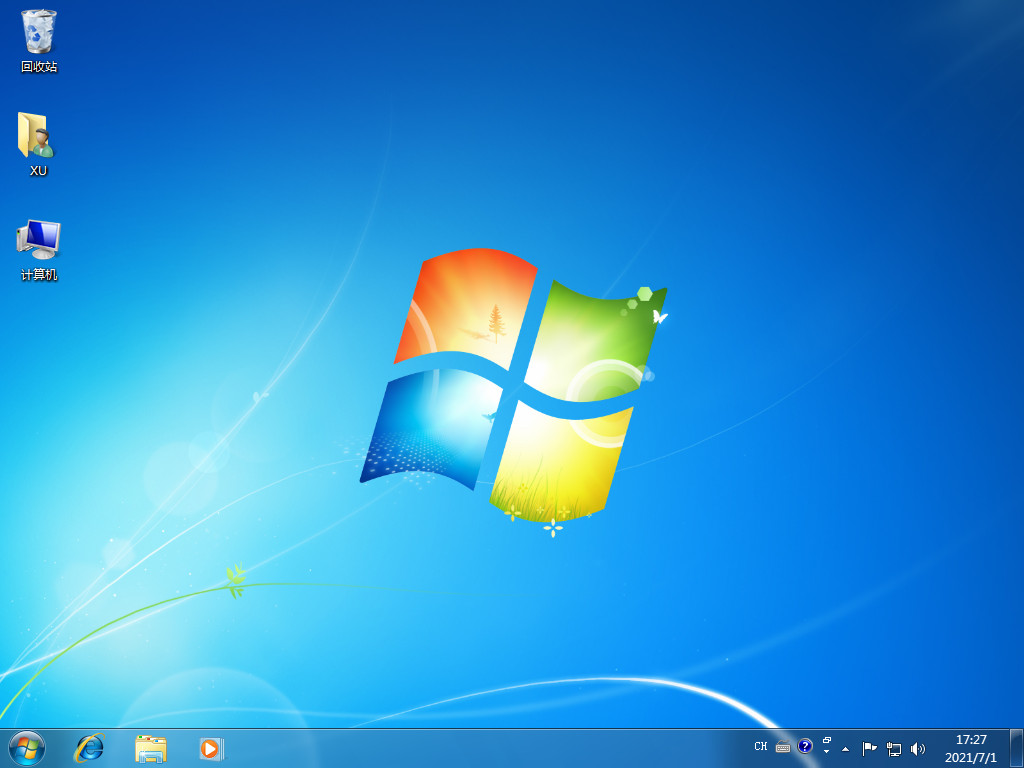
方法二:使用小白一键重装系统工具U盘重装win7系统
1、我们 先插入U盘到电脑,再打开小白软件,在制作系统下点击开始制作。
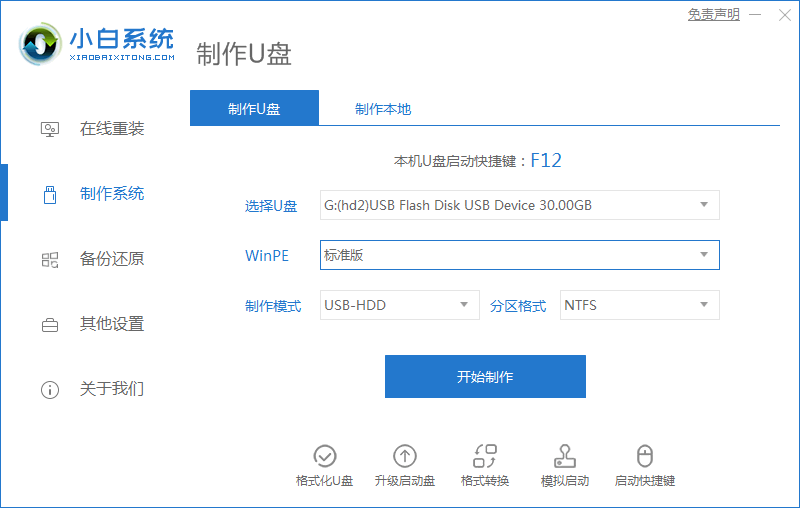
2、选择需要重装的win7系统,鼠标点击下一步。
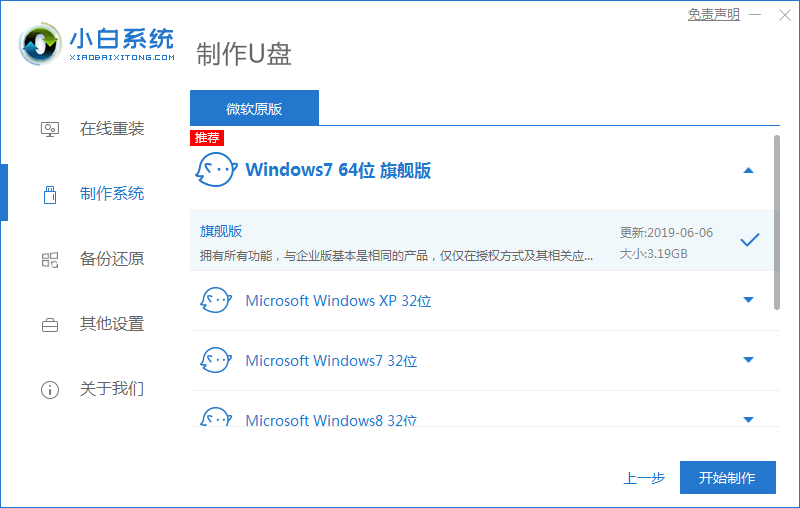
3、请大家提前备份好U盘的文件,最好其实还是事先准备一个空白的U盘。
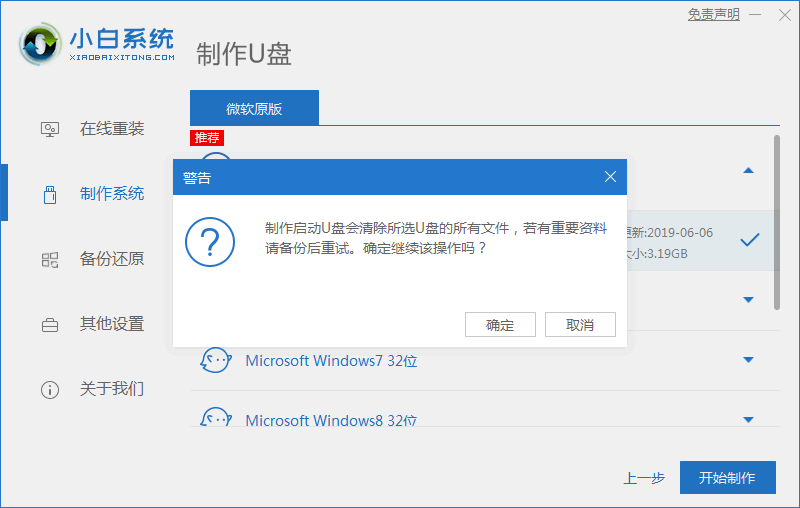
4、大家耐心等待镜像文件的下载即可。
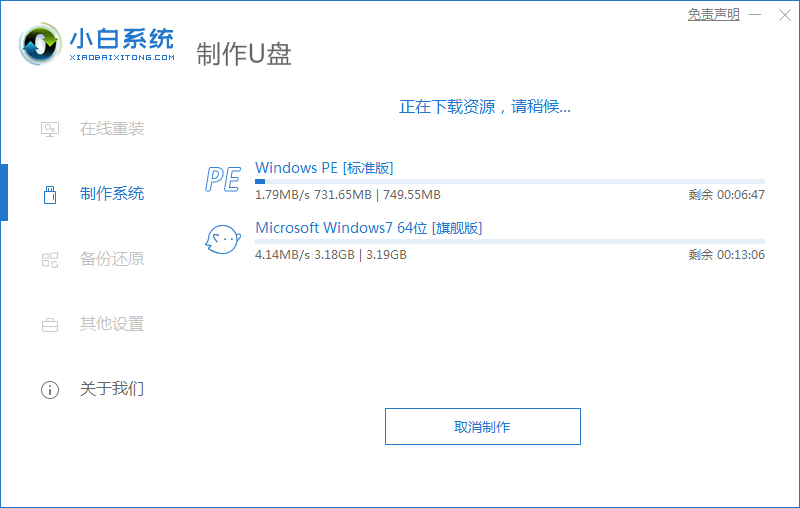
5、制作完成之后,快速查看需要重装电脑的启动热键再拔掉u盘,将其插入需要重装的电脑接口上。

6、重启电脑或者将电脑开机,按下启动热键进入快速启动界面,选择u盘启动项按回车键进入其中。

7、当电脑进入到这个界面,选择第一项“启动win10x64PE(2G以上内存)”按回车键进入pe系统界面。
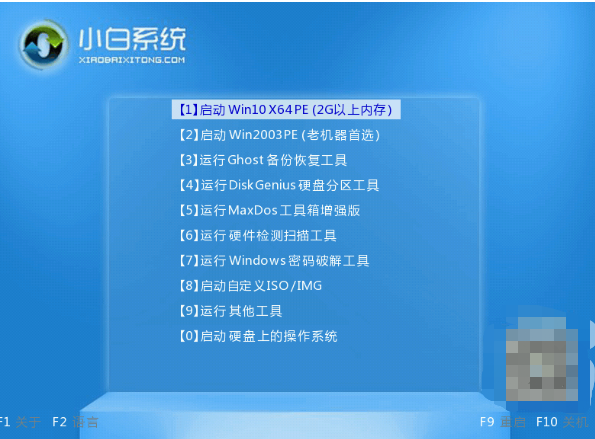
8、鼠标双击打开小白装机工具安装Win7系统,。

9、系统安装完成后,拔掉u盘,点击立即重启。

10、重启电脑后直至进入到win7系统桌面,即表示重装系统电脑win7成功。
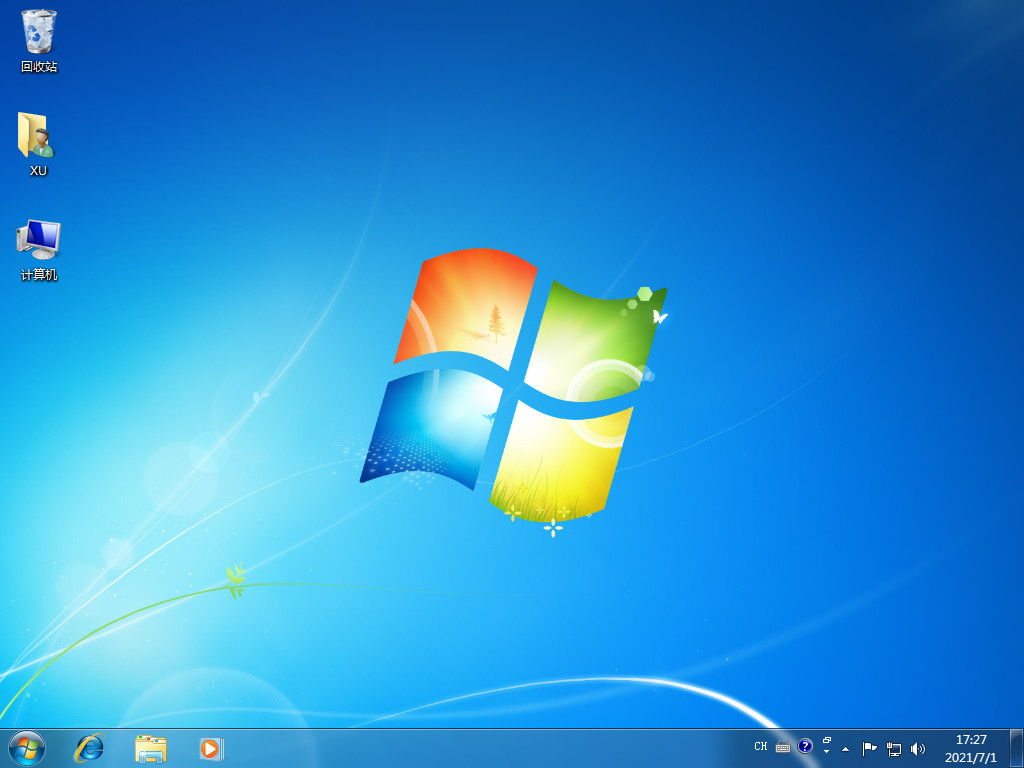
总结:
方法一:借助小白三步装机版工具在线重装win7系统
1、打开重装工具,选择系统安装;
2、部署后重启进入pe系统安装;
3、再次重启电脑直至进入新系统桌面。
方法二:使用小白一键重装系统工具U盘重装系统
1、插入U盘,开始制作U盘启动盘;
2、将启动盘插入电脑,重启电脑时设置U盘启动项;
3、选择进入pe系统自动安装win7;
4、重启电脑直至进入win7系统桌面。
 有用
26
有用
26


 小白系统
小白系统


 1000
1000 1000
1000 1000
1000 1000
1000 1000
1000 1000
1000 1000
1000 1000
1000 1000
1000 1000
1000猜您喜欢
- windows7激活工具32位制作步骤..2017/06/10
- 大神教你如何从光盘安装win7..2017/08/01
- 冰封一键重装系统win72022/12/18
- 电脑win7各种模式都进不去怎么办..2023/01/22
- 电脑win7系统重装2022/10/10
- 台式机怎么连接wifi,小编教你连接方法..2017/11/10
相关推荐
- 一体机win7怎么升级到win10系统..2022/12/25
- win7界面变成经典模式怎么改回来..2023/03/10
- win7小马激活系统图文教程2017/06/19
- windows7一键重装系统的方法步骤..2022/06/10
- win7系统如何安装2022/12/27
- 电脑分辨率,小编教你电脑的分辨率要怎..2018/05/22

















