小白一键重装系统软件下载安装win7如何操作
- 分类:Win7 教程 回答于: 2023年03月17日 12:05:02
每次提到电脑重装系统,相信大家一定能想到各种重装软件,小白一键重装系统就是其中一个。那么小白一键重装系统软件下载安装win7怎么操作呢?下面就来看看小白一键重装系统软件下载安装win7教程。
工具/原料:
系统版本:win7旗舰版
品牌型号:惠普14-d046TU
软件版本:小白一键重装系统v2990
方法/步骤:
方法一:一键重装系统win7
1、小白一键重装系统软件下载安装win7怎么操作呢?我们首先下载小白软件,打开后,选择我们需要安装的系统版本,点击下一步。
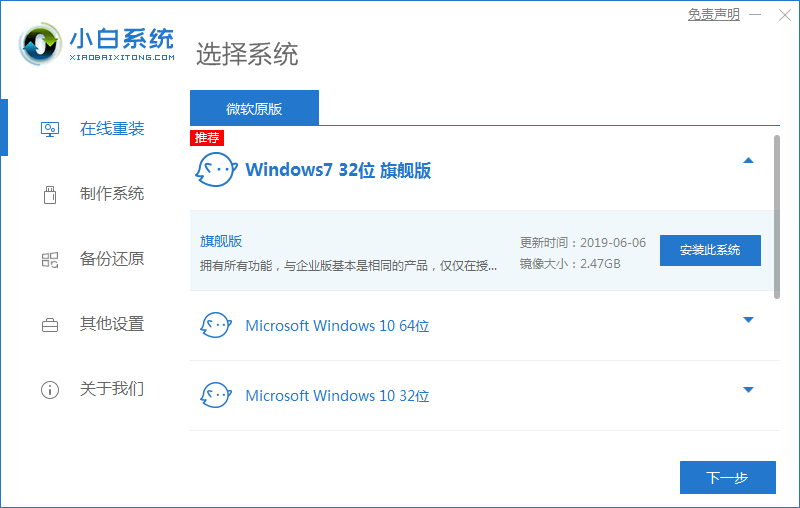
2、勾选好我们需要同时安装的其他软件,点击下一步。
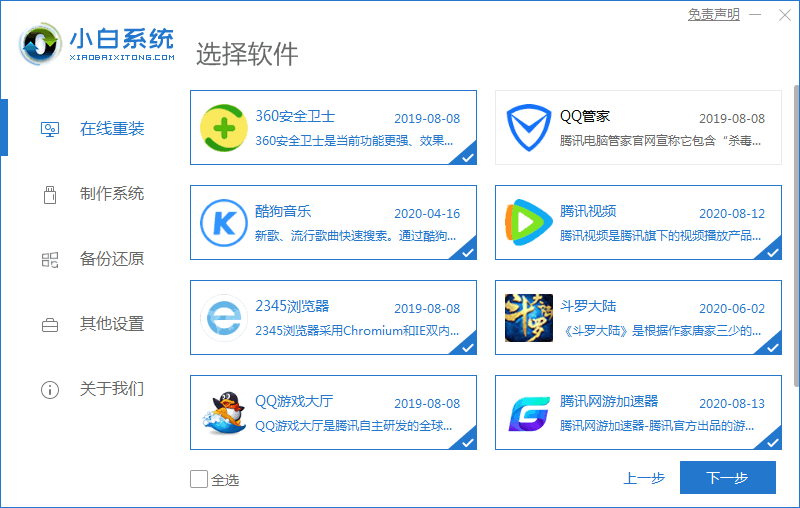
3、耐心等待软件下载安装系统的各项资源。
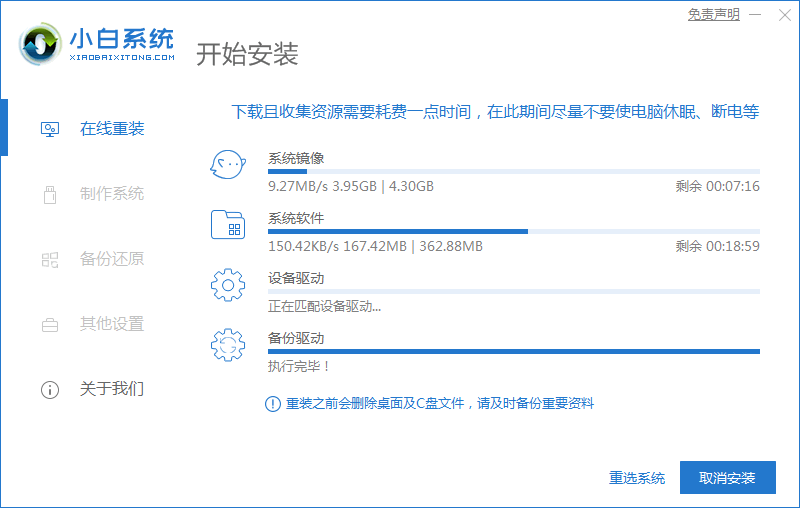
4、待系统安装环境部署完成后,鼠标点击立即重启。
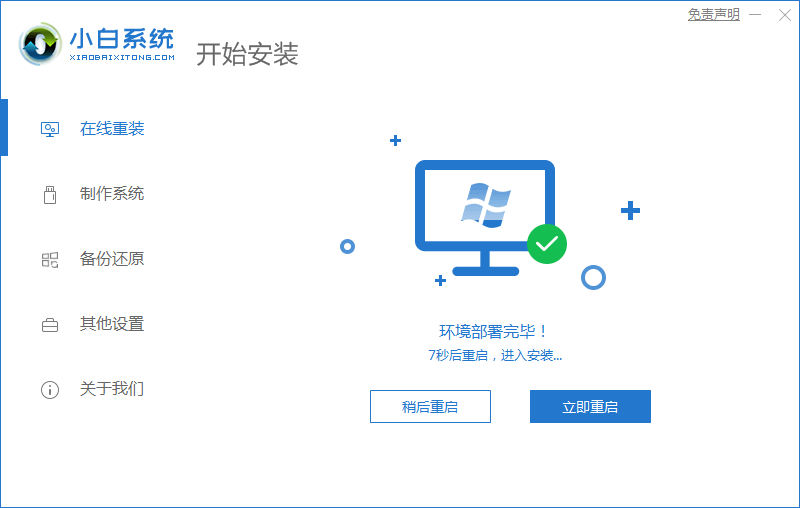
5、进入启动管理器界面,选择第二项,按回车。
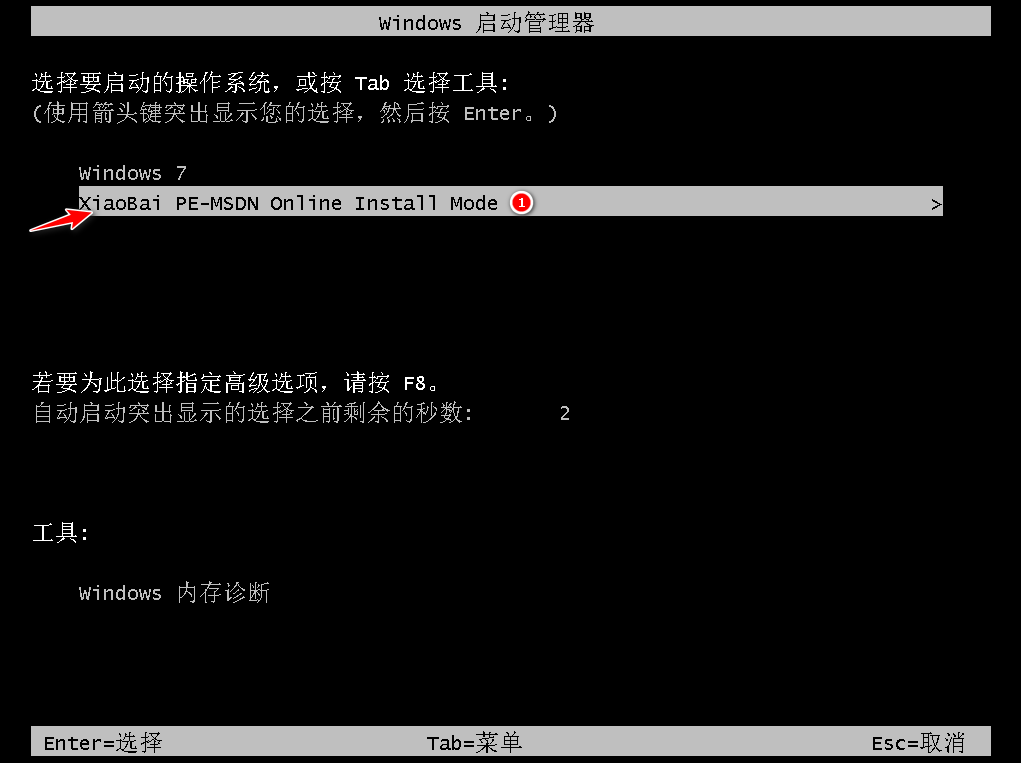
6、耐心等待系统自动安装。
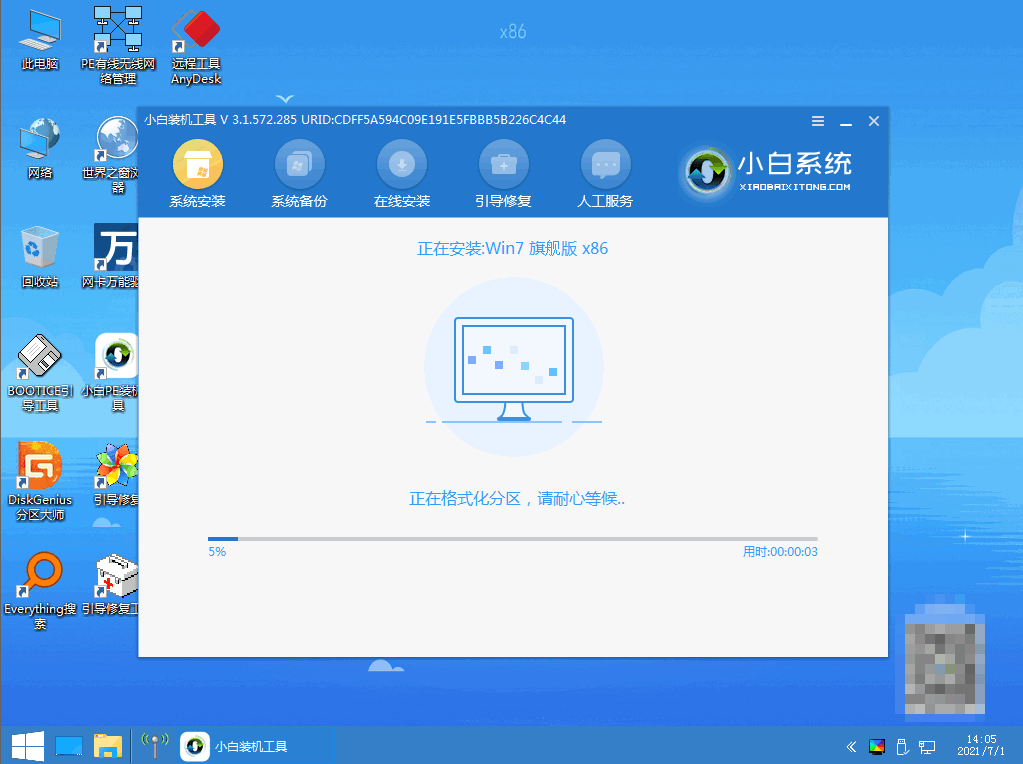
7、进入引导修复工具界面后,在C盘前打勾,鼠标点击确定。
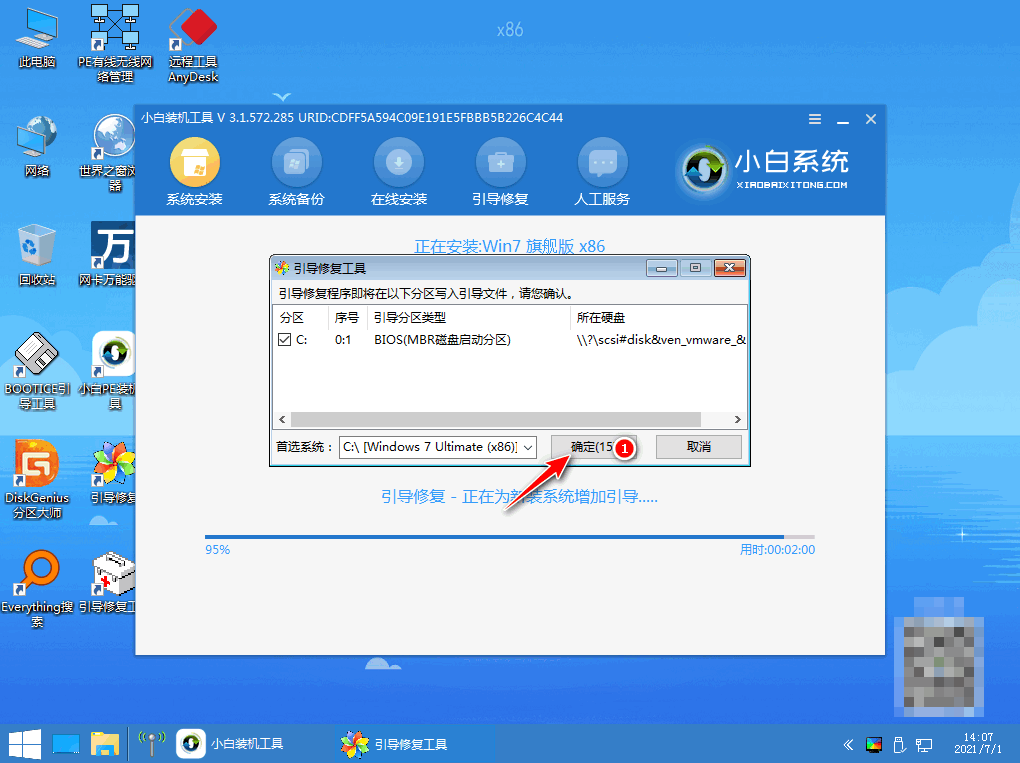
8、弹出提示会写PE菜单时,鼠标点击确定。

9、提示系统安装完成后,鼠标点击立即重启。
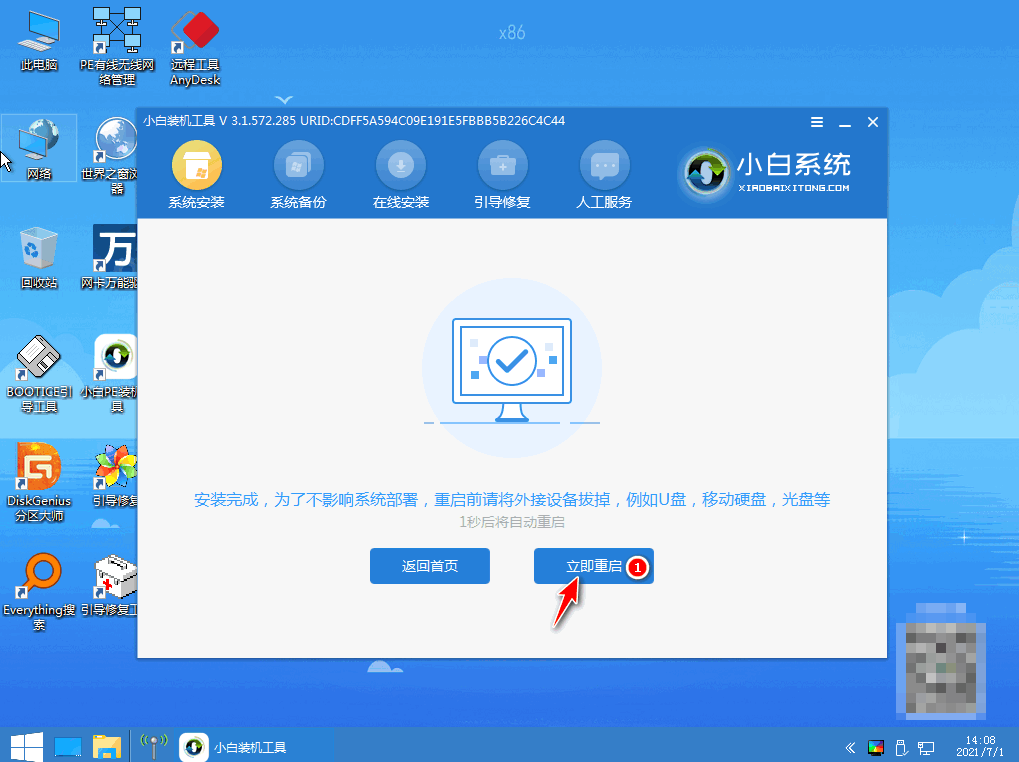
10、再次进入启动管理器,选择windows7,按回车。
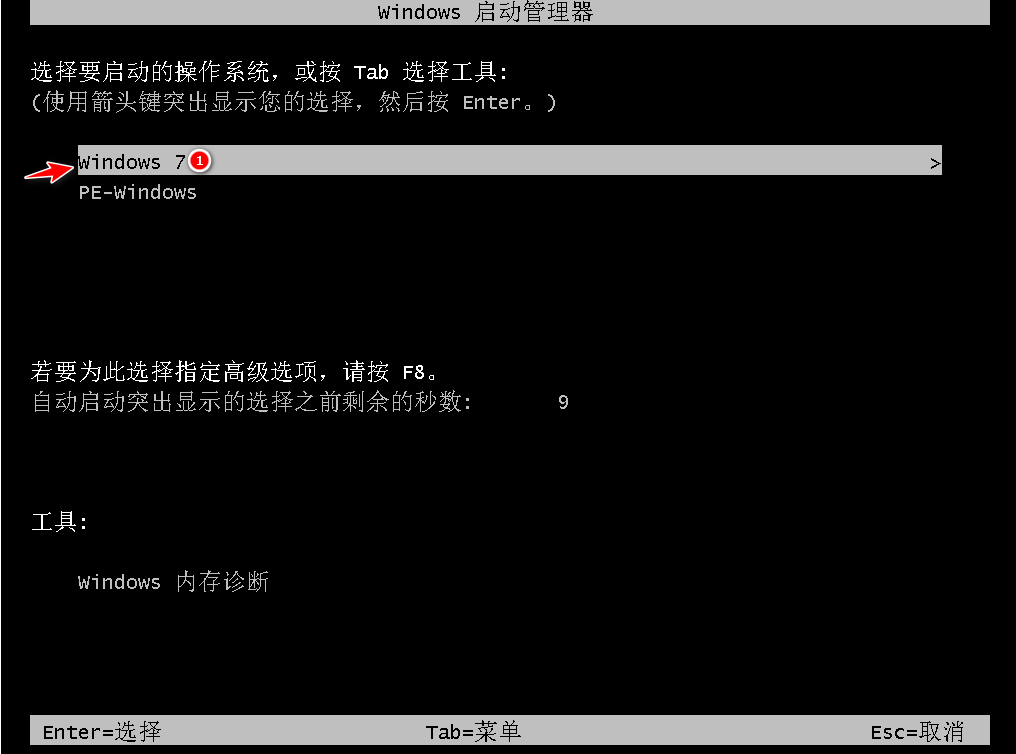
11、进入系统桌面,即说明重装完成。
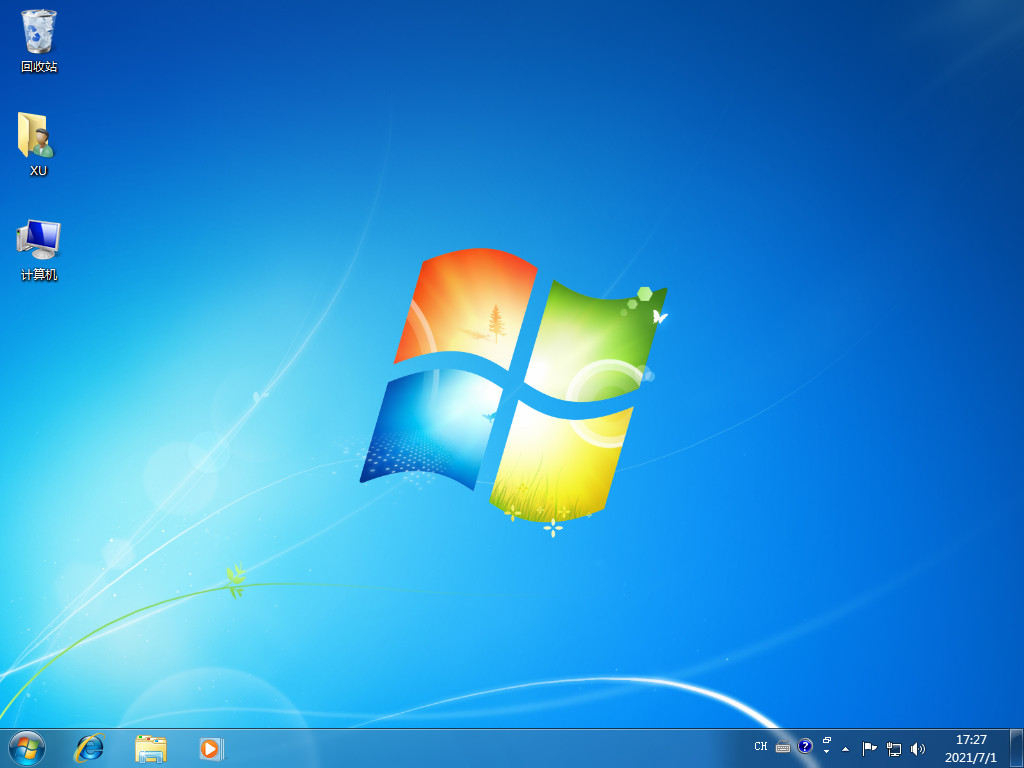
方法二:u盘重装系统win7
1、下载安装小白系统软件后,打开运行,并将u盘插入电脑,选择好u盘后,点击开始制作。
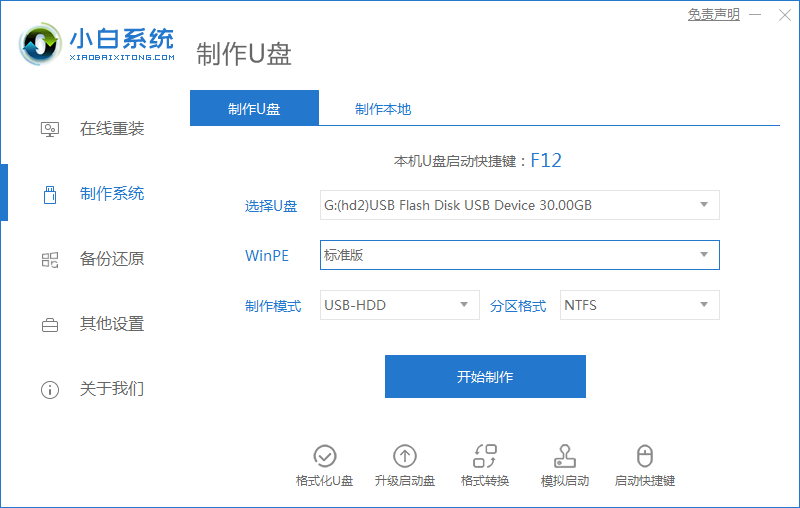
2、选择好要安装的系统,鼠标点击开始制作。
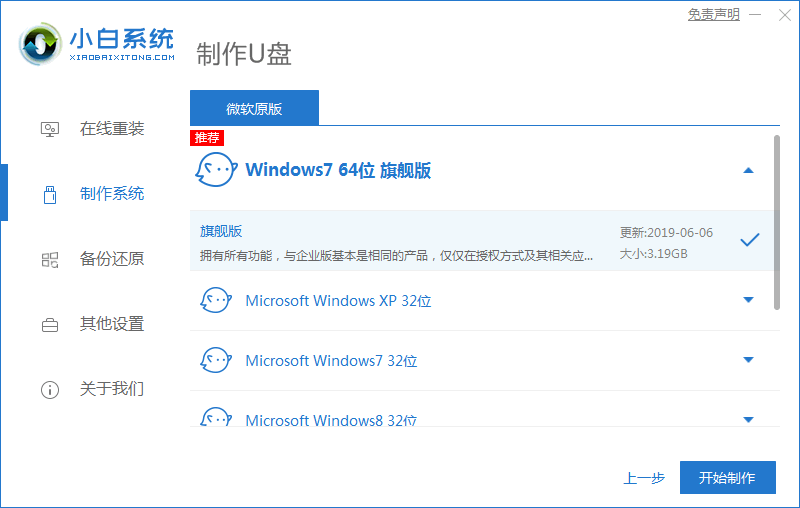
3、提示是否备份好u盘内的有用资料,确认备份好后,鼠标点击确定。
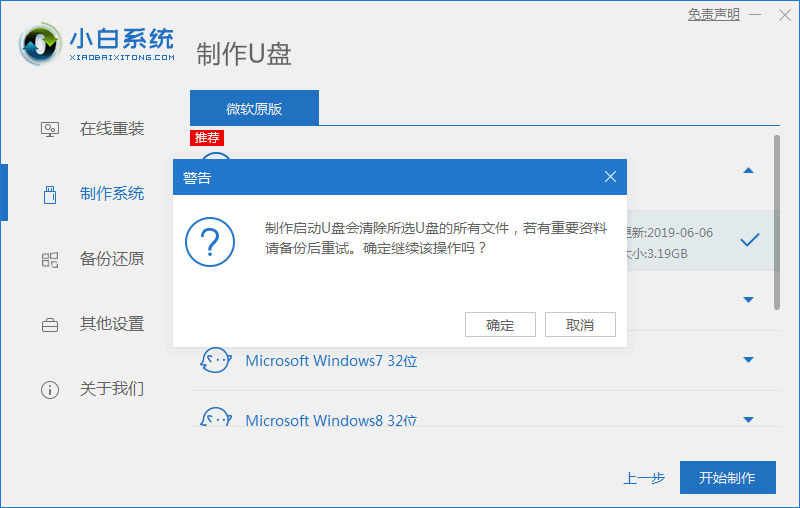
4、耐心等待下载pe系统等资源。

5、提示u盘启动盘制作完成后,鼠标点击返回。
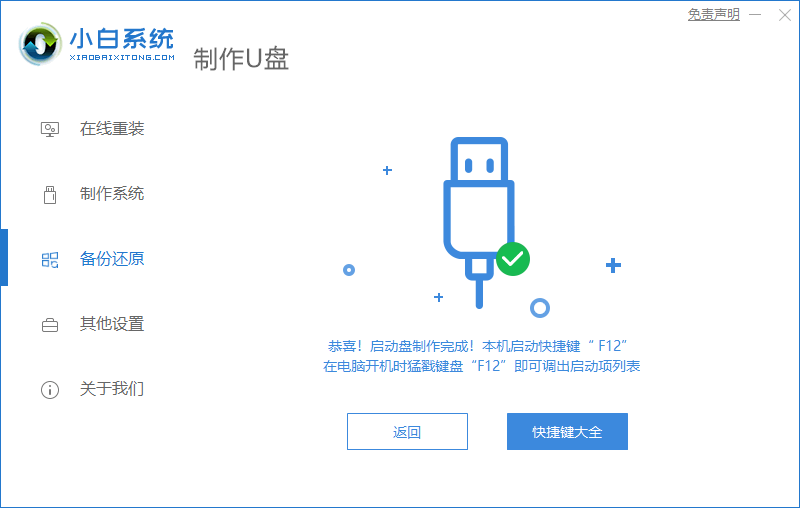
6、开启按快捷键进入PE系统,选择usb项,按回车。
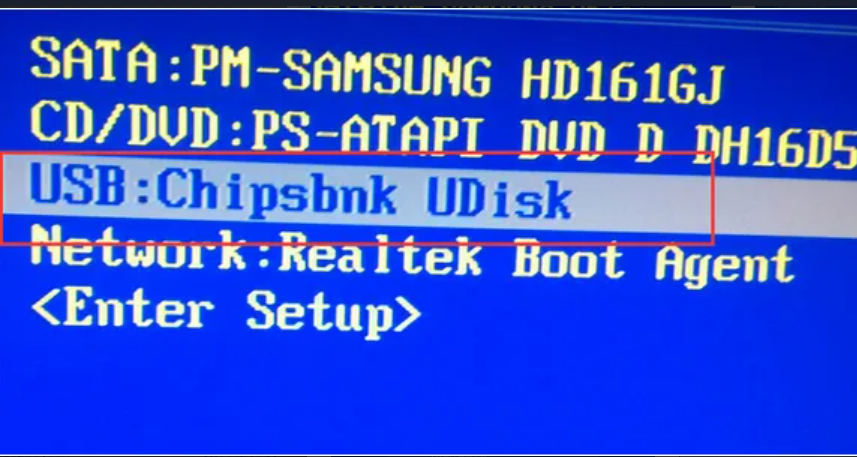
7、耐心等待系统自动安装。
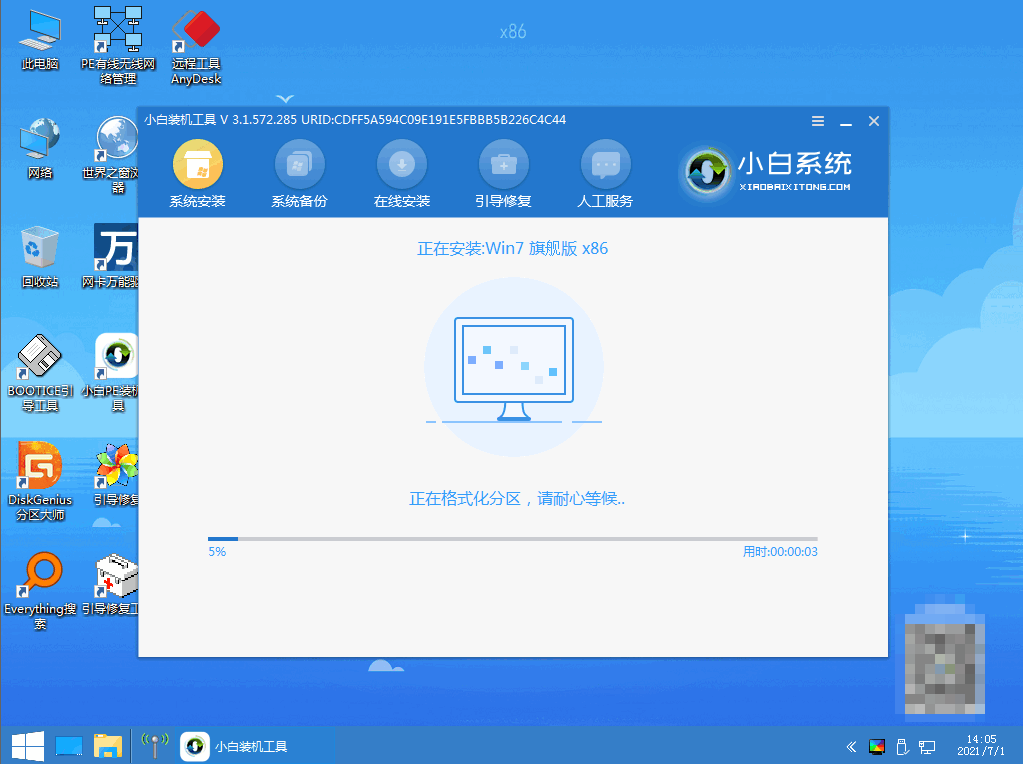
8、提示安装完成后,鼠标点击立即重启。
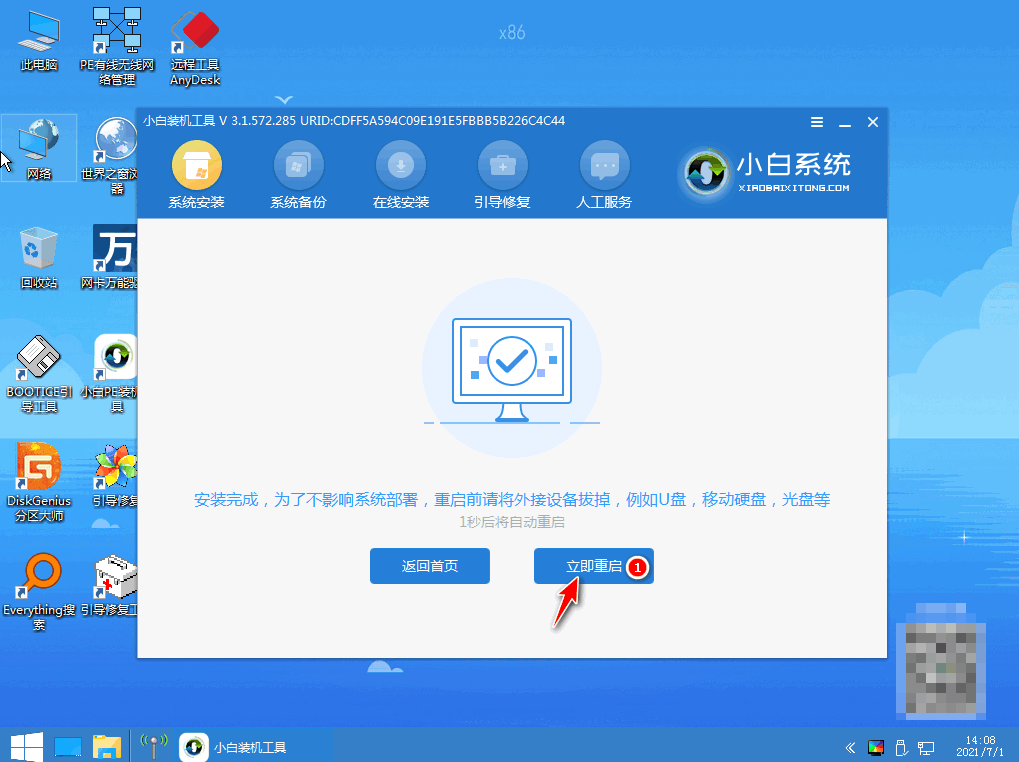
9、重启后进入win7pe系统,选择windows7,按回车。
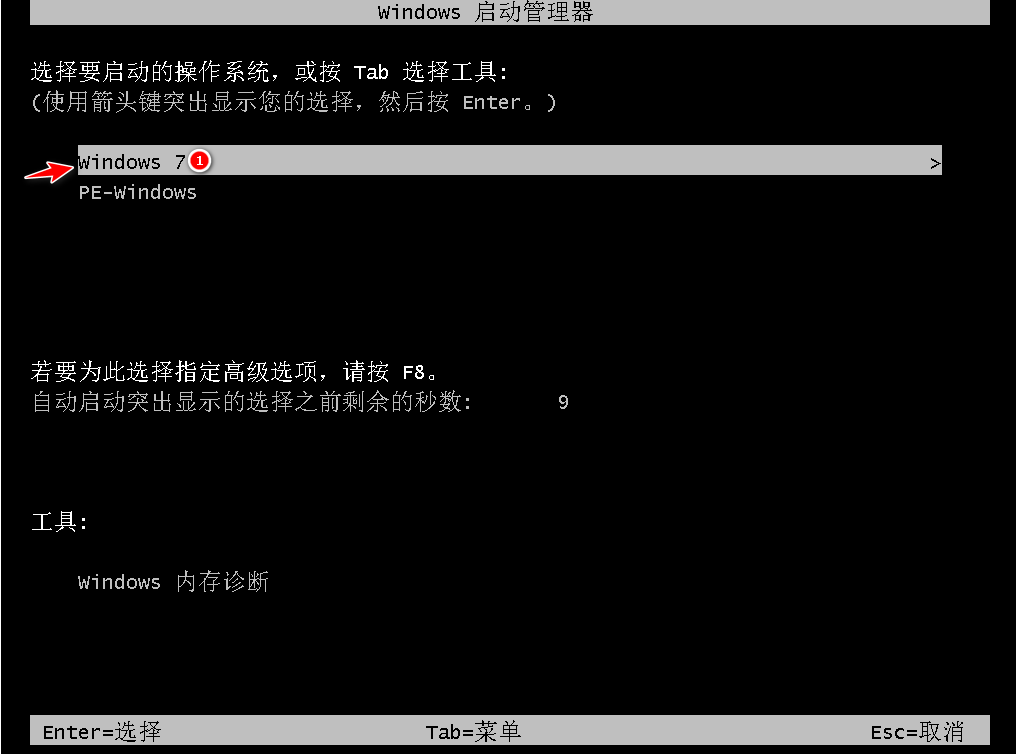
10、重启结束后进入系统桌面,即说明重装完成。
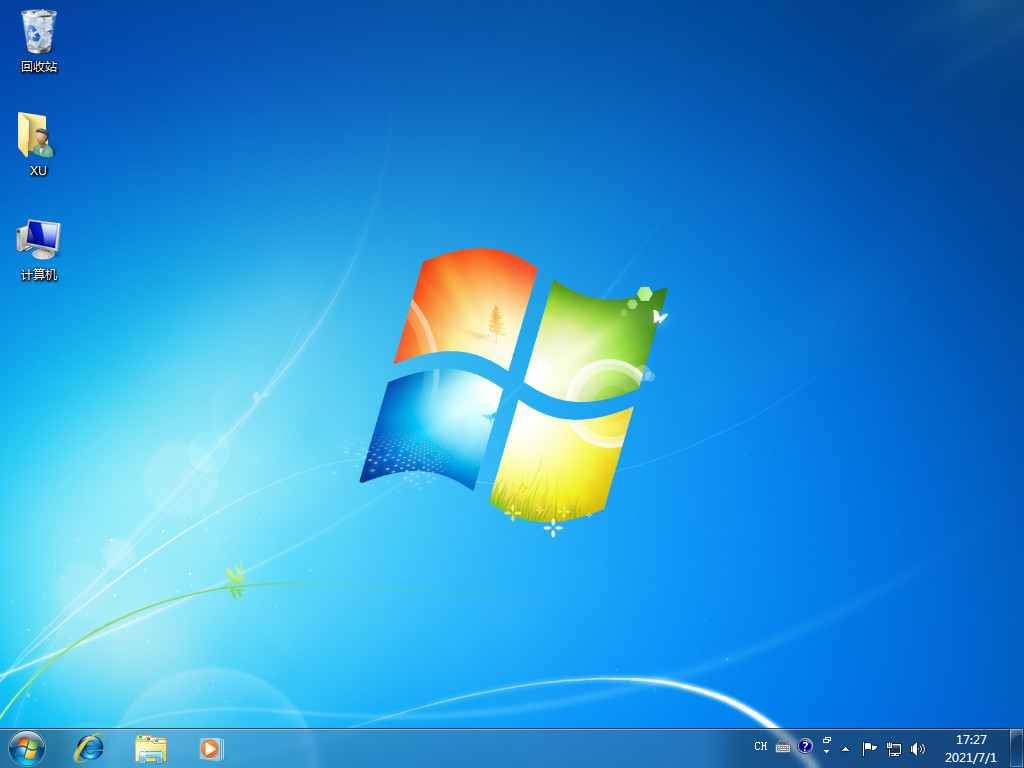
总结:
1、一键重装系统win7;
2、u盘重装系统win7。
 有用
26
有用
26


 小白系统
小白系统


 1000
1000 1000
1000 1000
1000 1000
1000 1000
1000 1000
1000 1000
1000 1000
1000 1000
1000 1000
1000猜您喜欢
- win7产品密钥,小编教你win7产品密钥..2018/05/24
- 图文详解win7怎么升级到sp12019/01/24
- 安装win7旗舰版的详细教程2021/06/08
- 联想小新310经典版怎么重装系统win7..2023/03/20
- win7系统excel怎么换行的教程..2021/11/12
- win7电脑重装系统如何操作2022/10/31
相关推荐
- win7系统怎么安装方法步骤演示..2022/08/07
- 物理地址,小编教你电脑物理地址怎么查..2018/10/11
- win7声卡驱动怎么安装的步骤教程..2021/11/22
- 华硕win732纯净版iso下载地址..2021/10/16
- 华硕笔记本重装系统win72022/09/20
- d盘打不开,小编教你解决d盘打不开的问..2018/04/27

















