联想小新Pro 16(2022)重装win7系统教程
- 分类:Win7 教程 回答于: 2023年03月24日 09:10:00
很多用户现在都觉得重装系统是一件十分麻烦以及很复杂的事情,其实一旦电脑系统长时间使用变得很卡了,没办法的还要花钱拿去电脑店去修复解决,下面小编给大家讲讲联想小新Pro 16(2022)如何重装win7系统,一起来看看联想小新Pro 16(2022)重装win7系统教程。
工具/原料:
系统版本:Windows7系统
品牌型号:联想小新Pro 16(2022)
软件版本:小白一键重装系统 v2290
联想小新Pro 16(2022)配置方面:
联想小新 16 2023 锐龙版搭载了 Zen3 架构的 R5 7530U 处理器,6 核 12 线程,大风扇 + 双热管散热,24W 性能释放,配备 16GB 双通道内存和 512GB SSD。

方法/步骤:
方法一:使用小白一键重装系统 工具u盘重装系统win7
1.下载安装小白一键重装系统工具到需要重装的电脑上。插入空白U盘,选择U盘模式栏目,点击一键创建U盘引导盘。
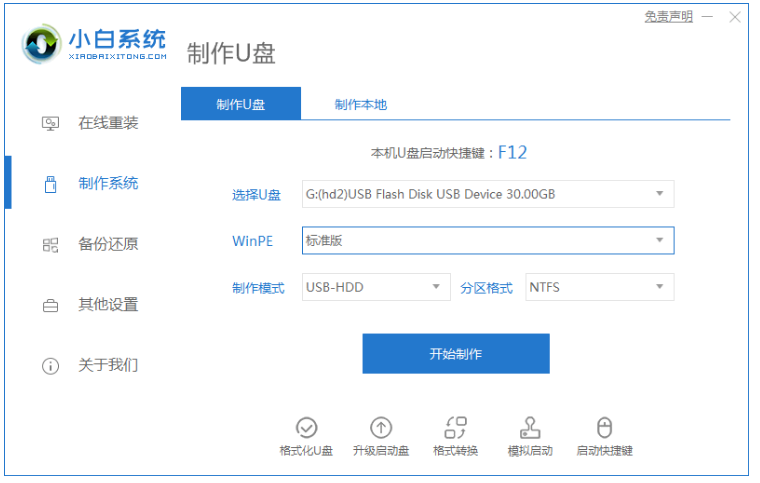
2.选择win7系统,选择开始制作选择。

3.正在开始下载PE系统的镜像文件,下载之后将会开始制作U盘启动盘,出现如以下界面即显示制作成功。
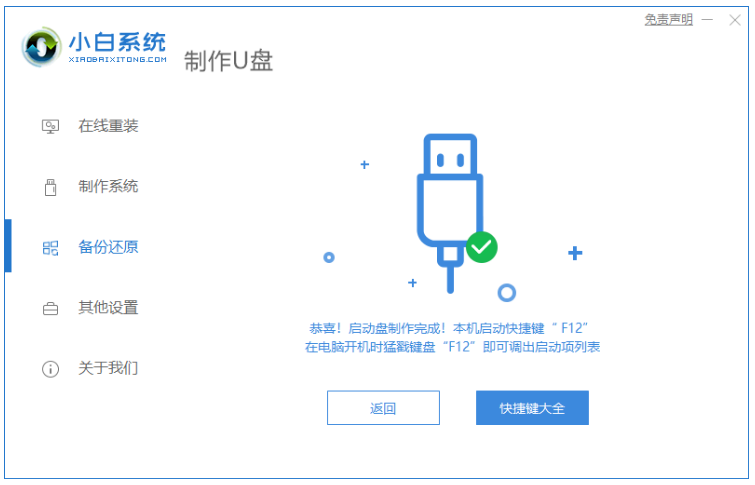
4.选择重新启动电脑,此时需要不断按下快捷键,在调出的界面选择USB选项。
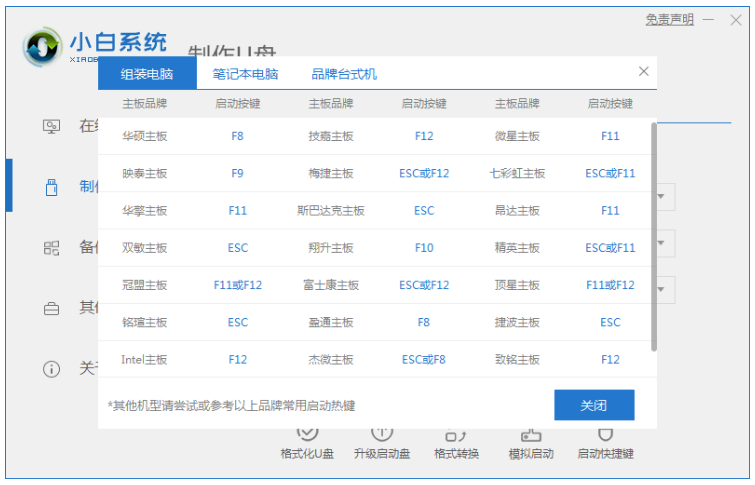
5.请大家耐心等待小白装机工具安装。
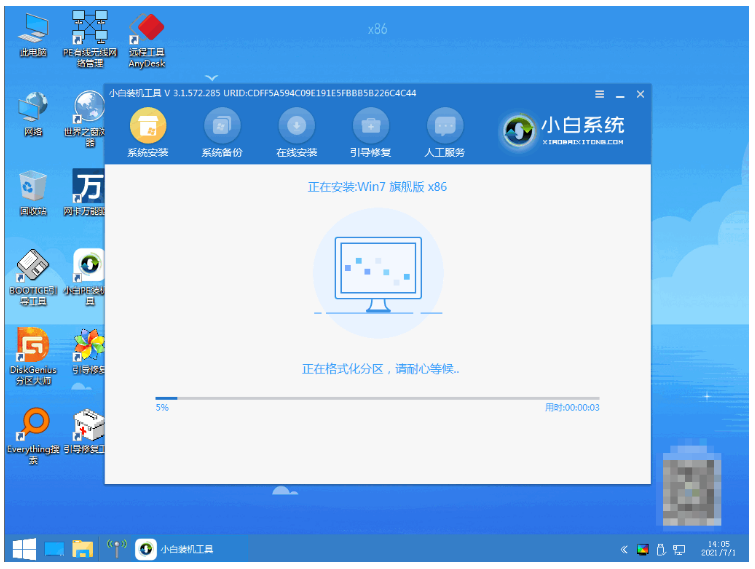
6.耐心等待,下载完成可以准备重新启动电脑。
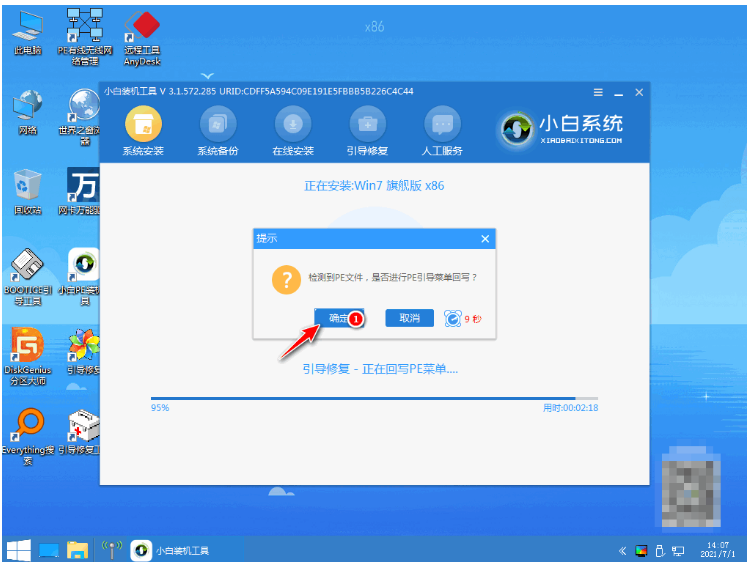
7.直至进入新的系统,即说明联想小新Pro 16(2022)重装win7系统完成。

方法二:小白一键重装系统工具在线重装win7系统
1、下载安装小白一键重装系统工具到电脑上,双击打开,选择需要安装的win7系统,点击安装此系统,点击下一步。
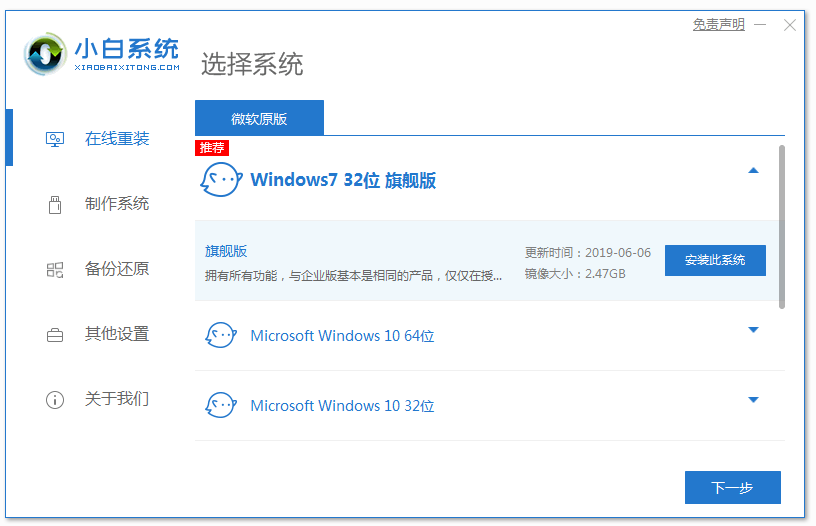
2、装机软件下载win7系统镜像文件资料等,无需其余操作。
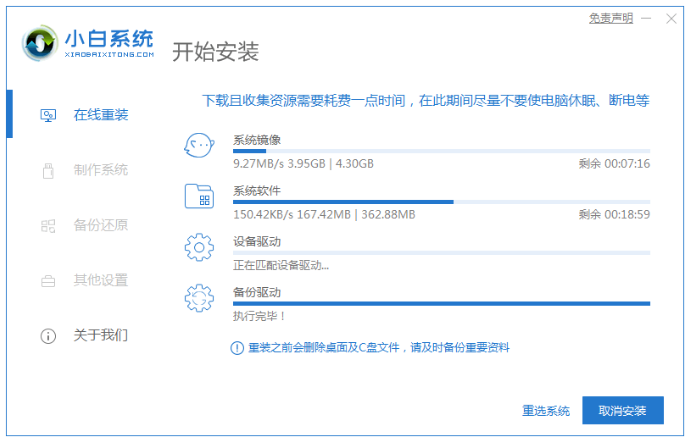
3、部署完成后,选择重启电脑。
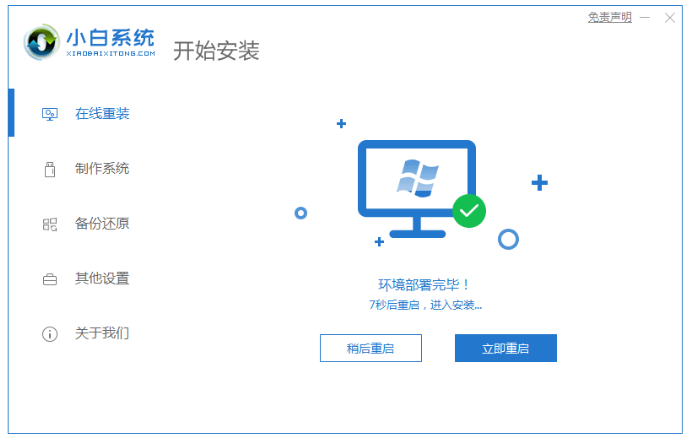
4、当我们的电脑重启之后进入了开机选项界面,选择xiaobai-pe系统按回车键进入其中。
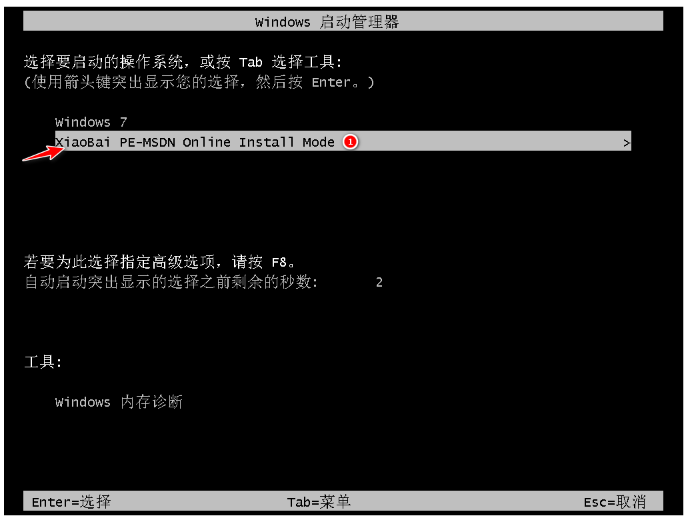
5、在pe系统界面内,装机工具此时将会开始自动安装win7系统。
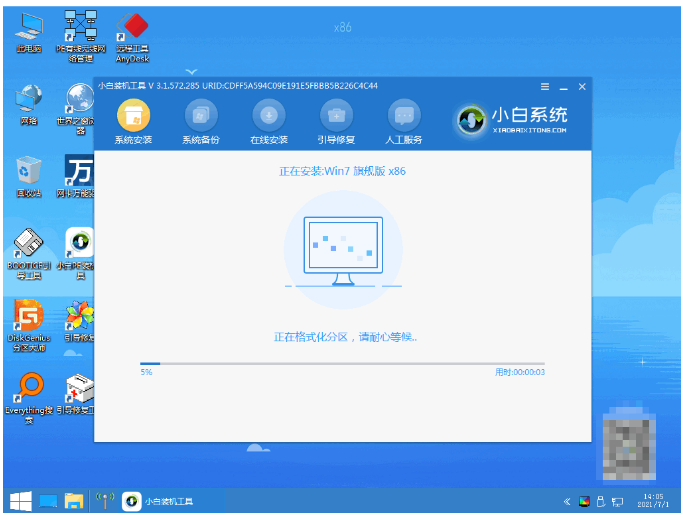
6、系统安装完成后,点击立即重启电脑。
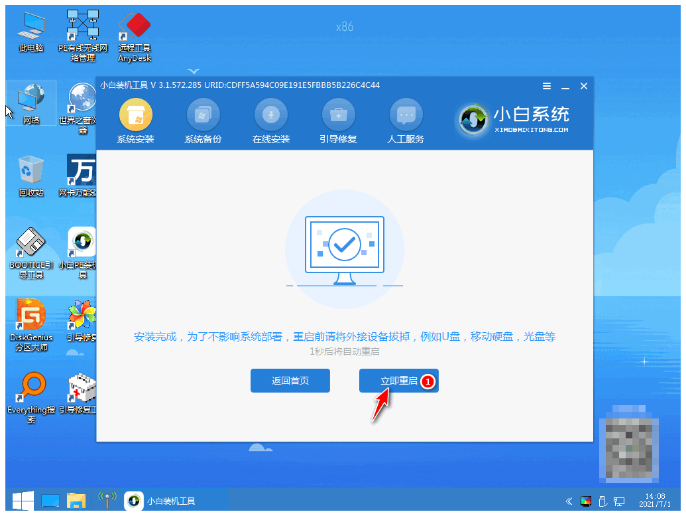
7、期间可能会多次自动重启,直至进入系统win7桌面,即说明联想小新Pro 16(2022)重装win7系统完成。

总结:
以上就是联想小新Pro 16(2022)重装win7系统教程的详细介绍,既可以使用小白一键重装系统 工具u盘重装系统win7,也可以使用小白一键重装系统工具在线重装win7系统,希望可以帮助到大家。
 有用
26
有用
26


 小白系统
小白系统


 1000
1000 1000
1000 1000
1000 1000
1000 1000
1000 1000
1000 1000
1000 1000
1000 1000
1000 1000
1000猜您喜欢
- u盘安装原版win7系统教程2022/07/22
- 电脑蓝屏了怎么办修复windows7系统修..2022/05/15
- 技术编辑教您win7桌面图标不见了怎么..2018/12/10
- 笔记本重装win7系统的步骤图解..2023/03/19
- win7怎么设置电脑不休眠2022/11/03
- 电脑怎样重装win7系统2022/05/01
相关推荐
- win64位纯净版系统下载2017/09/13
- 键盘鼠标失灵,小编教你怎么处理键盘鼠..2018/07/06
- hdmi,小编教你hdmi接口有什么用..2018/04/08
- 电脑怎么录音,小编教你告诉你电脑录音..2018/10/19
- 解答win7无法更新提示80072ee2怎么办..2018/11/01
- 0x00000051电脑蓝屏win7解决方法..2023/01/01

















