windows7系统重装方法
- 分类:Win7 教程 回答于: 2023年04月04日 12:40:21
现如今大部分电脑都是预装的win10系统,但很多朋友使用win7系统习惯了无法适应win10系统的操作,就想要将电脑重装win7系统使用,那么windows7系统重装应该怎么操作呢?下面,我就给大家带来了windows7系统重装教程。
工具/原料:
系统版本:windows7系统
品牌型号:华硕灵耀14
软件版本:魔法猪装机大师V1940+小白一键重装系统v2290
方法/步骤:
方法一:通过使用魔法猪装机大师工具重装windows7系统
1、windows7系统重装教程。我们首先下载安装魔法猪一键重装系统软件到电脑上并打开,选择我们需要安装的win7系统,点击下一步。
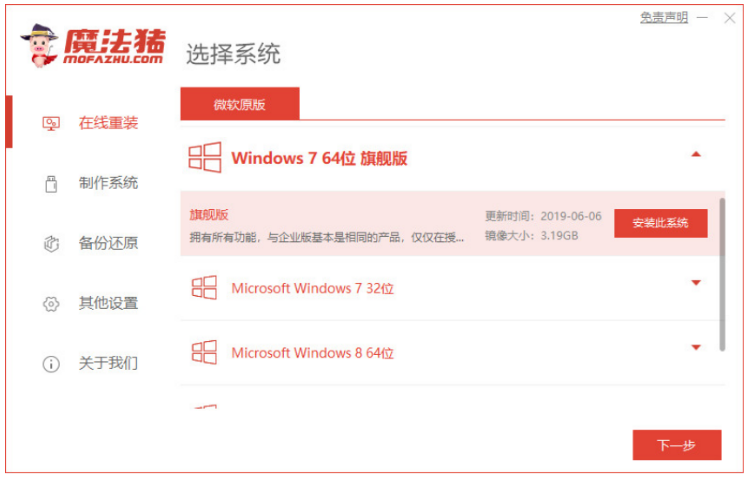
2、我们耐心等待装机软件下载系统文件等等。
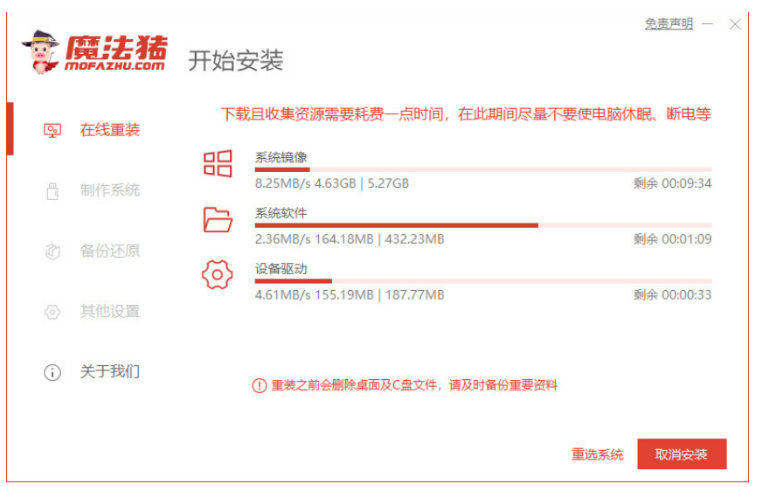
3、环境部署完成之后,点击立即重启选项。
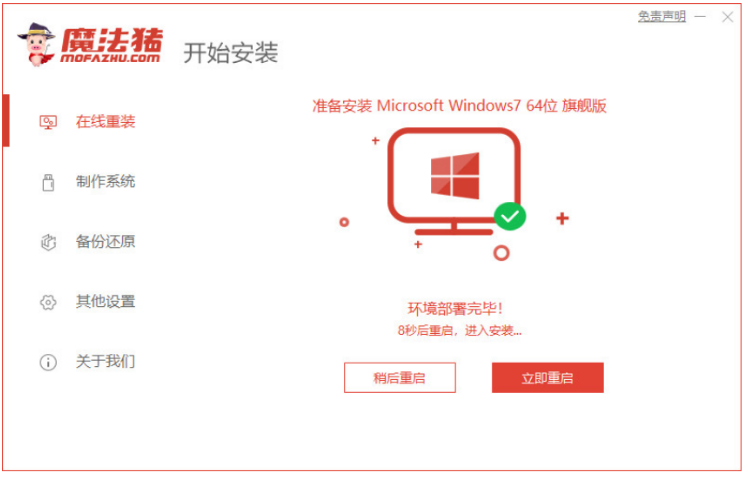
4、进入管理器,我们选择mofazhu pe-msdn项按回车键进入pe系统内。
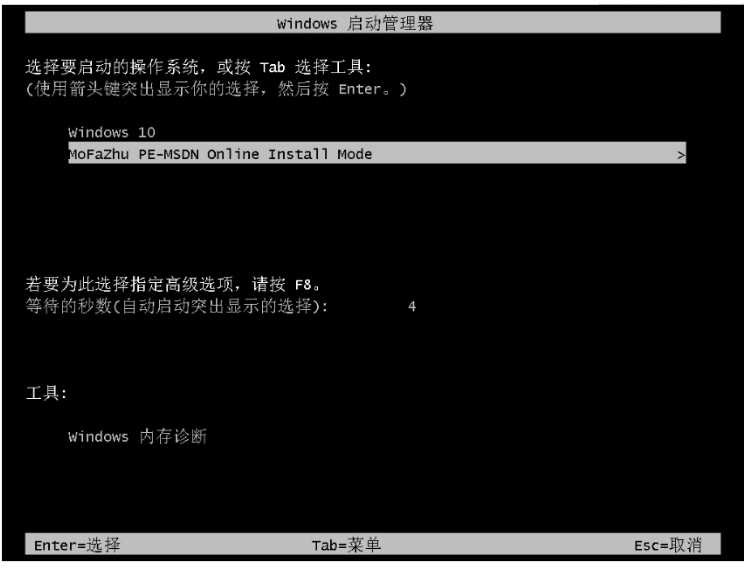
5、当进入pe系统之后,装机软件此时将会自动打开魔法猪装机工具进行安装windows7系统。

6、系统安装完成之后,点击立即重启选项进行重启电脑。
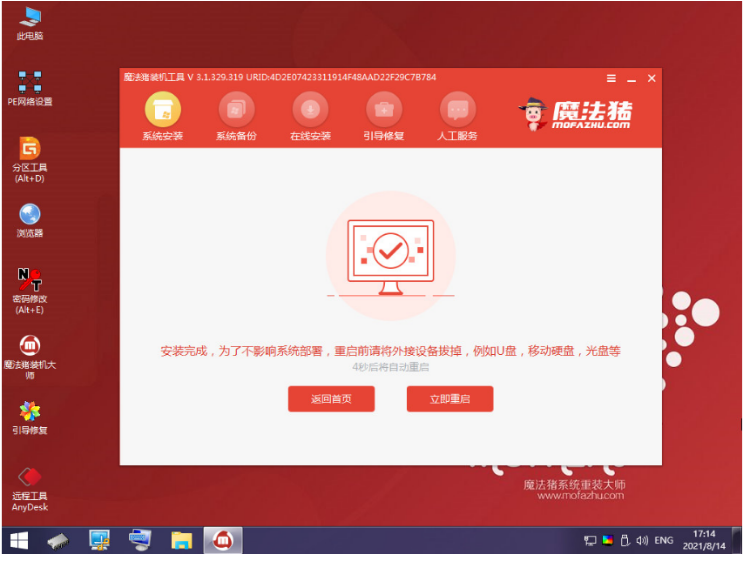
7、重启电脑之后进入新系统桌面,即代表windows7系统重装成功。

方法二:通过使用小白一键重装系统工具重装电脑win7系统
1、我们首先下载安装小白一键重装系统软件到电脑上并点击打开,将u盘插到电脑中,在制作系统的制作U盘界面下,点击开始制作。

2、选择我们需要安装的win7系统,点击开始制作。
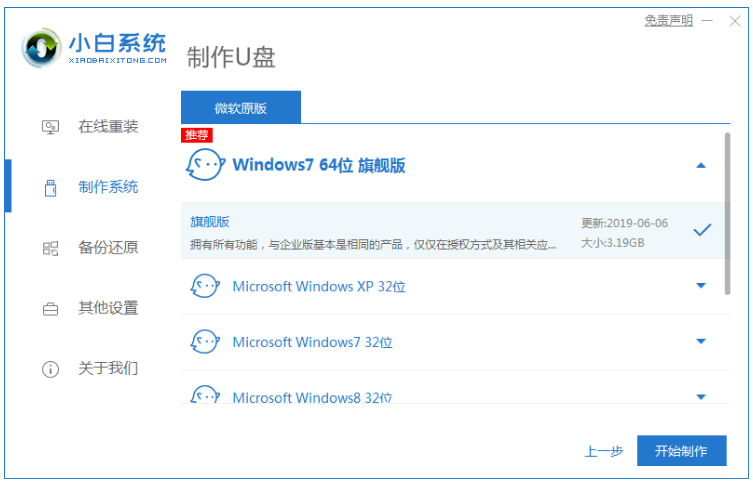
3、U盘启动盘制作成功之后,然后在拔掉u盘。
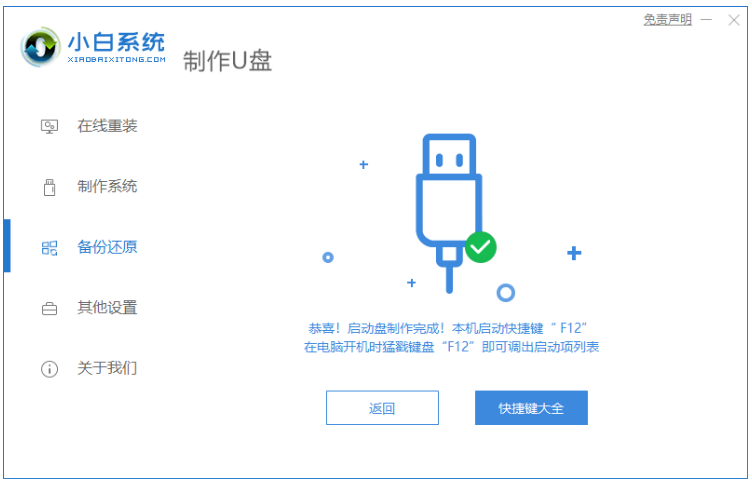
4、接着将u盘插入需要重新需要安装的电脑中,将电脑重启或开机启动并快速断续地按下热键,进入快速启动菜单界面。
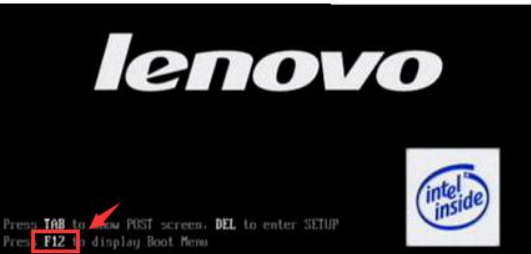
5、我们选择u盘启动项按回车键进入PE系统界面。
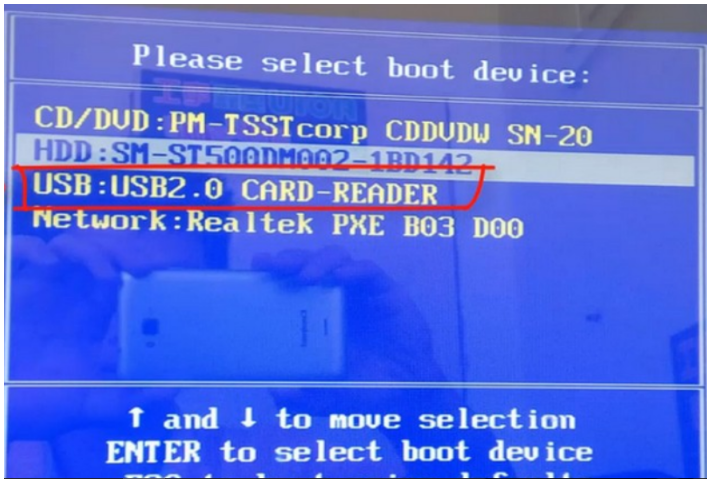
6、在pe系统的选择界面,接着选择win10x64PE(内存大于2G)按回车键进入。

7、选择刚刚制作好的win7系统,鼠标点击安装到C盘。

8、系统安装完成之后再拔掉u盘,点击立即重启选项进行重启电脑。

9、直到进入新系统桌面,即代表windows7系统重装成功。
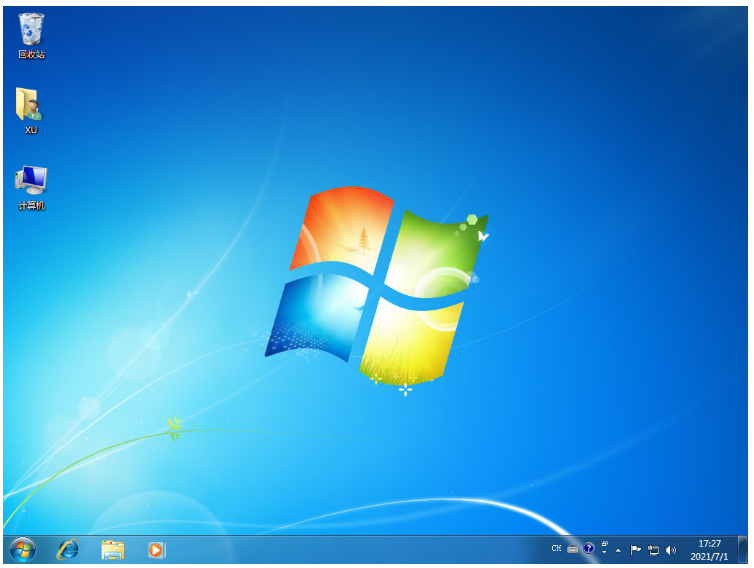
总结:
方法一:通过使用魔法猪装机大师工具重装windows7系统
1、首先打开魔法猪装机大师工具,然后选择win7系统进行安装。
2、我们只需要跟随步骤进行操作就可以完成安装win7系统。
方法二:通过使用小白一键重装系统工具重装windows7系统
1、首先打开小白一键重装系统工具,然后点击开始制作U盘启动盘。
2、重启电脑之后,设置U盘启动项选择进入pe系统安装。
3、最后再次重启电脑直到进入系统桌面就可以开始正常使用。
 有用
26
有用
26


 小白系统
小白系统


 1000
1000 1000
1000 1000
1000 1000
1000 1000
1000 1000
1000 1000
1000 1000
1000 1000
1000 1000
1000猜您喜欢
- 小编教你xp系统升级win7系统要怎么做..2021/02/24
- 联想笔记本怎么重装系统win7..2022/12/19
- 笔记本电脑系统7怎么升到10的步骤教程..2021/06/11
- windows7正版激活方法2022/12/31
- win7打印机怎么安装方法教程..2022/05/20
- 教你win7家庭版如何升级成旗舰版..2019/03/12
相关推荐
- win7系统重装下载后安装方法..2023/03/29
- U盘重装系统win7步骤2022/10/06
- 大白菜一键装机工具使用教程..2021/05/16
- win7系统重装下载了怎么安装..2023/04/03
- 电脑出现黑屏英文要怎么处理步骤win7..2022/09/28
- 想知道w7怎么重装系统2023/02/02

















