台式电脑重装系统怎么操作图片win7
- 分类:Win7 教程 回答于: 2023年04月07日 09:45:01
现在的电脑已经走进千家万户,相信大家生活和工作基本上都离不开电脑,那么现在的台式电脑要重装系统该怎么装呢?有些朋友并不知道怎么操作,那么现在台式电脑一键重装系统怎么操作呢?现在我们来看看台式电脑重装系统怎么操作图片教程吧.
工具/原料:
系统版本:windows7系统
品牌型号:联想yoga14s
软件版本:小鱼一键重装系统 v2290+装机吧工具软件v2290
方法/步骤:
方法一:借助小鱼一键重装系统工具给台式电脑重装win7系统
1、台式电脑重装win7系统怎么操作呢?首先在电脑上下载安装好的小鱼一键重装系统工具,我们打开,选择安装的win7系统,点击安装此系统,点击下一步。

2、我们选择自己想要安装的软件,点击下一步。

3、等待装机软件自动下载win7系统镜像资料和驱动等。

4、环境部署完成之后,点击立即重启电脑。

5、选择第二项,按回车键进入到xiaoyu-pe系统界面。

6、耐心等待小鱼装机软件此时开始自动安装win7系统即可。

7、系统安装完成后点击立即重启电脑,直到进入到新的系统桌面代表重装系统成功。
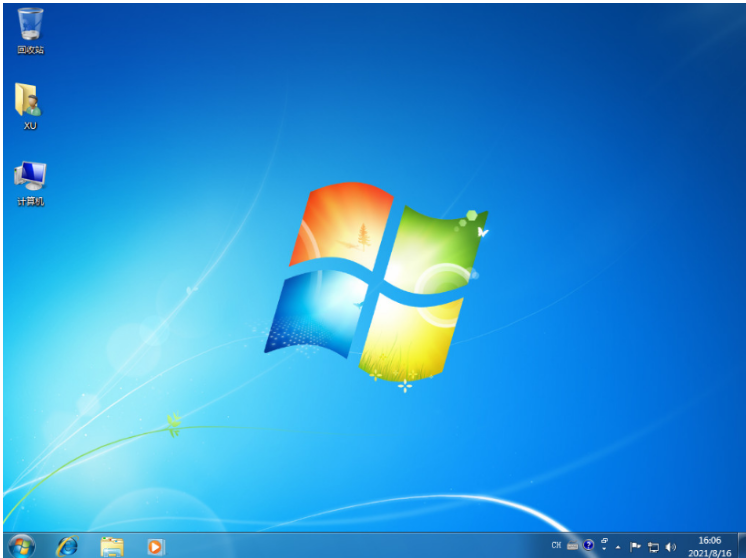
方法二:使用装机吧工具软件给台式电脑重装win7系统
1、我们下载安装装机吧工具软件到电脑并打开,插入U盘到电脑,然后点击“制作系统”。

2、选择本次需要安装的系统版本,点击开始制作,确认U盘内文件资料备份好即可。
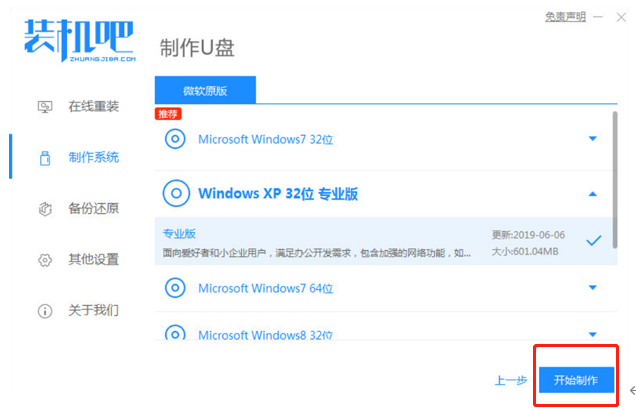
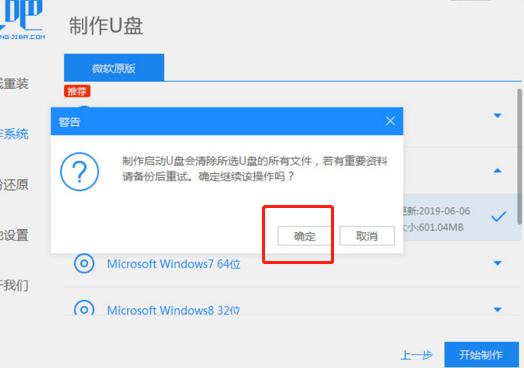
3、在软件写入U盘过程中,我们的U盘制作成功之后,点击取消就可以了。
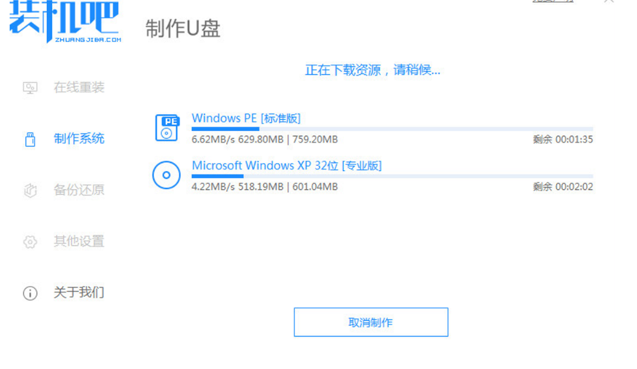
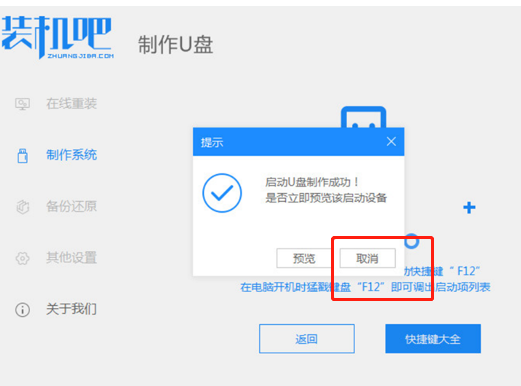
4、把u盘插入要装系统的电脑上,开机按热键进入启动项界面,可以选择USB项,按回车键。

5、系统会开始自动安装,系统安装完成后,拔掉u盘,立即重启。重启电脑直至进入新系统桌面代表重装系统成功。
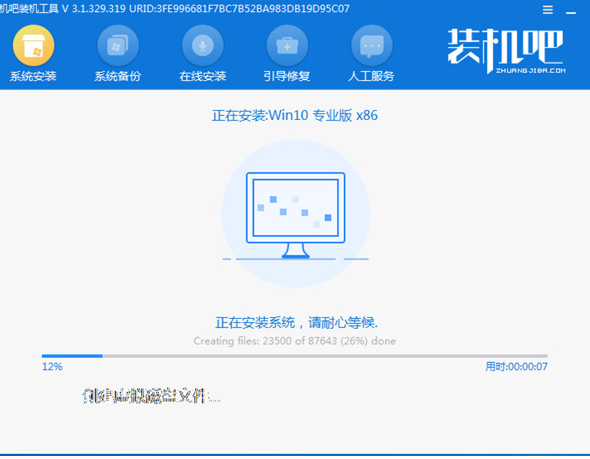
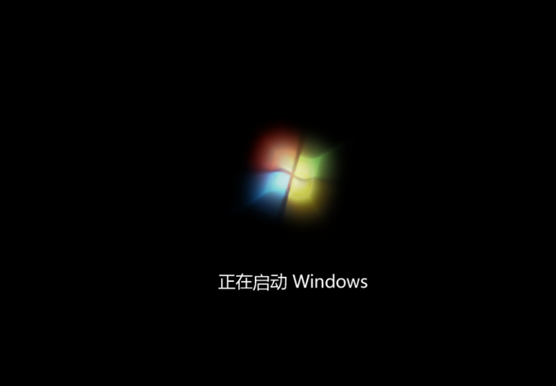
总结:
方法一:借助小鱼一键重装系统工具给台式电脑重装win7系统
1、打开小鱼一键重装系统工具,可以选择win7系统安装;
2、电脑软件自行下载镜像之后重启电脑进入pe系统;
3、在pe系统内软件将会自动安装成功后重启电脑;
4、进入新的win7系统桌面即可正常使用。
方法二:使用装机吧工具软件给台式电脑重装win7系统
1、打开装机吧工具软件,插入U盘开始制作系统;
2、可以选择win7系统版本,点击开始制作;
3、最后系统安装,完成后拔掉u盘重启电脑即可。
 有用
26
有用
26


 小白系统
小白系统


 1000
1000 1000
1000 1000
1000 1000
1000 1000
1000 1000
1000 1000
1000 1000
1000 1000
1000 1000
1000猜您喜欢
- win7旗舰版系统还原如何操作..2022/05/23
- 台式电脑u盘重装系统步骤win7..2023/02/26
- 小白一键重装系统工具在win7怎么重装..2020/07/30
- win7怎么升级成windows 10系统2022/01/11
- mds文件,小编教你mds文件怎么打开..2018/08/28
- 电脑进不了桌面怎么重装系统win7..2022/06/06
相关推荐
- 电脑系统怎么重装win7专业版..2022/06/18
- 小编教你怎么设置电脑win7定时关机..2019/05/05
- 小编教你怎么开启win7的aero peek..2017/10/14
- 笔记本怎么设置wifi,小编教你笔记本怎..2018/04/17
- 怎么把桌面图标变小,小编教你怎么把桌..2018/08/03
- 怎么用360重装系统win72022/10/20

















