怎么重装win7系统
- 分类:Win7 教程 回答于: 2023年04月14日 10:55:31
工具/原料:
系统版本:win7系统
品牌型号:联想小新air13
软件版本:小白一键重装系统 v.12.6.49.2290
方法/步骤:
方法一:通过小白工具在线重装系统win7
1、在电脑上安装小白一键重装系统,打开软件之后选择windows7 32位 旗舰版,点击安装。
 2、等待软件安装系统。
2、等待软件安装系统。
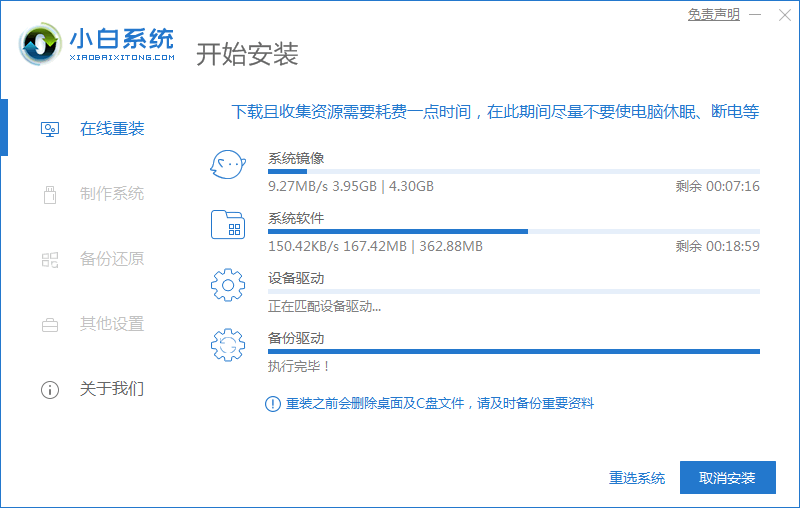 3、环境部署完成后我们点击重启电脑。
3、环境部署完成后我们点击重启电脑。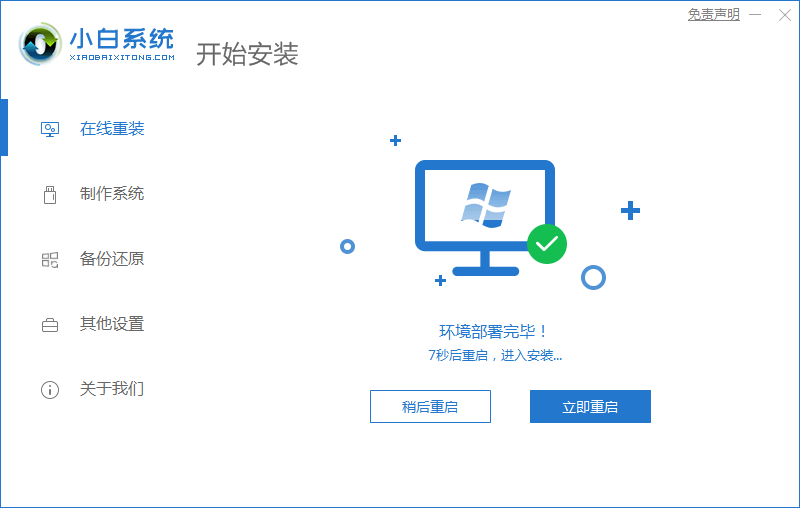
4、进入选择系统界面选择第二个选项“XiaoBai PE-MSDN Online Install Mode”。
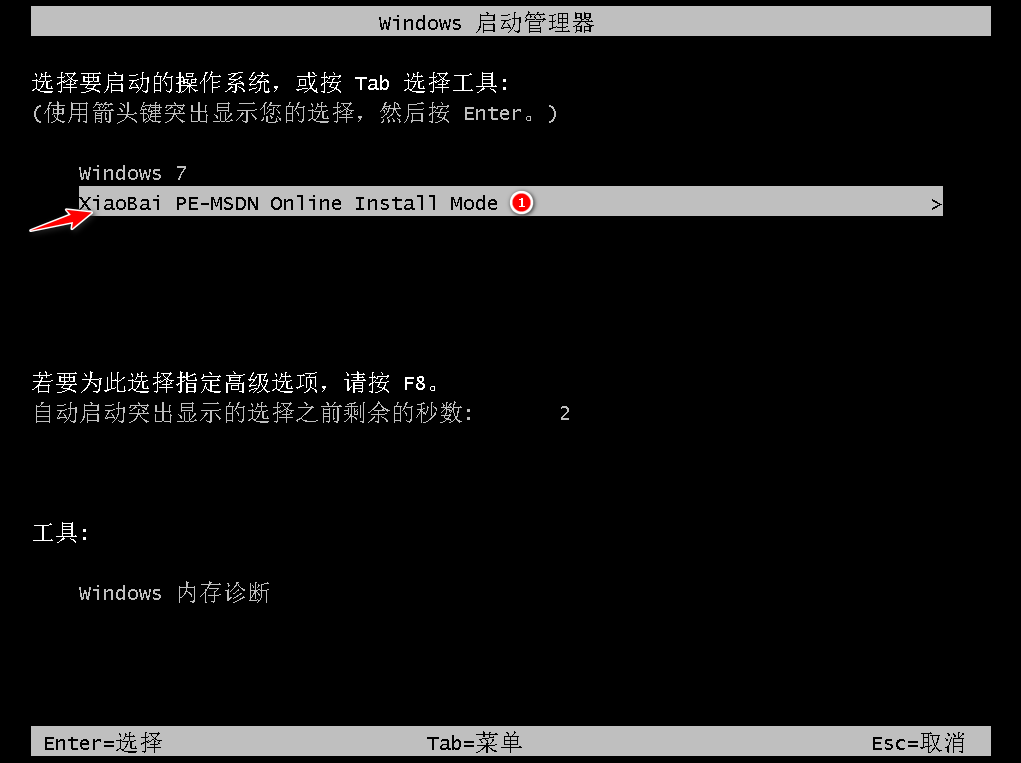
5、重启后继续安装系统,要耐心等待。
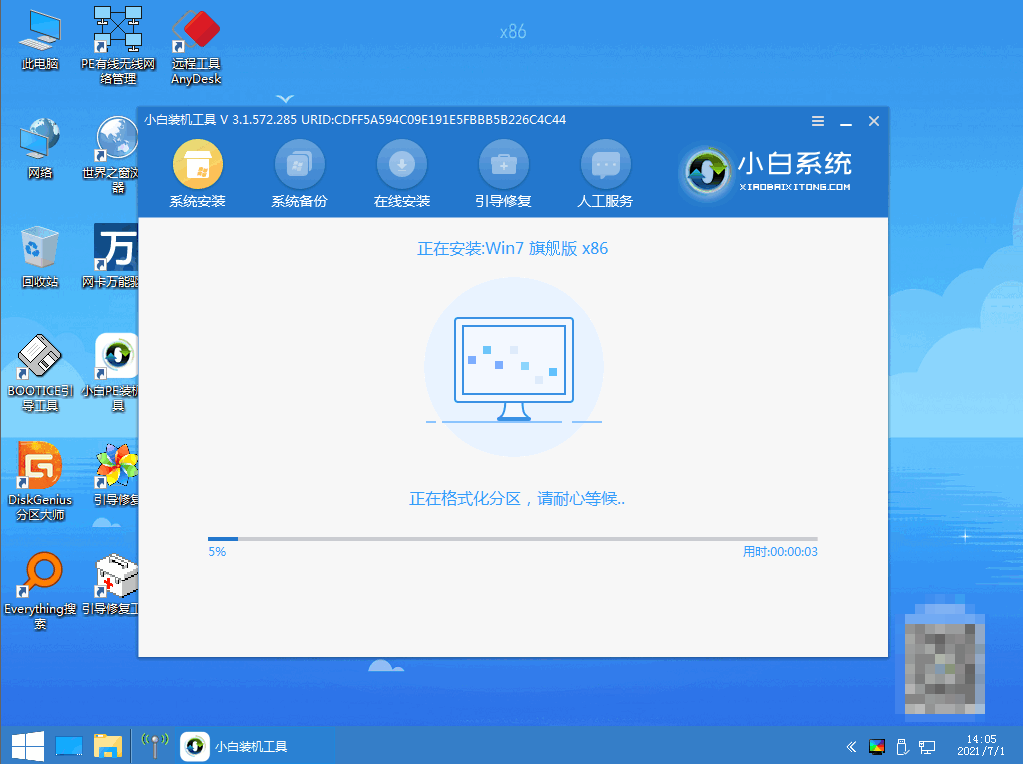
6、当引导修复工具弹窗弹出时默认修复C软件之后选择windows7 32位 旗舰版,点击安装。

7、安装完毕后点击立即重启,再次重启电脑。

8、重启电脑后选择windows7系统进入。
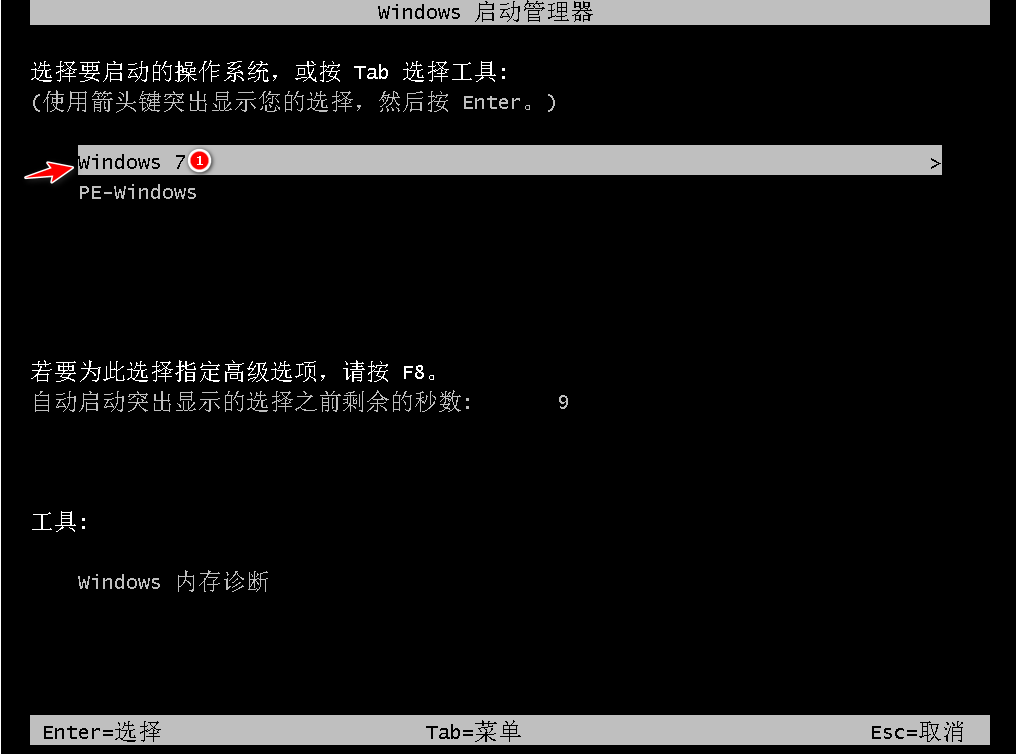
9、进入win7系统菜单win7的重装就完成啦。

方法二:借助口袋装机在线重装系统win7
1、下载好口袋装机并打开,选择好系统,点击安装。

2、这一步可以直接跳过。
 3、一直点击下一步,然后就会下载重装所需的文件,出现下面这个界面以后就可以重启了。
3、一直点击下一步,然后就会下载重装所需的文件,出现下面这个界面以后就可以重启了。
 4、选择第二个。
4、选择第二个。
 5、进入系统界面后会自动安装,弹出这个界面后直接点击确定就可以了。
5、进入系统界面后会自动安装,弹出这个界面后直接点击确定就可以了。
 6、下载完以后就可以重启电脑了。
6、下载完以后就可以重启电脑了。
 7、选择win7以后就可以进入win7啦。
7、选择win7以后就可以进入win7啦。
 总结:上面就是小编为大家详细介绍的关于怎么重装win7系统的具体操作方法,如果想装系统不会装系统的可以参照以上的方法进行系统重装。
总结:上面就是小编为大家详细介绍的关于怎么重装win7系统的具体操作方法,如果想装系统不会装系统的可以参照以上的方法进行系统重装。
 有用
26
有用
26


 小白系统
小白系统


 1000
1000 1000
1000 1000
1000 1000
1000 1000
1000 1000
1000 1000
1000 1000
1000 1000
1000 1000
1000猜您喜欢
- 为什么无线网络连接上却不能上网,小编..2018/07/14
- 向程序发送命令时出现问题,小编教你如..2018/06/04
- 如何一键重装系统win72022/12/10
- win7专业版iso镜像的下载安装教程_小..2022/02/11
- 如何设置主页,小编教你浏览器如何设置..2018/08/10
- 简述新手如何重装win7系统2023/03/02
相关推荐
- 小编教你怎么处理电脑突然黑屏..2017/08/18
- 小马激活工具,小编教你小马激活工具(O..2018/02/01
- 2017系统之家win7系统安装方法图解..2017/09/02
- win7系统重装怎么操作2023/04/07
- 电脑怎么重装系统win72022/12/16
- 重装windows7系统的详细图文步骤..2021/04/11

















