台式电脑重装系统步骤图解win7
- 分类:Win7 教程 回答于: 2023年04月15日 09:45:00
现如今电脑已经成功走进千家万户,相信大家生活以及工作基本上都离不开电脑,那么台式电脑重装win7系统如何操作呢?下面我们来看看台式电脑重装系统步骤图解吧。
工具/原料:
系统版本:windows7系统
品牌型号:联想yoga14s
软件版本:小鱼一键重装系统 v2290+装机吧工具软件v2290
方法/步骤:
方法一:借助小鱼一键重装系统工具一键重装windows7系统
1、下载安装好的小鱼一键重装系统工具到电脑上,双击打开,选择win7系统,点击下一步。

2、选择我们想要安装的软件,点击下一步。
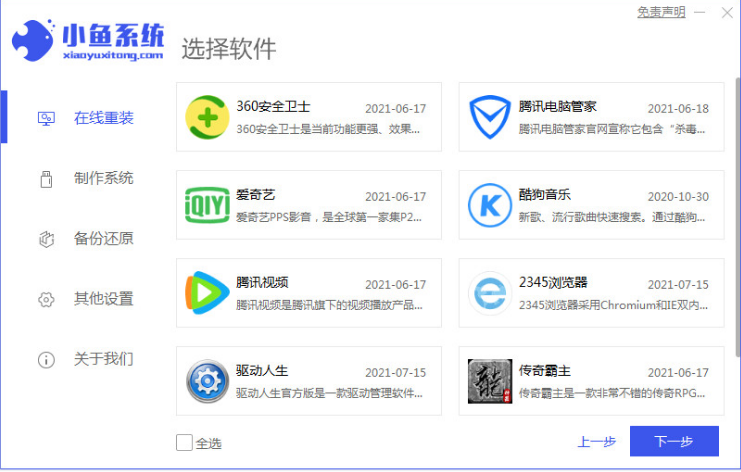
3、耐心等待装机软件自动下载win7系统镜像资料以及驱动等。
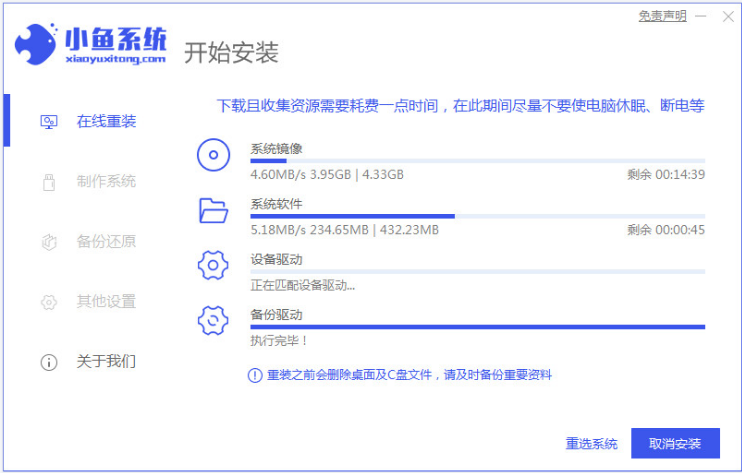
4、环境部署完成后,点击立即重启。

5、选择第二项,按回车键进入到xiaoyu-pe系统即可。
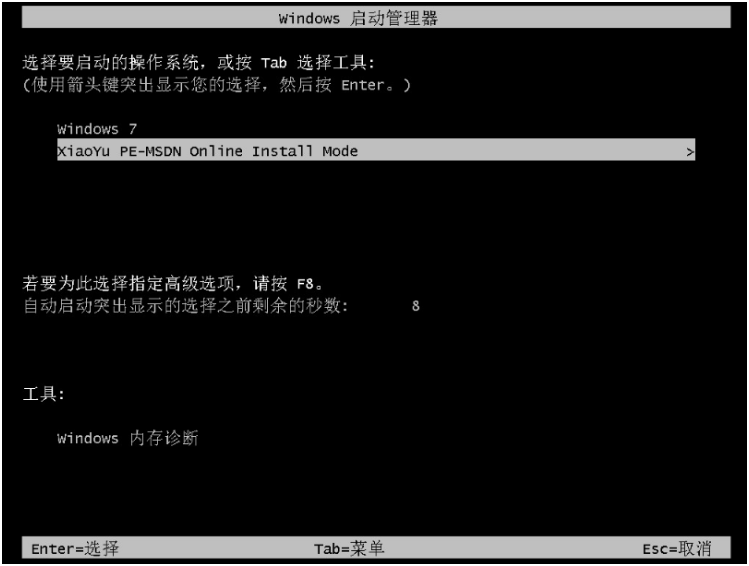
6、耐心等待,小鱼装机软件此时开始自动安装win7系统。
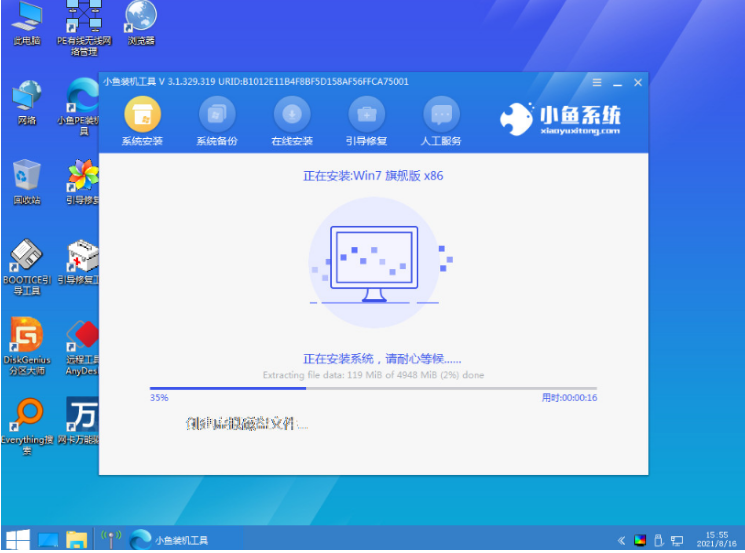
7、系统安装完成后再次选择重启电脑,直到电脑进入到新的系统桌面即代表台式电脑重装win7系统成功。

方法二:使用装机吧工具软件一键重装windows7系统
1、下载安装装机吧工具软件到电脑并双击打开,电脑插入U盘到电脑,点击“制作系统”。
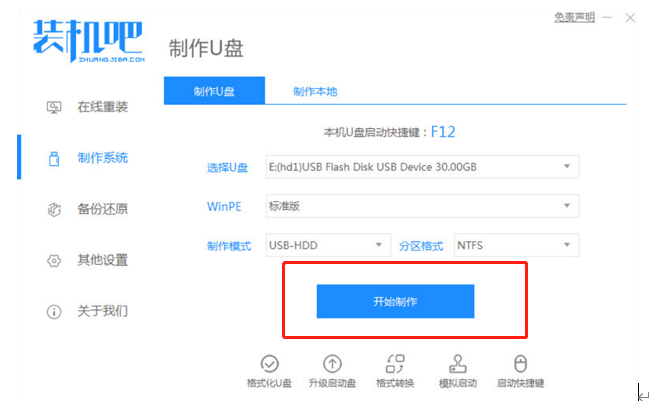
2、选择我们需要安装的系统版本,点击开始制作,确认U盘内文件资料全部备份好。
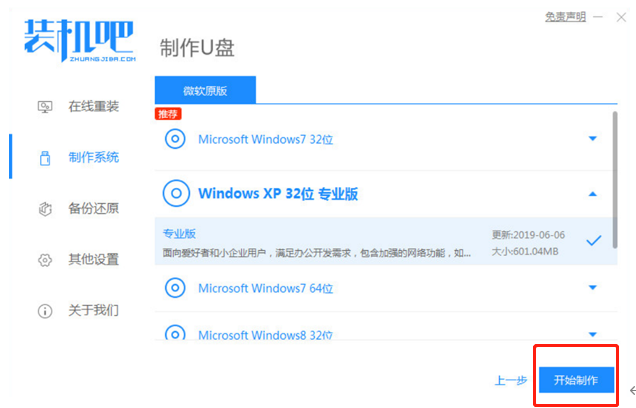
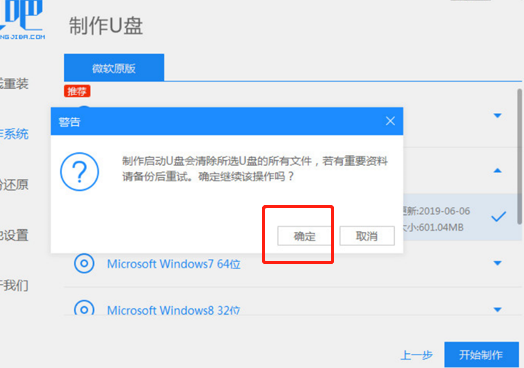
3、在装机软件写入U盘过程中,U盘制作成功之后,点击取消。
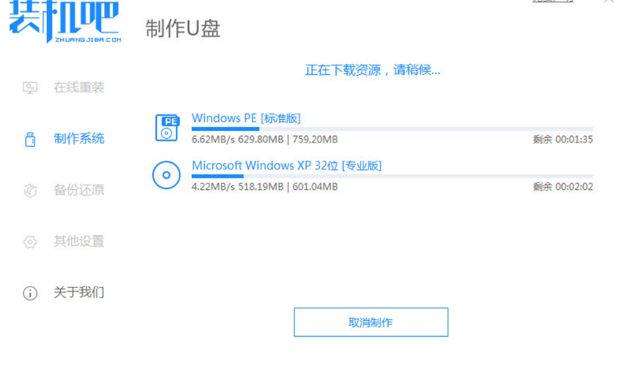
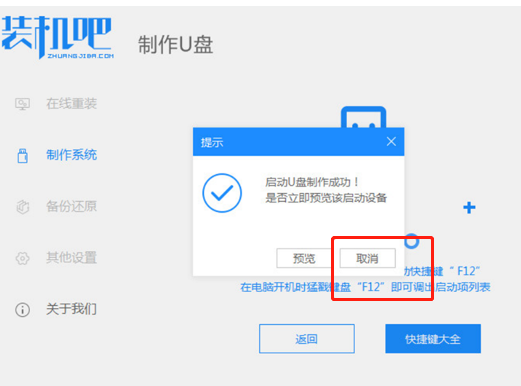
4、将u盘插入要装系统的电脑上,开机快速按热键进入启动项界面,选择USB项,按回车键。

5、在开机后系统将会开始自动安装,系统安装完成后,拔掉u盘,重启电脑直至进入新系统桌面即代表台式电脑重装win7系统成功。

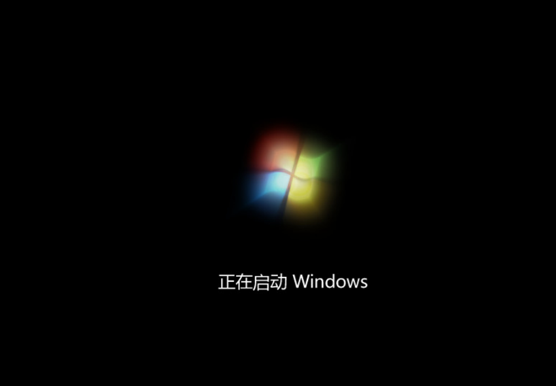
总结:
方法一:借助小鱼一键重装系统工具一键重装windows7系统
1、打开小鱼一键重装系统工具,选择win7系统安装;
2、电脑软件自行下载镜像之后重启电脑进入pe系统;
3、在pe系统内软件自动安装成功后重启电脑;
4、进入新的win7系统桌面即可正常使用。
方法二:使用装机吧工具软件一键重装windows7系统
1、打开装机吧工具软件,插入U盘开始制作系统;
2、选择win7系统版本,点击开始制作;
3、最后系统安装完成,拔掉u盘重启电脑即可。
 有用
26
有用
26


 小白系统
小白系统


 1000
1000 1000
1000 1000
1000 1000
1000 1000
1000 1000
1000 1000
1000 1000
1000 1000
1000 1000
1000猜您喜欢
- win7重装系统后连不上网怎么办..2023/03/28
- win10自带虚拟机安装win7系统步骤教程..2021/04/10
- win7重新安装系统的步骤教程..2021/09/13
- 如何安装win7系统2022/08/07
- 电脑麦克风没声音?小编教你修复麦克风..2017/11/25
- 手把手教你win7家庭普通版升级旗舰版..2019/01/19
相关推荐
- win7电脑系统还原怎么弄教程..2022/12/25
- windows7重装系统教程2022/12/17
- 小编教你笔记本万能网卡驱动..2019/05/04
- win7电脑开机密码忘了怎么办..2021/12/07
- win7笔记本重装系统方法2023/02/10
- 电脑系统重装怎么装win72022/09/19

















