华硕笔记本电脑重装系统步骤图片win7
- 分类:Win7 教程 回答于: 2023年04月15日 10:55:29
华硕笔记本电脑国内还是有很多用户在使用的,但是有时候使用的过程中也是十分不错的,但是电子设备使用的时间久了一般都是会出现黑屏,卡顿或者是死机等等情况的。接下来就看看华硕笔记本电脑重装系统步骤图片。
工具/原料:
系统版本:windows7系统
品牌型号:华硕VivoBook14
软件版本:小白一键重装系统V2290+咔咔装机V1940
方法/步骤:
方法一:使用小白一键重装系统软件华硕笔记本重装win7系统
1、首先下载安装小白一键重装系统软件到电脑上,双击打开此工具,选择在线重装,选择win7系统,点击下一步。
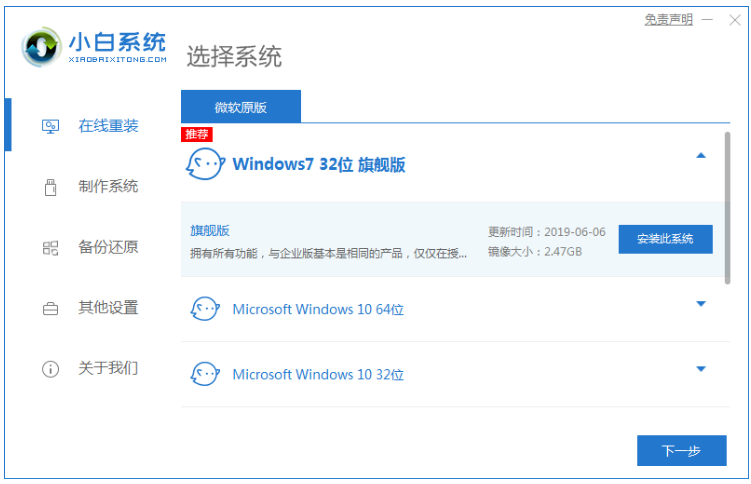
2、装机软件将会开始自动开始下载系统,耐心等待即可。

3、装机软件此时将会自动进行环境部署,点击立即重启按钮。
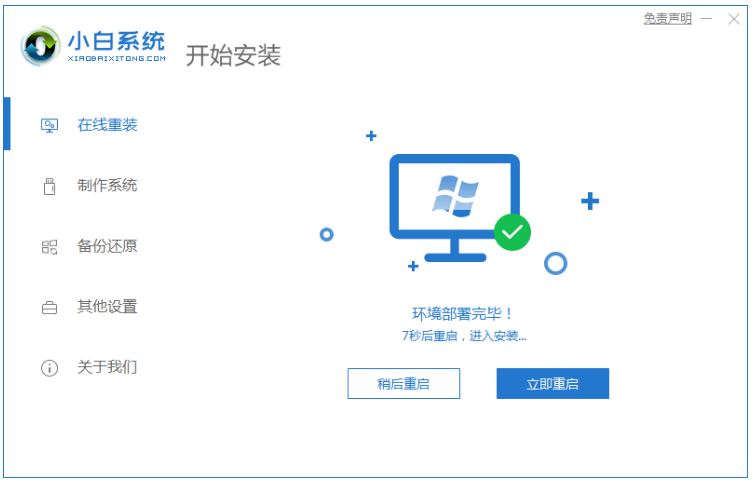
4、重启电脑之后,选择XiaoBai PE-MSDN Online Install Mode按回车键进入PE系统安装界面。
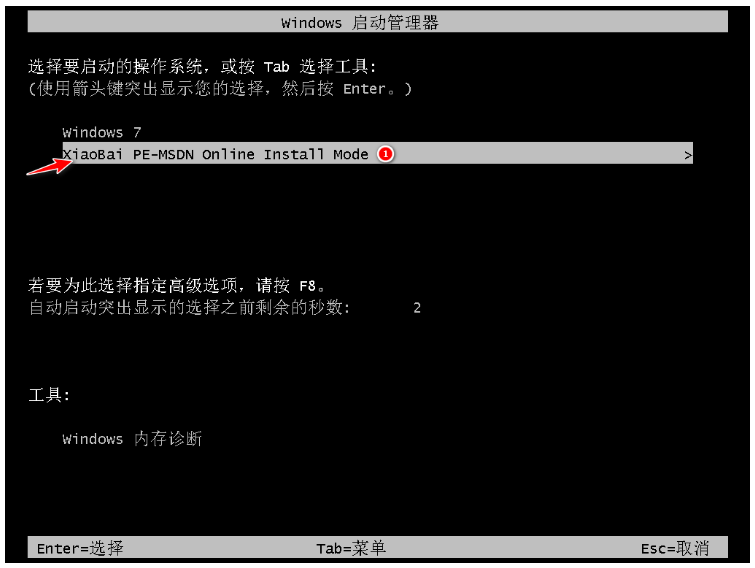
5、硬盘分区,修复引导,请大家耐心等待。
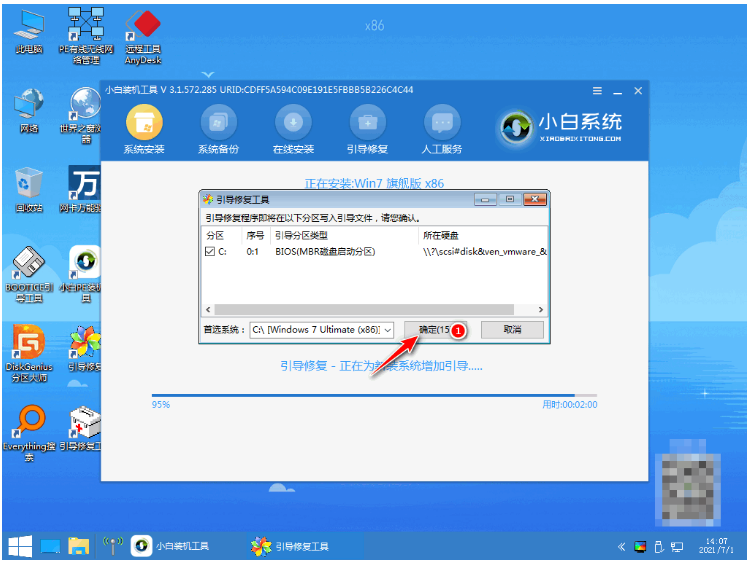
6、系统安装完成后,点击立即重启电脑。
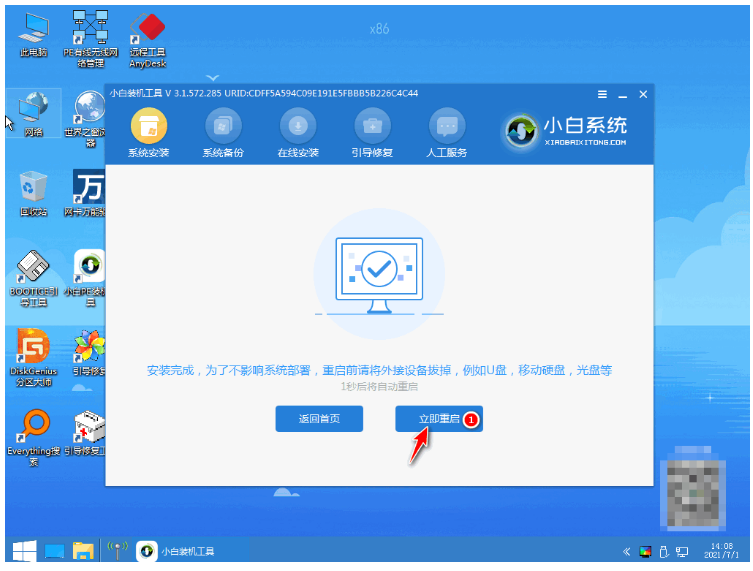
7、进入windows7系统界面,即说明华硕笔记本电脑重装win7系统成功。
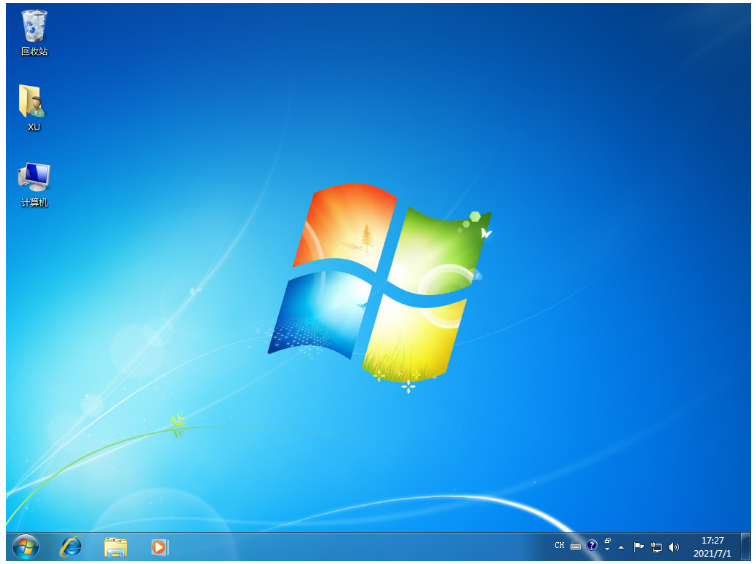
方法二:使用咔咔装机软件华硕笔记本重装win7系统
1、首先在电脑下载安装叫咔咔装机这款软件,打开之后先进入主页的界面。

2、在线重装功能板块的界面中,选择我们需要安装的win7系统,点击安装此系统,点击下一步。
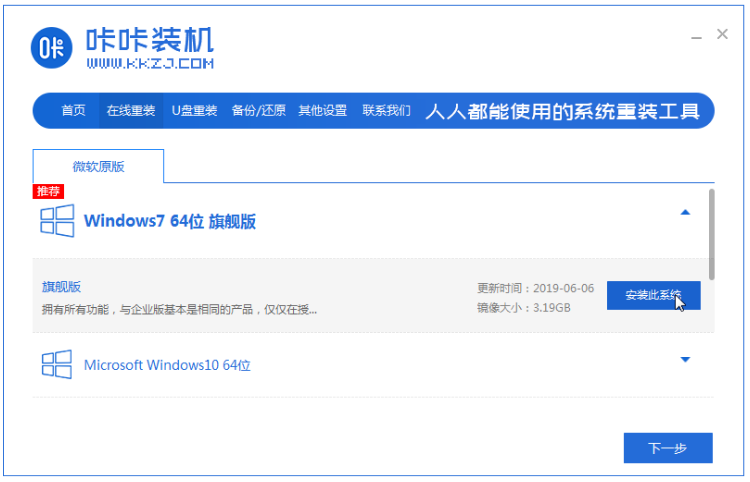
3、请大家耐心等待win7镜像系统的下载。
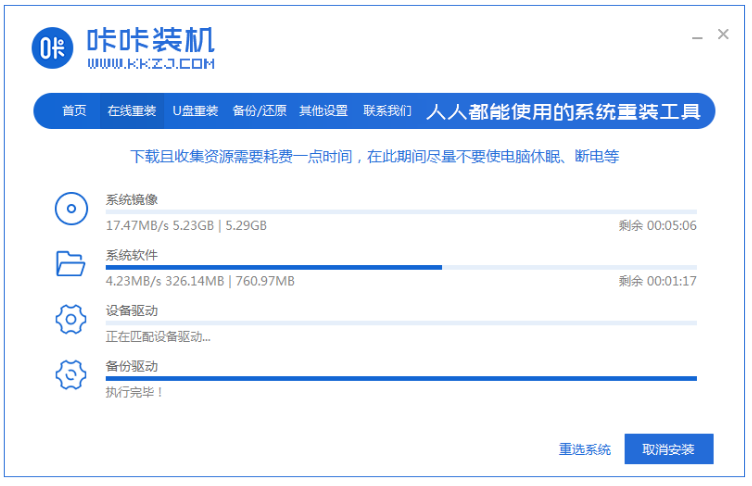
4、部署完毕后,点击立即重启。
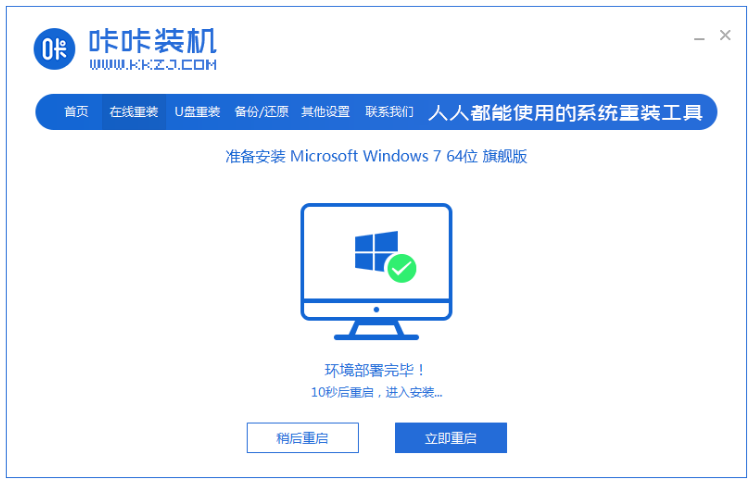
5、重启电脑时,请大家通过咔咔装机的PE系统按回车键进入电脑pe系统界面。
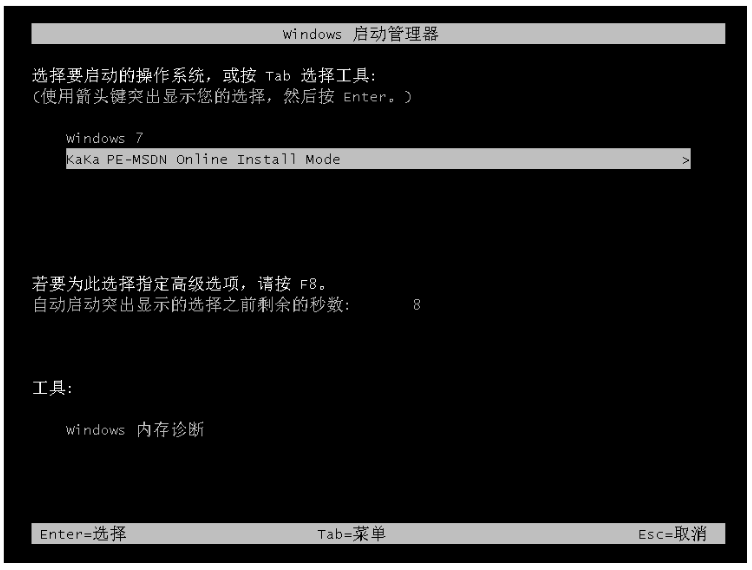
6、重启电脑完成后,此时将会开始自动安装win7系统。

7、遇到弹出的窗口界面,点击”确定“按钮。
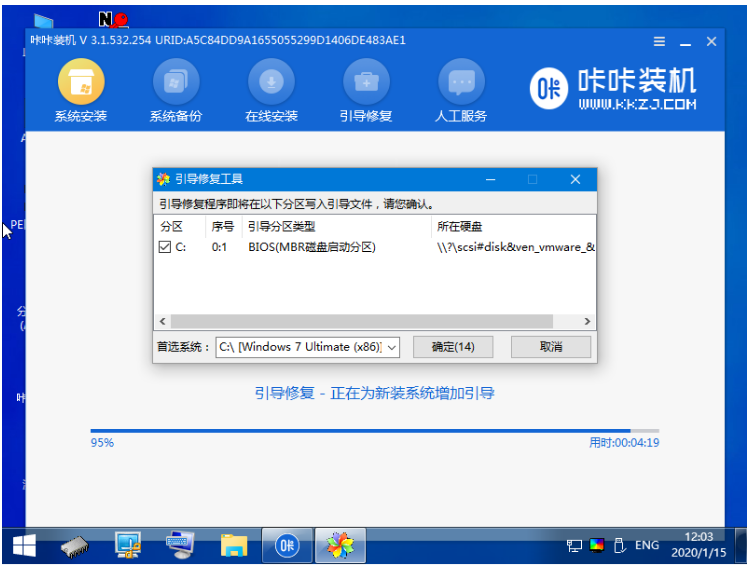
8、系统安装完成后,耐心等待重启电脑。
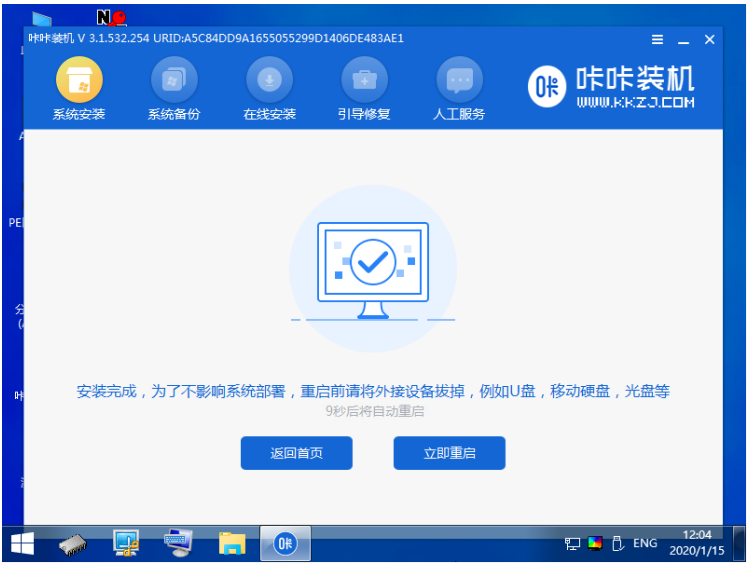
9、直至进入系统里面即说明华硕笔记本电脑重装win7系统成功。

总结:
方法一:使用小白一键重装系统软件华硕笔记本重装win7系统
1、打开小白一键重装系统软件,选择win7系统安装;
2、环境部署后重启电脑进入pe系统自动安装;
3、安装系统后再次重启电脑直至进入系统桌面。
方法二:使用咔咔装机软件华硕笔记本重装win7系统
1、打开咔咔装机软件,开始安装win7系统;
2、根据安装软件进行操作即可完成重装。
 有用
26
有用
26


 小白系统
小白系统


 1000
1000 1000
1000 1000
1000 1000
1000 1000
1000 1000
1000 1000
1000 1000
1000 1000
1000 1000
1000猜您喜欢
- win7系统如何还原的小白教程..2022/01/19
- win7安装后鼠标键盘不能用怎么办..2022/05/14
- 显示器驱动程序已停止响应,小编教你显..2018/09/30
- 激活windows7旗舰版64位系统图文教程..2017/06/14
- 网络延迟怎么解决,小编教你怎么解决网..2018/03/27
- Word公式编辑器怎么使用,小编教你怎么..2017/11/08
相关推荐
- 大白菜超级u盘启动制作工具win7安装教..2022/07/07
- 电脑显示器黑屏,小编教你电脑显示器黑..2018/05/29
- 电脑装系统win7的方法2023/01/19
- windows7系统重装步骤图解2022/07/12
- 电脑重装系统多少钱win72022/09/16
- 简述win7怎么升级到win102023/04/18

















